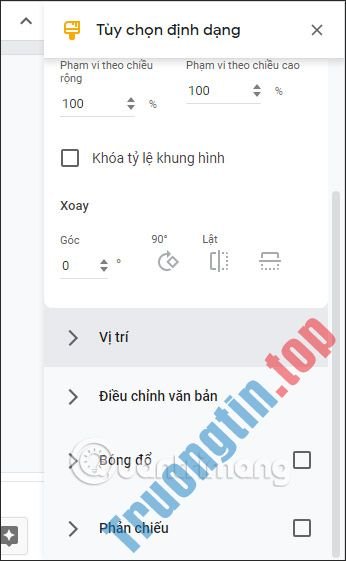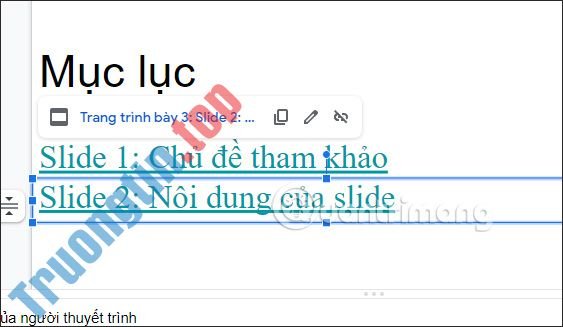Trong công đoạn làm việc trong Google Slides thì bạn cũng có thể có thể gộp nhiều slide thành một để hình thành một slide trình chiếu hoàn chỉnh. Chúng ta có thể chọn lựa tùy ý trang trình trong slide thuyết trình để gộp với slide thuyết trình khác, cũng như địa thế để chèn trang công chiếu đó. Bài viết dưới đây sẽ hướng dẫn bạn gộp nhiều slide thành một trong Google Slides.
Hướng dẫn gộp nhiều slide trong Google Slides
Bước 1:
Tại giao diện trong Google Slides bạn mở slide thuyết trình gốc. Sau đó tại giao diện slide thuyết trình này, người sử dụng nhấn vào Tệp > Nhập trang trình bày .

Bước 2:
Lúc này hiển thị giao diện với các slide thuyết trình hiện có trên Google Slides. Chúng ta nhập từ khóa slide muốn dùng để tìm nhanh hơn.
Bạn có thể nhấn vào biểu trưng chế độ xem bản kê để đổi sang kiểu xem danh sách để dễ nhìn tên slide thuyết trình.

Bước 3:
Nhấn vào slide trình chiếu muốn sử dụng rồi Chọn bên dưới.
Lúc này người dùng sẽ có chuyển qua giao diện hiển thị tất cả các trang trình chiếu trong slide này. Nếu muốn chọn toàn bộ trang thuyết trình này thì nhấn Tất cả, bỏ chọn thì nhấn Không.

Bước 4:
Nếu muốn chọn trang trình chiếu cụ thể thì chỉ cần click chọn vào trang trình chiếu đó. Bên dưới tùy chọn Giữ giao diện ban đầu sẽ giữ nguyên theme cũng như các định dạng hiện có của trang trình chiếu.
Nếu bỏ tùy chọn này thì các trang công chiếu chèn vào slide thuyết trình sẽ có áp dụng theme mới. Khi đã chọn xong thì nhấn Nhập trang trình bày bên dưới.

Bước 5:
Kết quả bạn sẽ nhìn thấy các trang thuyết trình được chèn vào sau của slide hiện tại. Bạn cũng có thể có thể di chuyển trang thuyết trình để thay đổi địa thế tới địa thế mà bạn mong muốn trong slide thuyết trình, bằng cách nhấn và giữ trang thuyết trình rồi di chuyển.
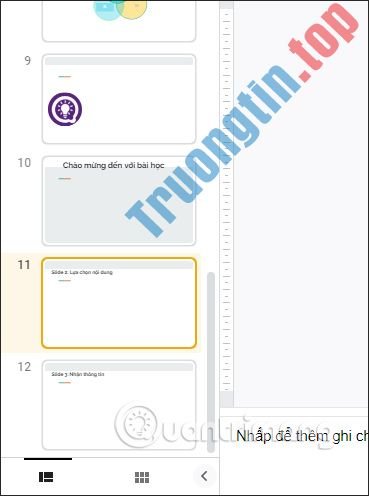
Video chỉ dẫn gộp nhiều slide trong Google Slides
gộp nhiều slide thành một Google Slides,cách gộp nhiều slide thành một Google Slides,hướng dẫn gộp nhiều slide thành một Google Slides,gộp các slide thành một Google Slides
Nội dung Cách gộp nhiều slide thành một trong Google Slides được tổng hợp sưu tầm biên tập bởi: Tin Học Trường Tín. Mọi ý kiến vui lòng gửi Liên Hệ cho truongtin.top để điều chỉnh. truongtin.top tks.
Bài Viết Liên Quan
Bài Viết Khác
- Sửa Wifi Tại Nhà Quận 4
- Cài Win Quận 3 – Dịch Vụ Tận Nơi Tại Nhà Q3
- Vệ Sinh Máy Tính Quận 3
- Sửa Laptop Quận 3
- Dịch Vụ Cài Lại Windows 7,8,10 Tận Nhà Quận 4
- Dịch Vụ Cài Lại Windows 7,8,10 Tận Nhà Quận 3
- Tuyển Thợ Sửa Máy Tính – Thợ Sửa Máy In Tại Quận 4 Lương Trên 10tr
- Tuyển Thợ Sửa Máy Tính – Thợ Sửa Máy In Tại Quận 3
- Mời tải game Brigador: Up-Armored Deluxe miễn phí trên GOG
- Cách xóa Spotify cache trong Windows 10
- Dịch Vụ Sửa Máy Tính Đường Vĩnh Lộc Quận Bình Tân
- Đánh giá TP-Link Archer C80: Router cơ bản cung cấp tốc độ tuyệt vời
- Địa chỉ Thay Bàn Phím Laptop Acer Aspire S3