Gmail là dịch vụ email có số lượng người dùng đông đảo nhất hiện nay. Và nếu bạn đều đặn sử dụng Gmail hàng ngày thì có thể sử dụng Google Inbox để dễ dàng hóa giao diện đọc email cá nhân. Theo đó, Google Inbox sẽ chỉ hiển thị email mà không có các ứng dụng khác như trên giao diện Gmail.
Bên cạnh đó Google Inbox còn có những tính năng như lời nhắc, tạm ẩn, xem trước file đính kèm. Và để truy cập, sử dụng Google Inbox ngay trên màn hình máy tính, ứng dụng Inboxer sẽ giúp bạn thực hành điều này. Bài viết dưới đây sẽ chỉ dẫn chi tiết cách dùng Inboxer cho Google Inbox.
- Hướng dẫn sử dụng tính năng trả lời tự động trên Gmail
- Hướng dẫn tạo Group, nhóm Email trong Gmail
- Cách tìm danh bạ trong Gmail mới
Hướng dẫn dùng Google Inbox trên máy tính
Bước 1:
Người dùng truy cập link dưới đây để tải ứng dụng Inboxer trên máy tính.
- https://github.com/denysdovhan/inboxer
Sau đó kéo xuống nội dung trang phần Installation sẽ thấy link tải Inboxer cho các hệ điều hành khác nhau.

Chuyển sang giao diện mới chúng ta sẽ thấy phiên bản mới nhất của Inboxer để tải xuống máy tính. Bên cạnh sẽ là dung lượng cho từng file tải.

Bước 2:
Click vào file cài đặt đã tải xuống máy tính. Với Windows nếu hiển thị thông báo từ Windows Defender, nhấn chọn More info rồi nhấn tiếp Run away .

Bước 3:
Quá trình cài đặt Inboxer trên máy tính xảy ra ngay sau đó và rất đơn giản. Trước hết bạn cần đăng nhập tài khoản email muốn quản lý trên Inboxer.

Đây là giao diện chính của Google Inbox trên Inboxer. Giao diện quản lý email cũng tựa như như Google Inbox trên nền web với những tính năng quản lý. Vì vậy người sử dụng sẽ đơn giản sử dụng Inboxer hơn.

Bạn cũng nhấn vào biểu tượng 3 dấu gạch ngang bên trên để hiển thị menu quản lý email.

Bước 3:
Để gửi email trên Inboxer, bấm vào tượng trưng dấu tròn đỏ và bấm vào biểu tượng hình bút Soạn thư .

Hiển thị khung soạn email như khi sử dụng Gmail hay Google Inbox.

Bước 4:
Với thanh menu bên trái giao diện chúng ta cũng có thể có thể chọn lựa hiển thị tính năng trên giao diện. Nhấn vào biểu trưng Cài đặt và hiển thị giao diện bảng Nhãn . Nếu muốn ẩn hoặc hiện tính năng nào, chỉ cần bật hay tắt tính năng đó.

Bước 5:
Ngoài ra một số tính năng cũng được tùy chỉnh riêng bằng cách bấm vào tượng trưng bánh răng cưa .

Bước 6:
Inboxer cũng có độ năng đăng nhập nhiều tài khoản Gmail, quản lý nhiều tài khoản email cùng lúc. Tại giao diện nhấn chọn vào phần File , chọn tiếp Add Account .
Hoặc nhấn vào biểu tượng Gmail rồi chọn Thêm tài khoản như trên Gmail. Đăng nhập tài khoản để sử dụng.

Nếu muốn thoát tài khoản tại tượng trưng Inboxer dưới khay hệ thống, nhấn chuột phải chọn Sign out . Tài khoản đang mở sẽ được đăng xuất.

Bước 7:
Để giao diện Inboxer luôn hiện trên các cửa sổ khác thì vào View chọn Always on Top hay bấm tổ hợp phím Ctrl + Shift + T.

Bước 8:
Để kích hoạt phím tắt trên Inboxer, nhấn vào mục Help rồi chọn Keyboard Shortcuts Reference .

Sau đó chúng ta sẽ nhìn thấy giao diện bảng phím tắt, kích hoạt Phím tắt bằng cách nhấn vào thanh ngang bên trên.
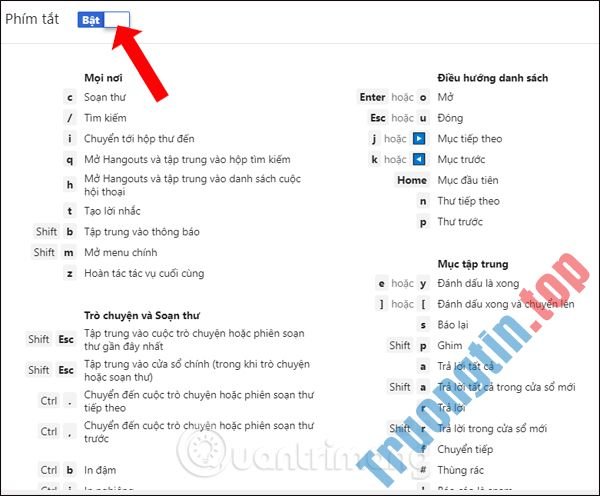
Một số phím tắt thường dùng khi quản lý email trên Inboxer như:
- Soạn thư: Cmd/Ctrl + N.
- Tạo lời nhắc: Cmd/Ctrl + Shift + N.
- Mở Hộp thư đến: Cmd/Ctrl + I.
- Đi tới Đã ẩn: Cmd/Ctrl + S.
- Đi đến mục Xong: Cmd/Ctrl+ D.
- Mở Thư nháp: Cmd/Ctrl + Shift + D.
- Mở Đã gửi: Cmd/ Ctrl + Shift + S.
- Mở Lời nhắc: Cmd/Ctrl + Shift + R.
- Mở Thùng rác: Alt + Shift + T.
- Mở Spam: Alt + Shift + S.
- Mở Danh bạ: Cmd/Ctrl + Shift + C.
- Tìm kiếm: Cmd/Ctrl + /.
- Hiện/ ẩn thanh menu: Cmd/Ctrl + F.
- Bật tắt chế độ Always on Top: Cmd/Ctrl + Shift + T.
Nhìn chung cách dùng Inboxer rất đơn giản, tương tự như khi bạn sử dụng Google Inbox để quản lý email. Bên cạnh đó cũng có thể có các tính năng có ích cho người dùng, cũng giống bộ phím tắt sử dụng trên Inboxer.
Xem thêm:
- Cách dùng ứng dụng Spark quản lý email trên iPhone
- Cách sao lưu toàn bộ email trên Gmail về máy tính
- Hướng dẫn quản lý công việc bằng Google Calendar trong Gmail
Chúc các bạn thực hành thành công!
- Vì sao nên dùng Spark thay thế Google Inbox?
- Cách đưa giao diện Inbox vào Gmail
Google Inbox,cách dùng Google Inbox,Inboxer Google Inbox,cách dùng Inboxer,Inboxer quản lý email,Inboxer quản lý gmail,cách quản lý gmail trên inboxer
Nội dung Cách quản lý email trên Google Inbox từ desktop được tổng hợp sưu tầm biên tập bởi: Tin Học Trường Tín. Mọi ý kiến vui lòng gửi Liên Hệ cho truongtin.top để điều chỉnh. truongtin.top tks.
Bài Viết Liên Quan
Bài Viết Khác
- Sửa Wifi Tại Nhà Quận 4
- Cài Win Quận 3 – Dịch Vụ Tận Nơi Tại Nhà Q3
- Vệ Sinh Máy Tính Quận 3
- Sửa Laptop Quận 3
- Dịch Vụ Cài Lại Windows 7,8,10 Tận Nhà Quận 4
- Dịch Vụ Cài Lại Windows 7,8,10 Tận Nhà Quận 3
- Tuyển Thợ Sửa Máy Tính – Thợ Sửa Máy In Tại Quận 4 Lương Trên 10tr
- Tuyển Thợ Sửa Máy Tính – Thợ Sửa Máy In Tại Quận 3
- Nên mua tai nghe chụp tai thương hiệu nào?
- Mời tải Mango Animation Maker phần mềm làm video hoạt hình miễn phí
- Thợ Sửa Máy Bơm Nước Không Chạy Huyện Nhà Bè
- Top 10 Chỗ Sửa Chữa Thay Mực Máy In HP LaserJet Pro MFP M28w Ở Tphcm
- Nạp Mực Máy In Đường Phan Xích Long Quận Phú Nhuận








