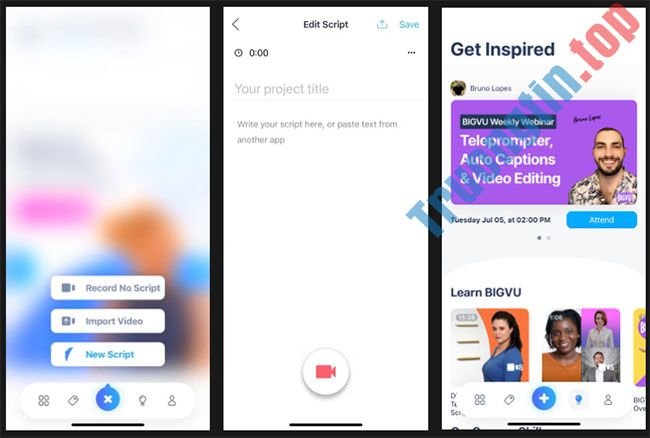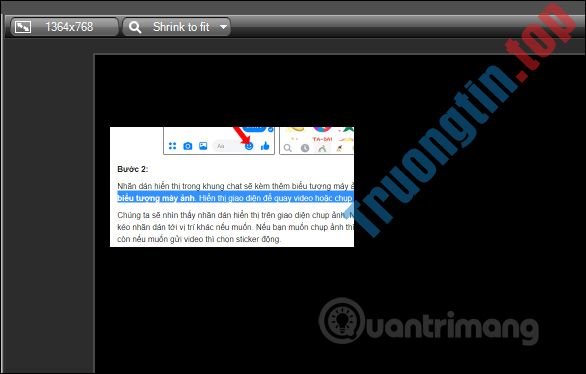Quay video màn hình máy tính sẽ phục vụ cho các nhu cầu hướng dẫn thủ thuật máy tính, văn phòng,… hay quay về các trận đấu game với những màn sát phạt đỉnh cao… Có biết bao ứng dụng quay video máy tính, hỗ trợ bạn đầy đặn mọi tính năng như chèn màn hình webcam, thu âm thanh micro, hay âm thanh máy tính,… Open Broadcaster Software hay OBS Studio là phần mềm mã nguồn mở hỗ trợ người dùng truyền trực tiếp hình ảnh và âm thanh, quay video màn hình máy tính.
Trước đây khi Facebook chưa hỗ trợ hoàn toàn tính năng live stream thì OBS Studio là phần mềm được lựa chọn nhiều nhất để live stream Facebook trên máy tính. Với tính năng quay video desktop trên OBS Studio cũng khá đơn giản, có thêm các bộ phím tắt để người sử dụng sử dụng nhanh hơn khi thực hiện. Bài viết dưới đây sẽ chỉ dẫn độc giả cách quay video màn hình trên OBS Studio.
- Hướng dẫn quay màn hình, video game bằng ứng dụng Bandicam
- Cách quay video màn hình bằng CyberLink Youcam
- Cách dùng Screen Recorder Pro quay video màn hình Windows 10
- Hướng dẫn quay phim, chụp ảnh màn hình game trong Windows 10
Hướng dẫn quay video máy tính trên OBS Studio
Bước 1:
Người dùng tải ứng dụng OBS Studio cho máy tính theo link dưới đây rồi tiến hành cài đặt như thông thường.
- Tải ứng dụng OBS Studio Windows
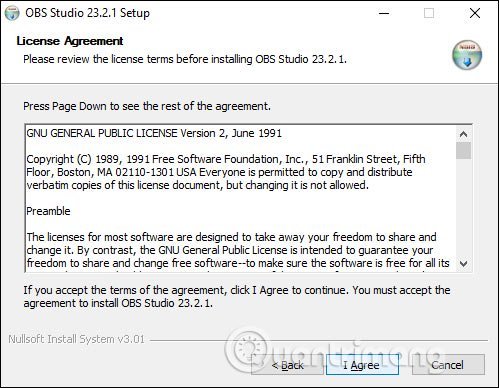
Bước 2:
Hiển thị giao diện chính của phần mềm. Bạn nhìn phía dưới màn hình phần Sources click vào biểu trưng dấu cộng chọn Display Capture để quay video màn hình.
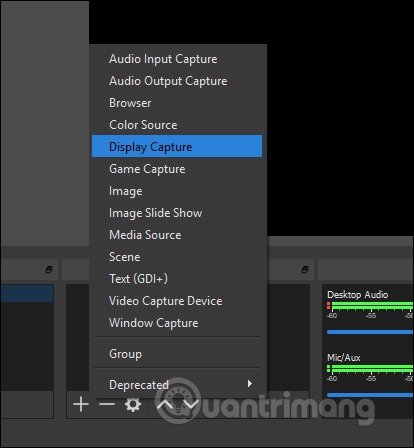
Hiển thị giao diện Create/Select Sources để bạn nhập tên mới cho nội dung, tích chọn vào Make source visible nếu chưa chọn để xem trước màn hình của nguồn được chọn. Nhấn OK để tiếp tục.
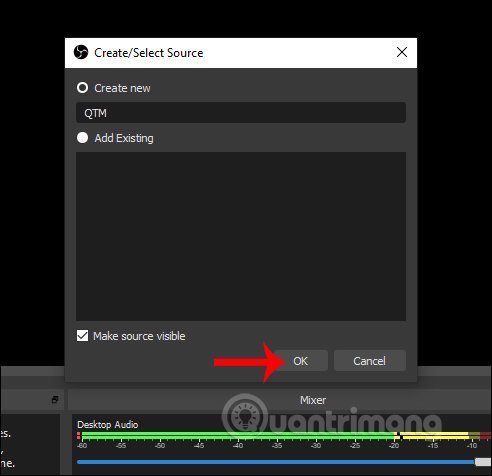
Bước 3:
Hiển thị giao diện màn hình quay hiện tại. Nếu chúng ta dùng nhiều màn hình máy tính thì tại phần Display chúng ta lựa chọn màn hình muốn quay video. Capture Cursor được mặc định chọn để ghi lại các di chuyển của con trỏ chuột trên giao diện màn hình máy tính. Nhấn Ok để tiếp tục.
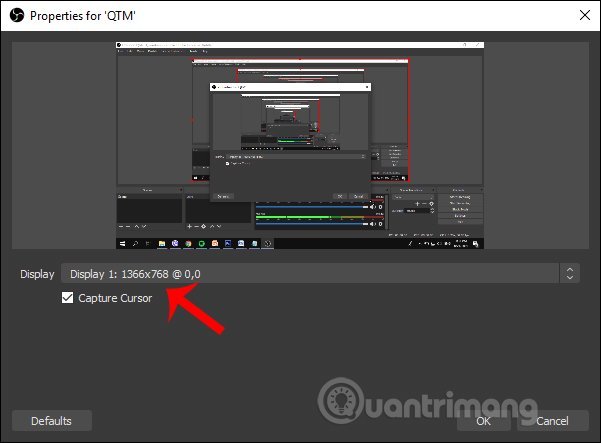
Bước 4:
Quay lại giao diện chính của phần mềm chúng ta sẽ thấy nguồn vừa thêm với tên do bạn đặt, bên trên là màn hình xem trước.
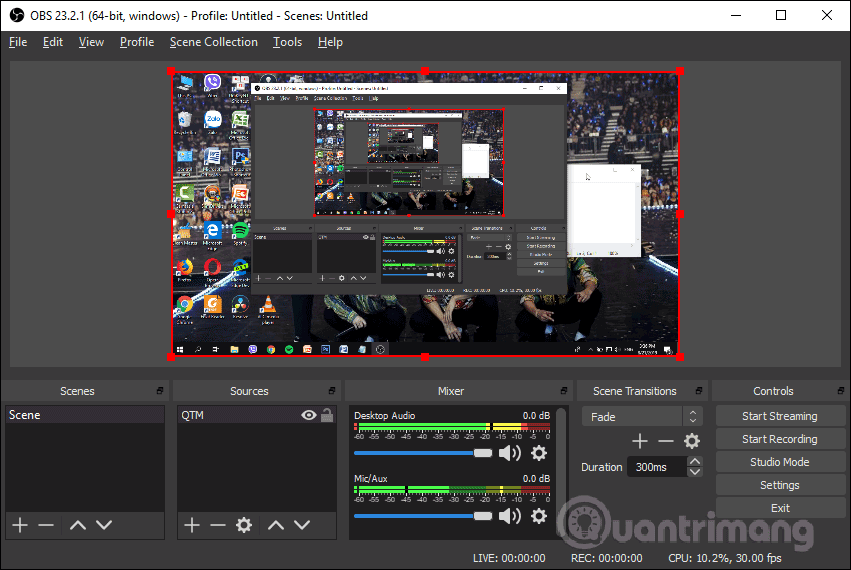
Ngoài việc chỉ hiển thị màn hình máy tính, người dùng tận gốc có thể thêm nhiều giao diện màn hình như trình duyệt, webcam, background vào cùng video quay màn hình. Tại nguồn Sources người sử dụng cũng bấm vào biểu tượng dấu cộng để thêm nguồn. Hiển thị danh sách, chúng ta nhấn chọn vào Browse để thêm nguồn màn hình trình duyệt.
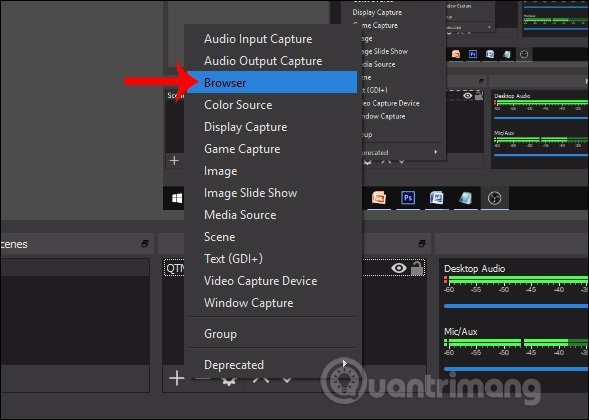
Sau đó cũng đặt tên cho nguồn để thêm và nhấn Ok. Khi đó hiển thị tiếp màn hình để chúng ta nhập URL trang web muốn hiển thị trong giao diện quay video màn hình. Kích thước màn hình được fix cố định nhưng vẫn có thể thay đổi lại.
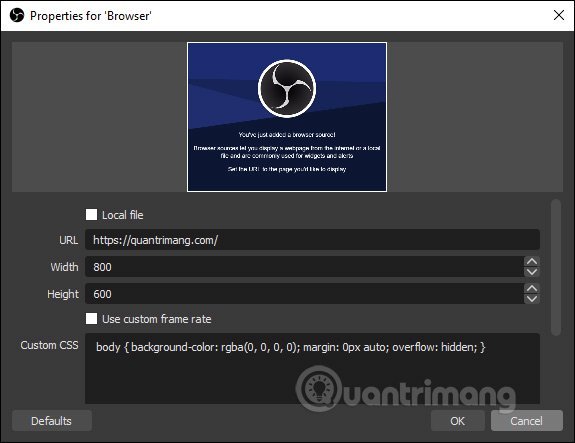
Nếu muốn thêm màn hình webcam thì bấm vào tượng trưng dấu thêm vào đó Video Capture Device.
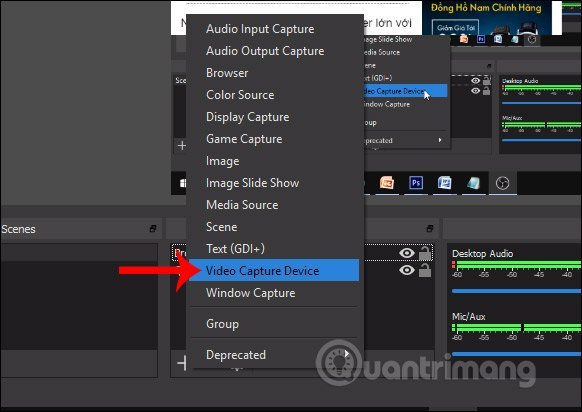
Cũng đặt tên và hiển thị giao diện màn hình webcam với một số thiết lập như dưới đây.

Bước 5:
Kết quả chúng ta sẽ nhìn thấy 3 khung màn hình hiển thị trong giao diện xem trước. Biểu tượng con mắt để ẩn, hiện màn hình, biểu tượng khóa để khóa màn hình không cho chỉnh sửa.
Tại đây cũng có thể có thể thay đổi vị trí cho các màn hình bằng phương pháp di chuyển, đổi kích thước bằng phương pháp nhấn chọn rồi phóng to thu nhỏ tùy bạn.
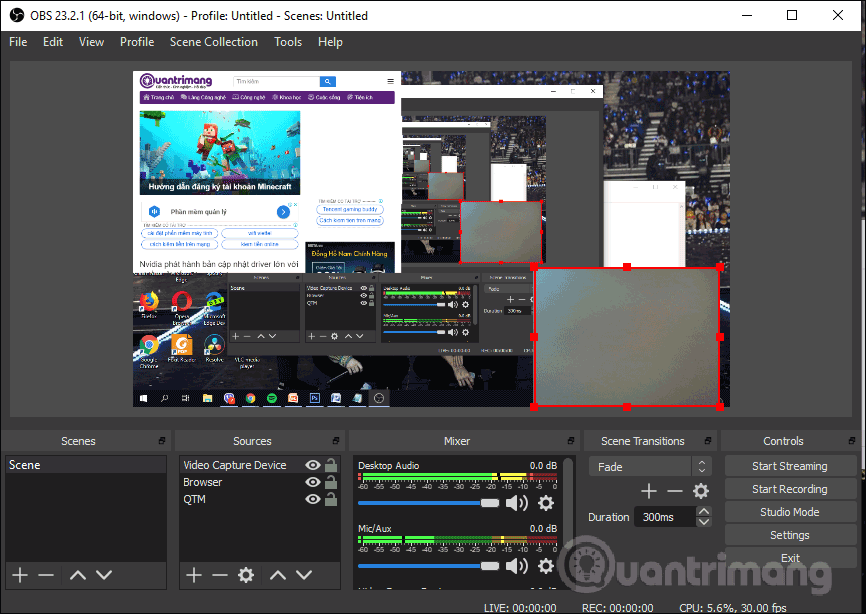
Bước 6:
Nếu muốn xóa các nguồn màn hình đã thêm, click chuột phải vào tên nguồn muốn xóa rồi chọn Remove là được.
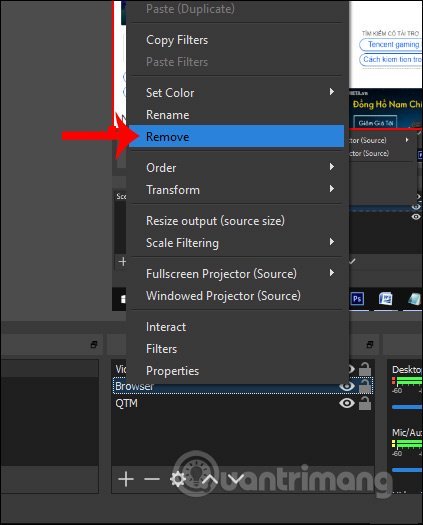
Nhấn Yes để đồng ý xóa.
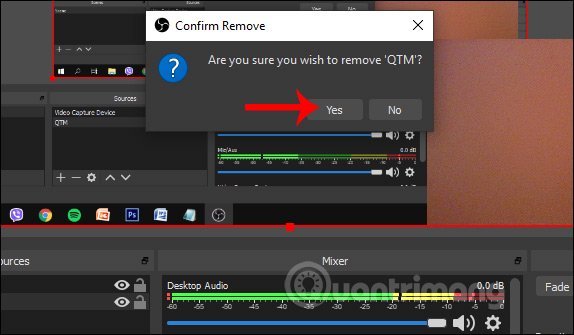
Bước 7:
Tiếp đến phần Mixer sẽ chỉnh âm thanh và Mic. Nếu muốn thay đổi lại thì nhấn biểu tượng bánh răng cưa rồi chọn Properties .
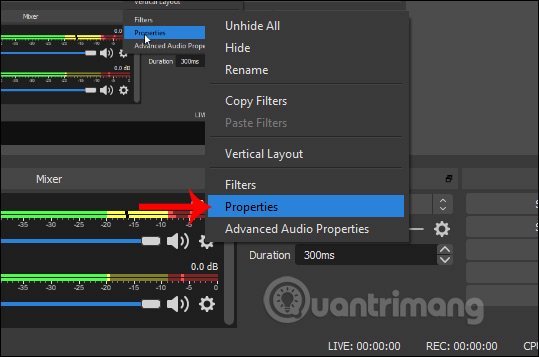
Hiển thị giao diện để chúng ta chọn nguồn Mic và âm thanh. Nếu không có bất kể thay đổi hay tùy chỉnh nào thì bạn để mặc định như phần mềm thiết lập.
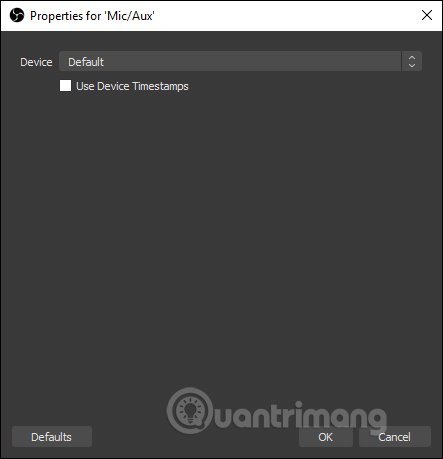
Bước 8:
Tiếp đến nhấn vào nút Settings để thay đổi nơi lưu video quay màn hình.
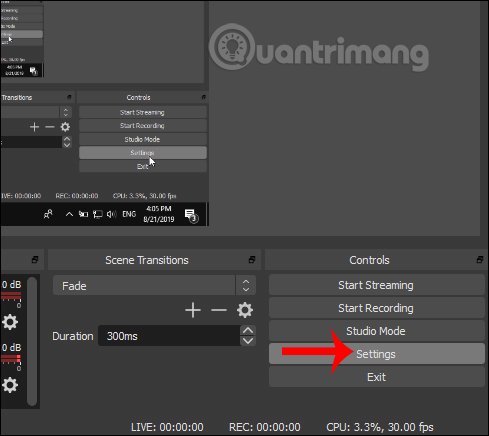
Nhấn vào mục Output để truy cập. Tại Recording Path chọn nơi lưu video, Recording Format chọn định dạng video muốn lưu.
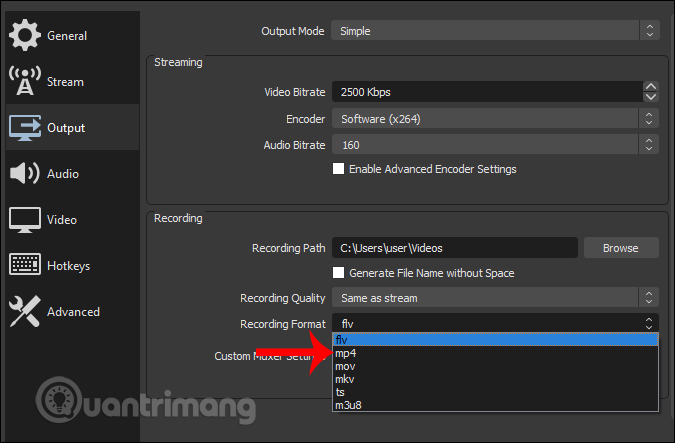
Bước 9:
Cuối cùng nhấn Start Recording để quay video màn hình. Stop Recording để dừng quay video màn hình. Bây giờ bạn chỉ việc thực hiện mọi thao tác trên màn hình máy tính là xong.
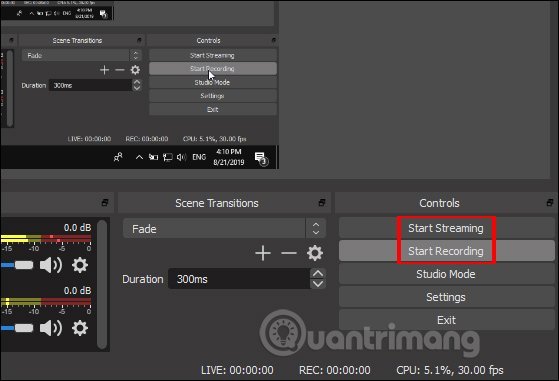
Kết quả video được lưu theo ngày quay video màn hình với định hình video mà bạn đã thiết lập.
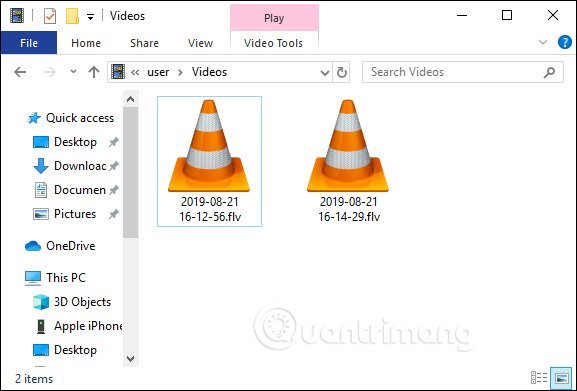
OBS Studio đem tới trình quay video màn hình rất có ích với nhiều chọn lựa nguồn khác nhau để tạo các khung màn hình khi quay video. Như vậy bạn đơn giản chọn đúng nguồn quay video với các thiết lập phù hợp.
Chúc các bạn thi hành thành công!
phần mềm quay desktop,quay video màn hình,quay màn hình máy tính,OBS Studio quay video desktop,OBS Studio quay video màn hình,cách dùng OBS Studio,ghi hình máy tính
Nội dung Cách quay video màn hình trên Open Broadcaster Software được tổng hợp sưu tầm biên tập bởi: Tin Học Trường Tín. Mọi ý kiến vui lòng gửi Liên Hệ cho truongtin.top để điều chỉnh. truongtin.top tks.
Bài Viết Liên Quan
Bài Viết Khác
- Sửa Wifi Tại Nhà Quận 4
- Cài Win Quận 3 – Dịch Vụ Tận Nơi Tại Nhà Q3
- Vệ Sinh Máy Tính Quận 3
- Sửa Laptop Quận 3
- Dịch Vụ Cài Lại Windows 7,8,10 Tận Nhà Quận 4
- Dịch Vụ Cài Lại Windows 7,8,10 Tận Nhà Quận 3
- Tuyển Thợ Sửa Máy Tính – Thợ Sửa Máy In Tại Quận 4 Lương Trên 10tr
- Tuyển Thợ Sửa Máy Tính – Thợ Sửa Máy In Tại Quận 3
- Nạp Mực Máy In Đường 4 Quận 6
- Pin Laptop Dell Inspiron 3476 Giá Rẻ Nhất
- Cách xác minh tài khoản Instagram (thêm dấu tích xanh cạnh tên)
- Sửa Máy Tính Đứng Quận 4 – Giá Rẻ Uy Tín
- Địa chỉ Thay Bàn Phím Laptop Acer Aspire E5-473