Tài liệu PDF đa phần được không ít người lựa chọn sử dụng do tính năng bảo mật lúc không cho phép sao chép dữ liệu, dung lượng file không hơn nặng và lại chứa được nhiều loại nội dung. Tuy nhiên trong qui trình sử dụng tư liệu PDF có thể bạn sẽ cực kỳ cần chèn PDF vào Word nên việc sao chép dữ liệu PDF là điều càng phải có bị. Thường thì để sao chép tài liệu PDF bạn sẽ nghĩ ngay tới các công cụ chỉnh sửa file PDF. Nếu đang cài đặt Foxit Reader thì chúng ta cũng đều có thể dùng tính năng có sẵn trên công cụ này, để copy nội dung PDF mà chẳng cần tới ứng dụng khác. Bài viết dưới đây sẽ hướng dẫn bạn cách sao chép nội dung trên PDF bằng Foxit Reader.
Video chỉ dẫn sao chép nội dung PDF
Hướng dẫn copy nội dung PDF trên Foxit Reader
Bước 1:
Trước hết người sử dụng mở file PDF bằng phần mềm Foxit Reader. Sau đó bấm vào Select rồi chọn Select Text and Image để sao chép nội dung.

Bước 2:
Tìm tới đoạn hay nội dung trong PDF mà người dùng muốn sao chép rồi bôi đen , nhấp chuột phải chọn Copy như thao tác bình thường.

Paste nội dung mới sao chép trên PDF sang Word hay bất cứ giao diện nào và chúng ta sẽ thấy hiển thị nội dung như dưới đây.

Bước 3:
Để sao chép hình ảnh trong file PDF , chúng ta sẽ sử dụng tới công cụ SnapShot . Bạn nhấn vào SnapShot rồi khoanh vùng bao quanh hình ảnh muốn sao chép.

Bước 4:
Khi khoanh vùng xong và thả chuột thì hiển thị thông báo đã sao chép nội dung này vào clipboard của hệ thống.

Lúc này bạn chỉ cần paste hình ảnh đó vào giao diện Word là được.
Với công cụ Snapshot này chúng ta không chỉ xong xuôi được với hình ảnh, mà trong trường hợp bạn muốn sao chép nội dung trên PDF và paste sang giao diện khác dưới dạng hình ảnh thì cũng cũng đều có thể sử dụng công cụ này.
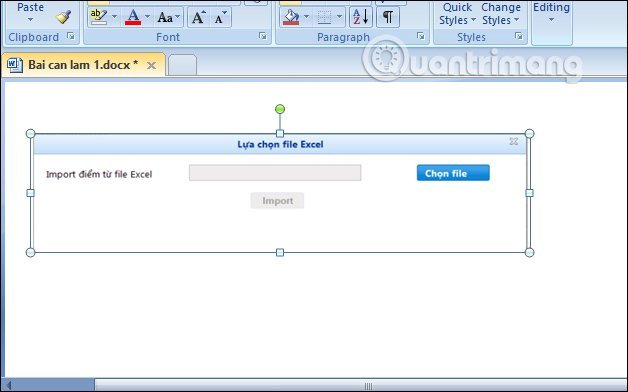
Việc sao chép nội dung bằng công cụ có sẵn trên Foxit Reader sẽ không thay đổi định dạng nội dung nên sẽ không làm thay đổi đoạn text mà chúng ta copy. Với hình ảnh thì bạn cũng có chọn lựa để copy từ PDF vào Word hay các trình nhập văn bản khác.
Xem thêm:
- 5 cách chuyển file ảnh JPG sang PDF
- Cách đánh số trang PDF
- Cách chuyển đổi file PDF sang Excel giữ nguyên định hình
- Cách dễ dàng để chuyển file Excel sang PDF
Chúc các bạn thực hiện thành công!
công cụ chỉnh sửa file pdf, cách sao chép file pdf, cách chèn pdf vào word, cách copy pdf vào word, cách copy ảnh pdf vào word, sao chép pdf vào word, đưa ảnh pdf vào word, foxit reader
Nội dung Cách sao chép dữ liệu trong PDF được tổng hợp sưu tầm biên tập bởi: Tin Học Trường Tín. Mọi ý kiến vui lòng gửi Liên Hệ cho truongtin.top để điều chỉnh. truongtin.top tks.
Bài Viết Liên Quan
Bài Viết Khác
- Sửa Wifi Tại Nhà Quận 4
- Cài Win Quận 3 – Dịch Vụ Tận Nơi Tại Nhà Q3
- Vệ Sinh Máy Tính Quận 3
- Sửa Laptop Quận 3
- Dịch Vụ Cài Lại Windows 7,8,10 Tận Nhà Quận 4
- Dịch Vụ Cài Lại Windows 7,8,10 Tận Nhà Quận 3
- Tuyển Thợ Sửa Máy Tính – Thợ Sửa Máy In Tại Quận 4 Lương Trên 10tr
- Tuyển Thợ Sửa Máy Tính – Thợ Sửa Máy In Tại Quận 3
- Top 10 Cửa Hàng Bán Máy Tính Cũ Uy Tín Nhất Ở Tại Quận 2 Tphcm
- Cách tự động thêm bản quyền EXIF vào ảnh
- Cách ẩn, hiện ảnh tag tên trên trang cá nhân Instagram
- Cách tải icon theo thiết kế Fluent trên icons8
- Mời tải 7554 – Game kỷ niệm đại thắng Điện Biên Phủ, đang miễn phí








