Google Sheets cấp phép bạn bố trí các bảng tính cũng giống nội dung trong số bảng tính đó theo ngày để tăng tính trực quan cho tài liệu. Bạn cũng có thể có thể sử dụng các chức năng tích hợp của Sheets để làm điều đó và cách thi hành cũng không có gì phức tạp.
Sắp xếp dữ liệu theo ngày trong Google Sheets
Để bố trí tập dữ liệu trong bảng tính bằng cột ngày, bạn có thể sử dụng các tùy chọn bố trí được tích hợp sẵn của Google Sheets.
Đầu tiên, trong bảng tính, hãy chọn (bôi đen) toàn bộ tập dữ liệu bạn mong muốn sắp xếp. Hãy lẫn cả về những tiêu đề cột trong lựa chọn, loại trừ cột chỉ mục (nếu có). Nếu bạn chọn cột chỉ mục, các số trong cột kia sẽ bị trộn lẫn khi bạn triển khai sắp xếp.

Khi tập dữ liệu cần bố trí đã được bôi đen, trong thanh menu của Google Sheets, bạn nhấp vào Data ( Dữ liệu ) > Sort Range ( Sắp xếp dải ô ) > Advanced Range Sorting Options ( Chế độ bố trí dải ô nâng lên ).

Trên cửa sổ mở ra, hãy bật tùy chọn “ Data Has Header Row ” ( Dữ liệu có hàng tiêu đề ). Sau đó, nhấp vào menu thả xuống ” Sort By ” và chọn cột ngày.
Bây giờ, để bố trí ngày theo thứ tự tăng dần, hãy nhấp vào tùy chọn “ A> Z ”. Tương tự, để sắp xếp ngày theo thứ tự giảm dần, hãy chọn “ Z> A ”.
Sau đó, nhấp vào nút “ Sort ” ( Sắp xếp ).

Tập dữ liệu của bạn hiện được bố trí theo ngày.

Sắp xếp bảng tính theo ngày trong Google Sheets
Trong trường hợp bạn đang sẵn có nhu cầu sắp xếp danh sách mọi thứ các bảng tính hiện có của mình theo ngày trên màn hình chính của Google Sheets , hãy sử dụng tùy chọn sắp xếp có sẵn ngay trên trang.
Trước tiên, hãy khởi chạy một trình duyệt web bất kỳ trên máy tính của bạn và truy cập trang Google Sheets. Đăng nhập vào tài khoản nếu bạn chưa đăng nhập.
Trên màn hình liệt kê các bảng tính hiện có trong tài khoản, ở góc trên cùng bên phải của danh sách, hãy nhấp vào “ Sort Options ” (Tùy chọn sắp xếp) (biểu tượng A> Z).

Trong menu tương ứng hiện ra, sẽ được không ít tùy chọn sắp xếp để bạn chọn:
- Last Opened by Me ( Được tôi mở lần cuối ): Tùy chọn này sẽ giữ bảng tính được mở mới đây nhất của bạn phía trên cùng.
- Last Modified by Me ( Được sửa đổi lần cuối bởi tôi ): Sắp xếp các bảng tính theo thời điểm bạn sửa đổi chúng lần cuối.
- Last Modified ( Sửa đổi lần cuối ): Tùy chọn này đặt bảng tính được sửa đổi cuối cùng (bởi bạn hoặc bất kỳ ai) phía trên cùng.
- Title ( Tiêu đề) : Sử dụng tùy chọn này để sắp xếp các bảng tính của bạn theo tiêu đề.
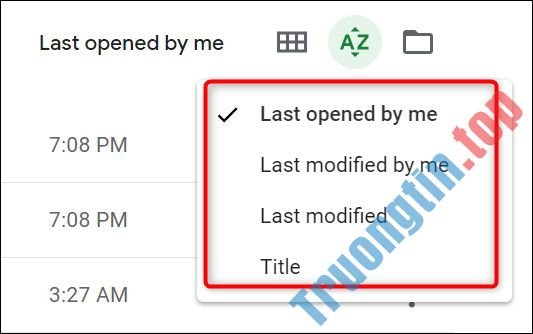
Sau khi bạn chọn một tùy chọn, Google Sheets sẽ tức thì bố trí và hiển thị các bảng tính của bạn cho phù hợp.
Chúc bạn thi hành thành công!
Google Sheets,Sắp xếp dữ liệu theo ngày Google Sheets,Sắp xếp bảng tính theo ngày Google Sheets,Sắp xếp dữ liệu Google Sheets
Nội dung Cách sắp xếp dữ liệu, bảng tính theo ngày trên Google Sheets được tổng hợp sưu tầm biên tập bởi: Tin Học Trường Tín. Mọi ý kiến vui lòng gửi Liên Hệ cho truongtin.top để điều chỉnh. truongtin.top tks.
Bài Viết Liên Quan
Bài Viết Khác
- Sửa Wifi Tại Nhà Quận 4
- Cài Win Quận 3 – Dịch Vụ Tận Nơi Tại Nhà Q3
- Vệ Sinh Máy Tính Quận 3
- Sửa Laptop Quận 3
- Dịch Vụ Cài Lại Windows 7,8,10 Tận Nhà Quận 4
- Dịch Vụ Cài Lại Windows 7,8,10 Tận Nhà Quận 3
- Tuyển Thợ Sửa Máy Tính – Thợ Sửa Máy In Tại Quận 4 Lương Trên 10tr
- Tuyển Thợ Sửa Máy Tính – Thợ Sửa Máy In Tại Quận 3
- Cách xóa tài khoản Telegram
- Hướng dẫn sửa lỗi Driver Power State Failure trên Windows 10
- Top 10 Địa Chỉ Sửa wifi laptop Ở Tại Quận 12 Tphcm
- Địa chỉ Thay Bàn Phím Laptop Acer Aspire 5535
- Cách sử dụng ổ đĩa flash trên Windows 10








