Microsoft Edge mới đây đã tự cải tiến lên cơ sở Chromium. Điều này đã mang theo những công cụ mới tiện dụng, giúp việc duyệt web đơn giản hơn một chút.
- Cách cài đặt trình duyệt Microsoft Edge mới
Nếu có vấn đề về thị lực, bạn có thể đoái hoài đến công cụ đọc tích hợp của Edge, giúp việc đọc các trang web đơn giản hơn. Hãy cùng Quantrimang.com khám phá tính năng này và xem nó cũng có thể có thể giúp ích cho bạn như làm sao nhé!
Cách truy cập công cụ đọc trong Edge
Theo mặc định, bạn sẽ không nhìn thấy nút công cụ đọc khi lướt Internet. Nó chỉ xuất hiển thị trên trang web mà công cụ đọc cũng có thể trợ giúp.
Bạn có thể biết bao giờ công cụ đọc có sẵn. Hãy để mắt đến thanh URL. Khi bạn thấy một nút trông giống như 1 bộ sách có hình loa trước nó, hãy nhấp vào đó để kích hoạt công cụ đọc.

Sử dụng công cụ đọc để đọc trang web
Nếu bạn không thể đọc bài báo, tại sao không nên để máy tính đọc nó cho bạn? Để thực hành việc này, nhấp vào nút Read aloud để bắt đầu đọc chính tả.

Nếu muốn tạm dừng đọc chính tả, bỏ lỡ hay trở lại một đoạn, bạn cũng đều có thể làm như vậy bằng cách sử dụng các nút phía trên cùng. Nhấn các nút lùi hoặc tiến (forward/backward) sẽ chuyển giữa các đoạn, vì thế bạn cũng có thể dễ dàng đi tới phần mong muốn.
Khi việc đọc chính tả bắt đầu, bạn cũng có thể có thể điều chỉnh giọng nói theo ý thích của mình. Nếu nhấp vào Voice options ở ở trên bên phải, bạn có thể thay đổi cả tốc độ và giọng nói được sử dụng để đọc chính tả. Khi chọn giọng nói, hãy chú trọng đến các ký tự được gắn nhãn là Natural . Những âm thanh này giống loài người hơn nhiều so với những tiếng nói robot khác.

Nếu giọng nói đang đọc quá nhanh hoặc quá chậm, hãy sử dụng các tùy chọn giọng nói để thay đổi tốc độ. Bạn cũng có thể có thể thay đổi điều đó trong qui trình đọc chính tả, cấp phép bạn điều tiết cho đến khi nó có tốc độ phù hợp.
Khi bạn muốn xong xuôi việc đọc chính tả, hãy nhấp vào nút X kế bên tùy chọn giọng nói để dừng đọc.
Chỉnh sửa kích cỡ văn bản bằng công cụ đọc
Nếu kích cỡ văn bản hơi nhỏ so với sở thích của bạn, bạn cũng có thể thay đổi điều này trong công cụ đọc. Chỉ cần nhấp vào Text preferences trên đầu, sau đó điều chỉnh văn bản theo ý thích của bạn.

Tùy chọn này cấp phép bạn tăng kích thước của văn bản, do đấy bạn cũng đều có thể điều tiết kích thước chữ cho tới khi thấy hoàn hảo. Bạn cũng có 1 tùy chọn để thêm khoảng cách lớn hơn giữa mỗi chữ cái.
Nếu không muốn nền và màu phông chữ của trang web, bạn cũng đều có thể thay đổi những thứ này để làm cho văn bản dễ đọc hơn. Nếu bạn không thích các tùy chọn có sẵn, chỉ cần nhấp vào More themes để xem thêm các chọn lựa khác.
Sử dụng tùy chọn ngữ pháp với công cụ đọc
Công cụ ngữ pháp là một trong các chọn lựa thú vị hơn ở đây. Điều này cấp phép bạn chia nhỏ các từ thành âm tiết, giúp dễ đọc hơn.
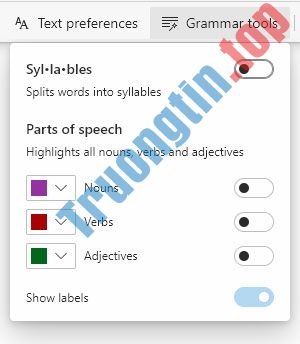
Bạn cũng cũng có thể có thể highlight các danh từ, động từ và tính từ trong 1 bài viết và tùy chỉnh màu sắc của các từ đã highlight. Điều này rất hữu ích nếu bạn đang phải “vật lộn” với phần ngữ pháp.
Trình duyệt Edge dựa theo Chromium mới của Microsoft vẫn còn mới, nhưng đã có một số tính năng thú vị. Công cụ đọc là một trong các đó. Nó giúp cho việc duyệt bài viết dễ dàng hơn đối với những người có vấn đề về thị lực. Nếu muốn kiếm tìm nhiều tính năng hơn, bạn cũng đều có thể cài đặt các tiện ích mở rộng từ Chrome Web Store.
- Cách cài Microsoft Edge Chromium cho Windows 10
- Cách xuất mục ưa thích sang file HTML từ Microsoft Edge Chromium
- Cách kích hoạt Crapware Blocker mới của Microsoft Edge
- Cách cập nhật thủ công Microsoft Edge mới
Microsoft Edge,công cụ đọc,công cụ đọc trong Microsoft Edge,cách dùng công cụ đọc trong Microsoft Edge,sửa kích thước văn bản bằng công cụ đọc,truy cập công cụ đọc trong edge
Nội dung Cách sử dụng công cụ đọc trong Microsoft Edge được tổng hợp sưu tầm biên tập bởi: Tin Học Trường Tín. Mọi ý kiến vui lòng gửi Liên Hệ cho truongtin.top để điều chỉnh. truongtin.top tks.
Bài Viết Liên Quan
Bài Viết Khác
- Sửa Wifi Tại Nhà Quận 4
- Cài Win Quận 3 – Dịch Vụ Tận Nơi Tại Nhà Q3
- Vệ Sinh Máy Tính Quận 3
- Sửa Laptop Quận 3
- Dịch Vụ Cài Lại Windows 7,8,10 Tận Nhà Quận 4
- Dịch Vụ Cài Lại Windows 7,8,10 Tận Nhà Quận 3
- Tuyển Thợ Sửa Máy Tính – Thợ Sửa Máy In Tại Quận 4 Lương Trên 10tr
- Tuyển Thợ Sửa Máy Tính – Thợ Sửa Máy In Tại Quận 3
- Dịch Vụ Sửa Máy Tính Đường 882 Quận 9
- Dịch Vụ Cài Win Đường Nguyễn Thành Ý Quận 1
- Bàn Phím Laptop Dell Inspiron 5537 Giá Rẻ Nhất
- Top 10 Chỗ Sửa Chữa Thay Mực Máy In HP Color LaserJet Pro MFP M181fw Ở Tphcm
- Top 10 Địa Chỉ sửa laptop bị sập chạm nguồn Ở Tại Quận Tân Phú Tphcm








