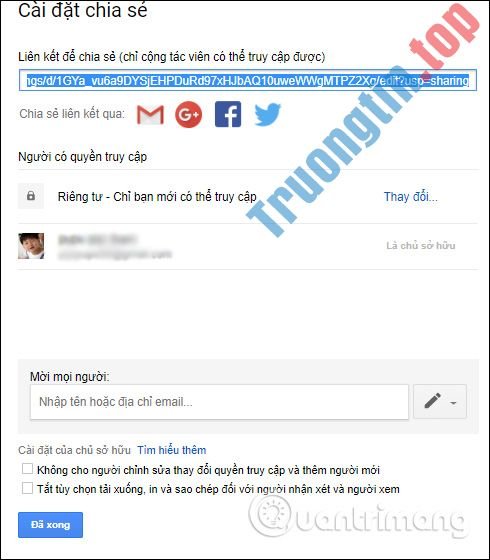Khi chụp ảnh, có 1 lời chỉ bảo mà bạn có thể đã từng nghe: Hãy chụp ở định dạng RAW. Nếu làm như vậy, bạn sẽ nhanh chóng phát giác ra rằng các file RAW không như những hình ảnh khác. Bạn cần một số chương trình để mở chúng. Một trong các đó là phần mềm mang tên Darktable.
Adobe Lightroom là ứng dụng nổi tiếng nhất để xử lý ảnh RAW, nhưng có biết bao lý do để chọn một giải pháp thay thế. Darktable là một tùy chọn mã nguồn mở miễn phí, có khả năng thay thế Lightroom.
Hướng dẫn sử dụng Darktable
- Darktable là gì?
- Cách sử dụng Lighttable
- Cách xuất file trong Darktable
- Cách chỉnh sửa siêu dữ liệu
- Cách thêm thẻ vào ảnh
- Cách thêm thẻ địa lý vào ảnh
- Cách sử dụng Darkroom
- Cách thực hành chỉnh sửa
- Cách theo dấu các thao tác chỉnh sửa
- Các tính năng khác trong Darktable
- Sử dụng tính năng Map của Darktable
- Sử dụng tính năng Print của Darktable
- Sử dụng tính năng Slideshow của Darktable
- Sử dụng tính năng Tethering của Darktable
- Bạn có nên sử dụng Darktable?
Darktable là gì?

Darktable là một chương trình để xem và chỉnh sửa các file ảnh RAW. Các file RAW là những bức hình chưa trải qua bất kỳ quá trình giải quyết nào. Không giống như JPG, RAW tránh bị nén. Bạn thậm chí chẳng thể gửi chúng cho ai đó bất kỳ và mong họ cũng có thể xem được.
Một lý do chính để sử dụng RAW và Darktable thay vì JPEG và GIMP là vì bạn cũng đều có thể thực hiện các chỉnh sửa mà chẳng cần thay đổi vĩnh viễn trên file gốc. Điều này được coi là chỉnh sửa không phá hủy (non-destructive editing).
Darktable có hai không gian làm việc chính: Lighttable và Darkroom.
Cách sử dụng Lighttable

Lighttable là chỗ bạn cũng có thể có thể xuất hình ảnh, chỉnh sửa siêu dữ liệu và áp dụng các thẻ. Đây cũng chính là chỗ bạn xử lý vấn đề đặt tên và sắp xếp hình ảnh của mình.
Bạn cũng có thể nhập ảnh bằng bảng điều khiển ở bên trái màn hình. Chỉ cần lấy hình ảnh từ máy ảnh và bố trí chúng vào bộ sưu tập. Bạn cũng cũng có thể xem thông tin chi tiết về mỗi bức ảnh.
Dưới này là tổng quát về một số trọng trách cốt lõi trong Lighttable.
Cách xuất file trong Darktable

Tùy chọn quan trọng nhất là xuất ảnh RAW sang định dạng mà bạn cũng có thể chia sẻ. Để làm điều này, chọn Export Selected. Nhiều tùy chọn sẽ xuất hiện, hỏi cách bạn mong muốn đặt tên file của mình, nơi bạn muốn lưu file đó và ở định dạng nào.
Ngay cả khi bạn không thực hành chỉnh sửa, Darktable vẫn đáng để sử dụng cho mục đích chuyển đổi các file RAW thành JPG mà bạn có thể gửi cho các thành viên gia đình hoặc upload lên web.
Cách chỉnh sửa siêu dữ liệu
Nếu chia sẻ hình ảnh của mình, bạn cũng có thể có thể muốn chỉ rõ ai đã chụp từng bức ảnh. Điều này đặc biệt quan trọng nếu bạn đang đẩy mạnh việc chụp hình từ sở thích thành công việc.
Phần Metadata Editor cho bạn không gian để cung cấp một tiêu đề và mô tả những gì diễn ra trong mọi ảnh. Bạn cũng có thể có thể thêm người đã chụp ảnh, ai đã xuất bản hình ảnh và giấy phép nào có sẵn trong ảnh.
Việc xóa siêu dữ liệu khỏi ảnh rất quan trọng để bảo quản quyền riêng tư của bạn, vì vậy, đây là cách loại bỏ siêu dữ liệu khỏi ảnh của bạn trước lúc chia sẻ chúng trực tuyến.
Cách thêm thẻ vào ảnh
Thẻ rất hữu ích cho việc tổ chức nội bộ các file, để phân biệt những hình ảnh nào bạn đã chỉnh sửa và hình ảnh nào chưa hoặc có lẽ bạn muốn tách ảnh chụp profile của mình khỏi chụp hình phong cảnh.
Bạn cũng có thể có thể thêm các thẻ bằng cách nhấp vào phần Tagging. Một vài thẻ đã có sẵn. Bạn có thể tạo các tag của riêng mình hoặc nhập cái bạn đã tạo trong một bản cài đặt khác của Darktable. Từ đây, bạn cũng có thể có thể gắn thẻ vào ảnh đã chọn.
Cách thêm thẻ địa lý vào ảnh
Khi bạn đi du lịch ở đâu đó, những địa chỉ cũng đều có thể trông khá giống nhau và khiến bạn nhầm lẫn. Vì vậy, hãy đánh dấu vùng địa lý nơi một hình ảnh được chụp.
Nếu điều này nghe có vẻ hấp dẫn với bạn, hãy đến phần Geotagging để thêm file theo dõi GPX vào ảnh.
Cách sử dụng Darkroom
Darkroom là phần thao tác hình ảnh của ứng dụng. Ở đây, bạn cũng có thể có thể làm việc trên hình ảnh để có mặt hàng hoàn thiện cuối cùng.
Cách thực hiện chỉnh sửa

Ở phía bên tay phải, bạn có thể thực hiện các thao tác chạm để cải thiện hình ảnh không hoàn hảo, chẳng hạn như làm sắc nét các tấm hình mờ, điều chỉnh cân bằng trắng và cắt bỏ những nhân tố thừa vô tình lọt được vào khung hình.
Hoặc bạn có thể sử dụng trí mường tượng của mình để thổi sức sống mới vào một shot hình. Điều chỉnh độ tương phản để làm cho đối tượng nổi bật hơn, thử nghiệm với phần sắc màu và tinh chỉnh độ sáng. Sau đó, thêm các hiệu ứng.
Darktable tổ chức mọi thứ các nhiệm vụ này thành những mô-đun. Một số được hiển thị theo mặc định và bố trí thành các phần, chẳng hạn như Favorites, Basic, Tone, Color, Correction và Effects .
Nhiều mô-đun được liệt kê trong More Modules. Nhấp vào một mô-đun sẽ tự động thêm nó vào các phần đã nói ở trên. Nhấp vào mô-đun một lần nữa để loại bỏ nó. Điều này cấp phép bạn làm các tính năng bạn thường sử dụng đơn giản truy cập và ẩn những tính năng bạn cấm dùng đến. Nó giúp ứng dụng tránh bị lộn xộn và buộc bạn phải đào sâu vào các menu để thực hành bất kỳ nhiệm vụ nào.
Cách theo dấu các thao tác chỉnh sửa

Ở phía bên trái, bạn có thể thấy timeline của những thay đổi được thực hiển thị trên hình ảnh hiện tại. Khi bạn nhấp vào phần History, bạn có thể ngạc nhiên khi thấy Darktable đã tự động áp dụng một vài điều tiết cho hình ảnh của bạn. Bạn cũng có thể hoàn tác chúng bằng phương pháp quay lại bản gốc. Khi bạn làm việc, bạn cũng đều có tùy chọn để tự tạo các ảnh chụp nhanh của riêng mình.
Một vài tác vụ từ không gian làm việc Lighttable cũng có thể có sẵn ở đây, chẳng hạn như Tagging và Image Information .
Các tính năng khác trong Darktable

Bây giờ bạn đã chỉnh sửa xong ảnh và xuất file của mình, bạn có thể nhấp vào Other và tìm thêm một vài cách để trình bày công việc của mình, v.v…
Sử dụng tính năng Map của Darktable

Phần này hiển thị vị trí của các ảnh được gắn thẻ địa lý của bạn trên bản đồ. Bạn cũng có thể có thể thêm nguồn bản đồ từ những trang web khác nhau. OpenStreetMap là mặc định, nhưng Google Maps cũng là một tùy chọn.
Sử dụng tính năng Print của Darktable
Print cung cấp cho bạn các công cụ để in hình ảnh của mình. Chọn máy in của bạn, đặt kích cỡ giấy, cấu hình màu, v.v… Darktable cung cấp bản xem trước trực tiếp, vì vậy bạn cũng đều có thể thấy ảnh của mình xuất hiển thị trên trang như thế nào.
Sử dụng tính năng Slideshow của Darktable
Bạn chẳng cần tải xuống một ứng dụng khác để trình bày ảnh của mình trong Slideshow. Darktable cũng có chức năng thực hiện việc này. Nhưng đừng kỳ vọng có nhiều tùy chọn. Tính năng này khá cơ bản.
Sử dụng tính năng Tethering của Darktable
Tethering cho phép bạn kết nối trực diện với máy ảnh và sử dụng Darktable làm kính ngắm để chụp ảnh. Darktable sử dụng thư viện gphoto2 để quản lý việc kết nối, này là điều cần lưu ý nếu bạn gặp sự cố hoặc cần kiểm tra xem máy ảnh của bạn có được bổ trợ hay không.
Bạn có nên sử dụng Darktable?
Darktable là một ứng dụng tuyệt vời, không chỉ chính vì nó có sẵn miễn phí. Nhiều phần mềm mã nguồn mở cung cấp con số lớn chức năng nhưng kèm theo với giao diện khiến nhiều người sử dụng chưa thực sự hài lòng.
Không giống như một số ứng dụng khác, Darktable là một công cụ do các thợ chụp ảnh phát triển dành cho các người chung trí hướng. Bạn cũng đều có thể điều chỉnh giao diện theo quy trình công việc của mình và sẵn sàng thi hành nhiệm vụ của mình.
Đây chẳng cần là công cụ mã nguồn mở và miễn phí duy nhất cho các nhiếp ảnh. Mặc dù Darktable là một trong số trình chỉnh sửa RAW miễn phí tốt nhất, có nhiều phần mềm miễn phí để quản lý và chỉnh sửa ảnh của bạn. Tham khảo các bài viết sau để hiểu thêm chi tiết:
- Phần mềm chỉnh sửa ảnh thay thế cho Lightroom
- Phần mềm chỉnh sửa đồ họa thay thế cho Illustrator
- Những ứng dụng miễn phí thay thế Photoshop xuất sắc nhất
- Cách đăng ảnh lên Instagram trực diện từ Adobe Lightroom
- Top 6 website tạo poster miễn phí tốt nhất 2022
- Tổng hợp phím tắt Adobe Photoshop Lightroom
- Những công cụ tạo icon miễn phí tốt nhất
Darktable,Adobe Lightroom,cách sử dụng Darktable,phần mềm thay thế Adobe Lightroom
Nội dung Cách sử dụng Darktable, công cụ miễn phí thay thế Adobe Lightroom được tổng hợp sưu tầm biên tập bởi: Tin Học Trường Tín. Mọi ý kiến vui lòng gửi Liên Hệ cho truongtin.top để điều chỉnh. truongtin.top tks.
Bài Viết Liên Quan
Bài Viết Khác
- Sửa Wifi Tại Nhà Quận 4
- Cài Win Quận 3 – Dịch Vụ Tận Nơi Tại Nhà Q3
- Vệ Sinh Máy Tính Quận 3
- Sửa Laptop Quận 3
- Dịch Vụ Cài Lại Windows 7,8,10 Tận Nhà Quận 4
- Dịch Vụ Cài Lại Windows 7,8,10 Tận Nhà Quận 3
- Tuyển Thợ Sửa Máy Tính – Thợ Sửa Máy In Tại Quận 4 Lương Trên 10tr
- Tuyển Thợ Sửa Máy Tính – Thợ Sửa Máy In Tại Quận 3
- Dịch Vụ Sửa Máy Tính Đường Số 1 Quận Thủ Đức
- Mở hộp OPPO Reno6 Z 5G: Camera cực chất, xứng đáng là chuyên gia selfie
- Mời tải game bắn súng Wolfenstein: The New Order miễn phí
- Pin Laptop Asus B80 Giá Rẻ Nhất
- Dịch Vụ Sửa Máy Tính Đường Nguyễn Cư Trinh Quận 1