Bộ công cụ văn phòng trực tuyến của Google đã đem lại biết bao thuận tiện và tiện ích cho người dùng. Chúng ta có thể soạn thảo nội dung với Google Docs, tạo bảng tính với Google Sheets hay thiết kế bản vẽ với Google Drawing.
Google Drawing cung cấp tới người dùng các công cụ để vẽ hay thiết kế nhiều nội dung khác nhau. Bạn có thể vẽ các khối hình học, tạo các sơ đồ, bài giảng,… Và mọi thao tác người sử dụng thực hiện sẽ đều được lưu lại, tựa như như khi chúng ta thực hiện trên các công cụ soạn thảo online khác của Google. Bài viết dưới đây sẽ hướng dẫn bạn đọc cách dùng Google Drawing.
- Những ứng dụng vẽ lược đồ suy đoán tốt nhất hiện nay
- 10 công cụ vẽ lược đồ miễn phí tốt nhất cho Windows
- Những ứng dụng miễn phí thay thế Photoshop xuất sắc nhất
Hướng dẫn vẽ trên Google Drawing
Bước 1:
Người dùng bấm vào link dưới đây để cài tiện ích Google Drawing trên trình duyệt.
- Tải tiện ích Google Drawing

Bước 2:
Hiển thị giao diện các ứng dụng đang cài đặt trên trình duyệt, nhấn vào Google Bản vẽ .

Tiếp đến người dùng sẽ được đòi hỏi đăng nhập tài khoản Google để cũng có thể sử dụng tiếp Google Bản vẽ.

Bước 3:
Ngay sau đó người dùng sẽ có chuyển tới giao diện Google Bản vẽ. Công cụ cần thiết để tạo bản vẽ trên Google Bản vẽ đây chính là nhóm Hình dạng với những kiểu hình khối khác nhau.

Trong từng kiểu chủ đề hình khối sẽ được các kiểu hình khác nhau.

Tiếp đến sẽ là những kiểu đường kẻ dùng trong thiết kế.

Bước 4:
Bây giờ bạn sẽ dùng những công cụ này để tạo bản vẽ. Chẳng hạn tôi sẽ vẽ sơ đồ trên Google Bản vẽ.
Đầu tiên trong mục Hình dạng chọn vào nhóm Hình dạng để chọn lựa các kiểu hình khác nhau. Với kiểu sơ đồ có thể dùng hình chữ nhật hoặc hình chữ nhật bo tròn, hình tròn, hình tam giác, tùy vào yêu cầu trình bày sơ đồ.

Sau đó bên trên sẽ hiển thị thanh công cụ để chỉnh sửa hình vẽ, cũng như thêm nội dung vào hình vẽ. Công cụ nhập văn bản tựa như như Google Docs.

Tiếp đó có thể chọn lựa màu chữ, thay đổi màu viền của hình vẽ, đổ màu trong khung hình chữ nhật,…

Bước 5:
Tiếp đến chúng ta sẽ vẽ những hình khối khác nhau. Google Google Bản vẽ có sẵn phần đo kích thước chiều rộng, chiều ngang giữa các hình khối cùng nhau để cho ra được những hình khối giống nhau về kích thước. Ở mỗi cạnh của hình khối sẽ đều có thanh đo kích thước như hình. Người dùng sẽ dựa vào đó để điều chỉnh những hình vẽ tiếp theo.

Với đường kẻ màu đỏ này, bạn sẽ dùng để làm canh lề giữa các hình khối.

Bước 6:
Tiếp đến vẽ các đường kẻ từ hình đã có thì sẽ có 4 địa thế chấm tròn ở từng cạnh. Các địa thế này sẽ đều ở giữa các cạnh của khung hình, giúp bạn tránh bị lệch khi vẽ đường thẳng.

Với đường kẻ chúng ta cũng có thể có thể chọn lựa độ đậm của đường kẻ, chọn kiểu nét liền hay nét đứt, chọn màu cho đường kẻ.

Bạn sử dụng các công cụ khác để hoàn thành bản vẽ của mình.

Bước 7:
Ngoài việc sử dụng các kiểu hình khối để thiết kế bản vẽ, chúng ta cũng đều có thể chèn hình ản h vào nội dung hay dùng khối văn bản để nhập nội dung.

Bước 8:
Cuối cùng khi đã hoàn thiện xong bản vẽ có thể nhất nút Chia sẻ ở góc trên cùng bên phải đặt chia sẻ nội dung. Để chia sẻ được bản thiết kế thì người dùng cần phải để tên cho file.
Các tùy chọn chia sẻ file cũng sẽ giống như khi bạn chia sẻ trên Google Drive hay những công cụ soạn thảo online khác. Bạn đọc có thể tham khảo một số tùy chỉnh chia sẻ trên Google Drive theo bài viết dưới đây.
- Cách thay đổi quyền sở hữu thư mục trong Google Drive
- Cách chặn tải file, video trên Google Drive
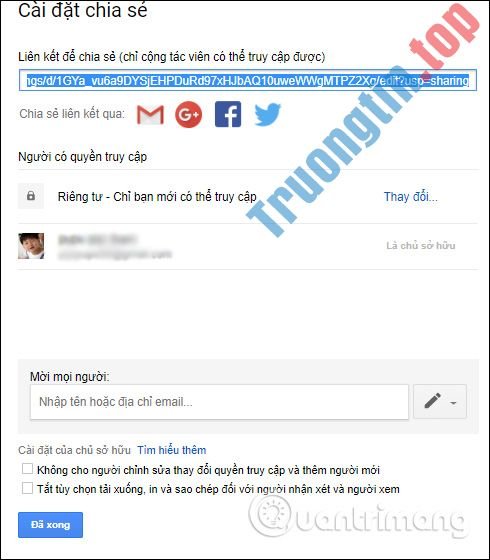
Trên này là cách dùng cơ bản công cụ Google Bản vẽ, thiết kế bản vẽ trực tuyến trên Google. Nếu bạn có chút tay nghề thiết kế thì Google Drawing sẽ giúp tạo ra không những những kiểu sơ đồ, mà còn có những bản vẽ đẹp mắt.
Xem thêm:
- Hướng dẫn vẽ đồ thị hàm số online
- Hướng dẫn tạo biểu đồ trên PowerPoint
- Cách tạo biểu đồ, vẽ đồ thị trong Excel
Chúc các bạn thi hành thành công!
- Sơ đồ suy đoán là gì? Cách vẽ lược đồ suy đoán trên MindMup
- Cách nhập sơ đồ Lucidchart sang Microsoft Word và Excel
Google Drawing,cách dùng Google Drawing,Google Bản vẽ,cách dùng Google Bản vẽ,cách vẽ trên Google Drawing,cách vẽ sơ đồ trên Google Drawing,cách thiết kế trên Google Bản vẽ,công cụ vẽ online
Nội dung Cách sử dụng Google Drawing được tổng hợp sưu tầm biên tập bởi: Tin Học Trường Tín. Mọi ý kiến vui lòng gửi Liên Hệ cho truongtin.top để điều chỉnh. truongtin.top tks.
Bài Viết Liên Quan
Bài Viết Khác
- Sửa Wifi Tại Nhà Quận 4
- Cài Win Quận 3 – Dịch Vụ Tận Nơi Tại Nhà Q3
- Vệ Sinh Máy Tính Quận 3
- Sửa Laptop Quận 3
- Dịch Vụ Cài Lại Windows 7,8,10 Tận Nhà Quận 4
- Dịch Vụ Cài Lại Windows 7,8,10 Tận Nhà Quận 3
- Tuyển Thợ Sửa Máy Tính – Thợ Sửa Máy In Tại Quận 4 Lương Trên 10tr
- Tuyển Thợ Sửa Máy Tính – Thợ Sửa Máy In Tại Quận 3
- Thi Công Mạng Quận 8 – Giá Rẻ Uy Tín
- Ứng dụng chụp màn hình Snipping Tool sắp có thể được gỡ bỏ trên Windows 10
- Bán Case Máy Tính Huyện Hóc Môn – Giá Rẻ Uy Tín
- Cách thiết lập giới hạn băng thông tải xuống của Windows Updates trong Windows 10
- Dịch Vụ Sửa Tủ Lạnh Kêu To – Gây Ồn Quận Gò Vấp








