Document Outline trên Google Docs là mục outline hiển thị ở bên trái giao diện, là mục lục cho nội dung tài liệu. Tính năng tiện dụng này giúp bạn cấu trúc và điều phối tài liệu của mình bằng cách tự động tạo dàn ý dựa trên các tiêu đề trong bài viết của bạn. Nói cách khác, với mục lục này, người xem sẽ đơn giản theo dõi tư liệu thông qua các phần tiêu đề, biết được nội dung tổng quát của toàn nội dung theo từng phần khác nhau.
Bên cạnh việc tạo mục lục trong Google Docs bằng tùy chọn Table of contents, thì nay bạn chỉ cần kích hoạt Document Outline để hiển thị mục lục theo dấu tư liệu là xong. Bài viết dưới đây sẽ chỉ dẫn độc giả cách bật Document Outline trên Google Docs.
- Tạo danh mục bảng biểu trong Word tự động
- Tạo mục lục tự động trong Word 2003
- Soạn thảo văn bản bằng tiếng nói trên Google Docs
Mở Document Outline trong Google Docs
Đầu tiên, bạn điều phối tới Google Documents, đăng nhập tài khoản tương ứng và mở tư liệu mà mình đang làm việc. Trước hết, bạn cần tạo tiêu đề cho nội dung thông qua các Tiêu đề ( Heading ) trên Google Docs.
Bây giờ, bạn có thể cho hiển thị Document Outline chỉ với hai thao tác bấm chuột đơn giản.
Di chuột lên thanh menu công cụ, bấm vào View ( Xem ), sau đó bấm tiếp vào Show Document Outline ( Hiển thị bố cục tài liệu ). Hãy đáp ứng có dấu tích xuất hiện bên trái tùy chọn này. Ngoài ra, bạn cũng đều có thể nhấn tổ hợp phím tắt Ctrl + Alt + H hoặc Ctrl + Alt + A để thực hiện nhanh.

Lập tức, bạn sẽ thấy giao diện bố cục tư liệu xuất hiện bên trái màn hình, với những mục tiêu đề được hiển thị trực quan. Mục lục này sẽ luôn hiển thị bên trái màn hình và khi click vào mục nào sẽ được di chuyển ngay tới mục đó trong nội dung.

Thêm tiêu đề vào dàn ý tài liệu
Nếu bạn mở Document Outline mà không thấy bất kể thông tin nào được hiển thị, đó là bởi đang không có phần văn bản nào được định hình làm tiêu đề trong tư liệu của bạn.
Khi bạn áp dụng tiêu đề, phụ đề hoặc bất kỳ cấp bậc tiêu đề nào cho văn bản trong tài liệu của mình, Document Outline sẽ tự động cập nhật tương ứng. Nó sẽ hiển thị ở dạng xem phác thảo quen thuộc, trong đó mỗi cấp tiêu đề thấp hơn sẽ được thụt vào đầu dòng lần lượt.
Để bổ sung hoặc thay ��ổi một tiêu đề, bạn chỉ cần bôi đen văn bản mà mình muốn đặt làm tiêu đề, sau đó nhấp vào Format (Định dạng) > Paragraph Styles (Kiểu đoạn) .

Chọn tiêu đề, đề mục hoặc phụ đề mà bạn mong muốn sử dụng, sau đó bạn sẽ thấy văn bản của mình thay đổi tương ứng. Document Outline giờ đây sẽ kể cả tiêu đề này.

Nếu bạn định sử dụng các cấp độ tiêu đề trong tài liệu, hãy cân nhắc sao chép định hình để tạo tài liệu nhanh hơn.
Mọi chỉnh sửa thay, thay đổi mà bạn thực hành với những tiêu đề trên tài liệu đều sẽ có Document Outline cập nhật tương ứng theo thời gian thực.
Xóa tiêu đề khỏi Document Outline
Trong trường hợp bạn không muốn một tiêu đề cụ thể xuất hiện trong Document Outline, bạn tận gốc không cần phải xóa nó khỏi tài liệu của mình hoặc thay đổi định hình của nó.
Thay vào đó, chỉ cần nhấp vào “ X ” ở bên phải tiêu đề bạn mong muốn xóa trong Document Outline.

Còn nếu muốn bổ sung lại tiêu đề đó vào Document Outline, bạn chỉ cần bôi đen phần văn bản tương ứng, bấm chuột phải và chọn “ Add to Document Outline ” ( Thêm vào bố cục tài liệu ).

Sử dụng Document Outline để điều phối nhanh trong tài liệu
Document Outline chẳng những có nhiệm vụ hiển thị bố cục tài liệu, mà còn có thể hỗ trợ điều hướng hiệu quả, nhất là đối với các tư liệu dài. Nếu bạn nhấp vào một tiêu đề hoặc tiêu đề, bạn sẽ được đưa trực tiếp đến địa thế đó trong tài liệu của mình.
Ngoài ra, Document Outline còn cũng có thể giúp bạn theo dấu địa thế của mình trong tài liệu. Khi con trỏ của bạn ở bên dưới một tiêu đề trong tài liệu, tiêu đề đó sẽ hiển thị bằng phông chữ màu xanh lam trước dấu gạch ngang trong Outline. Điều này rất tiện lợi khi bạn đang làm việc trên một tài liệu có nhiều nội dung hoặc hình ảnh giữa các tiêu đề.

Đóng hoặc ẩn Document Outline
Tất nhiên, bạn cũng hoàn toàn có thể đóng hoặc ẩn Document Outline tạm thời.
Để đóng Document Outline, bạn lại nhấn vào View (Xem) > Show Document Outline (Hiển thị bố cục tài liệu) . Đảm bảo dấu vết bên cạnh tùy chọn này đã biến mất.

Để tạm thời ẩn Document Outline, hãy nhấp vào mũi tên ở góc trên bên trái của bố cục tài liệu. Bạn sẽ thấy nó biến mất khỏi màn hình và không chỉ vậy là một tượng trưng nhỏ. Chỉ cần nhấp vào tượng trưng đó, toàn bộ Document Outline sẽ hiển thị trở lại.
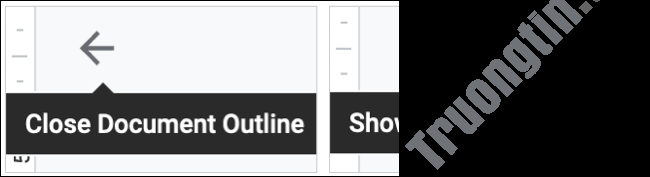
Xem thêm:
- Hướng dẫn cắt và xoay ảnh trên Google Docs
- Cách đổi font chữ mặc định trên Google Docs
- Hướng dẫn tạo bảng, xóa bảng trong Google Docs
Chúc các bạn thực hành thành công!
Document Outline trên Google Docs, bật Document Outline Google Docs, cách tạo mục lục Google Docs, mục lục Google Docs, bật outline Google Docs, Document Outline Google Docs, thủ thuật google docs
Nội dung Cách sử dụng mục lục Document Outline trong Google docs được tổng hợp sưu tầm biên tập bởi: Tin Học Trường Tín. Mọi ý kiến vui lòng gửi Liên Hệ cho truongtin.top để điều chỉnh. truongtin.top tks.
Bài Viết Liên Quan
Bài Viết Khác
- Sửa Wifi Tại Nhà Quận 4
- Cài Win Quận 3 – Dịch Vụ Tận Nơi Tại Nhà Q3
- Vệ Sinh Máy Tính Quận 3
- Sửa Laptop Quận 3
- Dịch Vụ Cài Lại Windows 7,8,10 Tận Nhà Quận 4
- Dịch Vụ Cài Lại Windows 7,8,10 Tận Nhà Quận 3
- Tuyển Thợ Sửa Máy Tính – Thợ Sửa Máy In Tại Quận 4 Lương Trên 10tr
- Tuyển Thợ Sửa Máy Tính – Thợ Sửa Máy In Tại Quận 3
- Cách dùng Surge Send chia sẻ file bảo mật
- 11 lựa chọn thay thế Airpods tốt nhất
- Loa bluetooth karaoke mini nào tốt: Soundmax, Microtek hay Temeisheng?
- 7-Zip là gì? – Những tính năng của 7-Zip
- Nạp Mực Máy In Đường Hoàng Sa Quận Tân Bình








