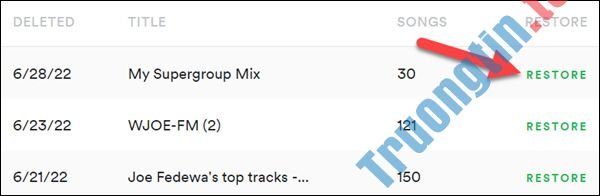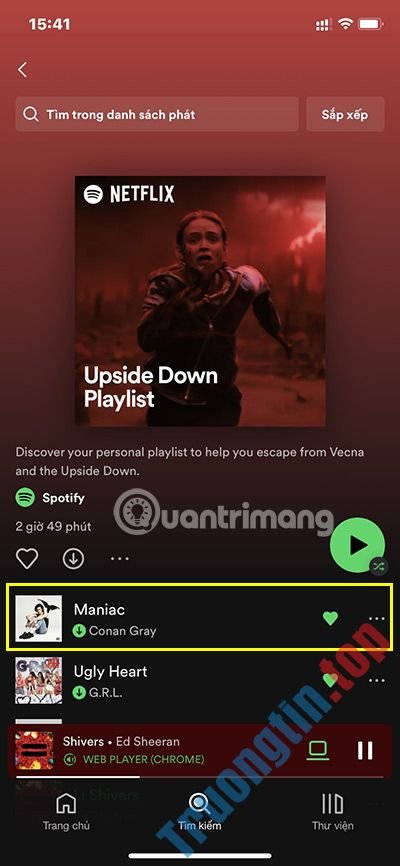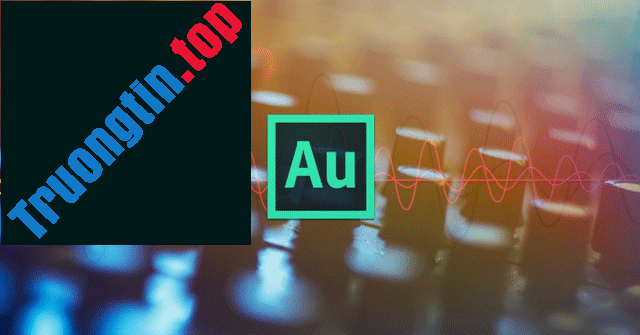Windows 10 cho dù là một công cụ có tên là Game Bar và nó có một số tính năng thú vị mà bạn có thể chưa biết. Bạn cũng có thể điều khiển Spotify trong lúc chơi game mà chẳng luôn phải chuyển ra khỏi chế độ toàn màn hình. Tính năng này siêu tiện dụng.
Nếu không có Game Bar, việc điều khiển Spotify khi đang chơi game cũng có thể có thể không mấy dễ chịu, vì cũng có thể có thể bạn đang chơi game ở chế độ toàn màn hình. Nếu bất kỳ bao giờ bạn mong muốn điều tiết việc phát nhạc, bạn chỉ phải nhấn Alt + Tab để thực hiện.
Game Bar bao gồm một tiện ích Spotify nổi trên game bất kể khi nào bạn cần.
Những gì bạn phải
Menu Widget đã được thêm vô Game Bar trong bản cập nhật Windows 10 May 2019. Máy của bạn cần chạy phiên bản đó trở lên, nếu bạn mong muốn sử dụng Game Bar.
Bạn cũng phải cài đặt ứng dụng Spotify cho Windows. Nếu bạn chưa cài đặt, Game Bar sẽ đòi hỏi bạn cài đặt nó khi bạn bật tiện ích Spotify.
- Cách xóa Spotify cache trong Windows 10
Cách sử dụng Spotify trong Windows 10 Game Bar
Đầu tiên, nhấn Win + G để khởi chạy Game Bar. Ngoài ra, bạn cũng đều có thể nhấp vào “Xbox Game Bar” trong menu Start.

Trong thanh công cụ Game Bar, nhấp vào tượng trưng menu Widget.

Một danh sách drop-down sẽ xuất hiện. Hãy nhấp vào Spotify.

Cửa sổ pop-up Spotify sẽ xuất hiện. Nhập thông tin tài khoản của bạn, sau đó nhấp vào Log In .

Nhấp vào Agree để cấp phép Game Bar khống chế Spotify và truy cập tài khoản của bạn.
Giờ đây, bạn sẽ thấy một trình phát Spotify nổi bất kể lúc nào bạn mở overlay Game Bar. Nó có những chức năng điều khiển việc phát và tùy chọn thiết bị, cũng giống lịch sử đã phát mới đây “Recently Played” có thể mở rộng.

Bạn có thể mở lại menu Widget , sau đó nhấp vào dấu sao kế bên “Spotify” để thêm shortcut vào thanh công cụ Game Bar.

Thế là xong! Giờ đây, bất cứ khi nào bạn đang chơi game ở chế độ toàn màn hình và muốn điều tiết việc phát Spotify, chỉ cần nhấn Win + G để mở các nút điều khiển.
Mẹo : Bạn cũng đều có thể nhấp vào tượng trưng ghim và cửa sổ “Now Playing” của Spotify sẽ luôn xuất hiện phía trên đầu game hoặc màn hình của bạn.
- Cách tắt khởi động Spotify lúc mở máy trên Windows 10
- Cách tiết kiệm dữ liệu sử dụng trong Spotify
- Cách tạo danh sách phát nhạc cho thú cưng trên Spotify
- 6 tính năng tuyệt hảo của Game Bar trong Windows 10
Spotify, game pc, cách sử dụng Spotify, sử dụng Spotify trong game PC, sử dụng Spotify trong game PC Win 10
Nội dung Cách sử dụng Spotify trong game PC trên Windows 10 được tổng hợp sưu tầm biên tập bởi: Tin Học Trường Tín. Mọi ý kiến vui lòng gửi Liên Hệ cho truongtin.top để điều chỉnh. truongtin.top tks.
Bài Viết Liên Quan
Bài Viết Khác
- Sửa Wifi Tại Nhà Quận 4
- Cài Win Quận 3 – Dịch Vụ Tận Nơi Tại Nhà Q3
- Vệ Sinh Máy Tính Quận 3
- Sửa Laptop Quận 3
- Dịch Vụ Cài Lại Windows 7,8,10 Tận Nhà Quận 4
- Dịch Vụ Cài Lại Windows 7,8,10 Tận Nhà Quận 3
- Tuyển Thợ Sửa Máy Tính – Thợ Sửa Máy In Tại Quận 4 Lương Trên 10tr
- Tuyển Thợ Sửa Máy Tính – Thợ Sửa Máy In Tại Quận 3
- Cách chia sẻ file tự hủy bằng Share Files
- Dịch Vụ Sửa Máy Tính Đường Đất Thánh Quận Tân Bình
- Cách dùng Camera360 Photos quản lý ảnh trên Windows 10
- Dịch Vụ Cài Win Đường Cư Xá Tự Do Quận Tân Bình
- Nạp Mực Máy In Đường 28 Quận 6