Việc có nhiều phần mềm dạy học trực tuyến hiện giờ đã giúp các thầy cô có thêm các phương án chọn lựa để tạo các lớp học trực tuyến. TeamLink là một trong các ứng dụng như vậy, với giao diện tạo lớp học, chat hoặc gọi video cũng khá dễ dàng và dễ sử dụng. Các thầy cô giáo chỉ cần tạo tài khoản và sau đó gửi link phòng học tới các học trò tham dự là xong. Bài viết dưới đây sẽ hướng dẫn bạn đọc cách dùng TeamLink tạo phòng học online.
- Cách sử dụng Zoom trên máy tính
- Cách sửa lỗi Zoom học online
Hướng dẫn tạo tài khoản TeamLink cho PC
Bước 1:
Người dùng click vào link dưới đây để tải và cài đặt phần mềm TeamLink trên máy tính.
- Tải phần mềm TeamLink cho PC
Tại giao diện bạn nhấn chọn vào Log in/Sign up để tạo tài khoản.
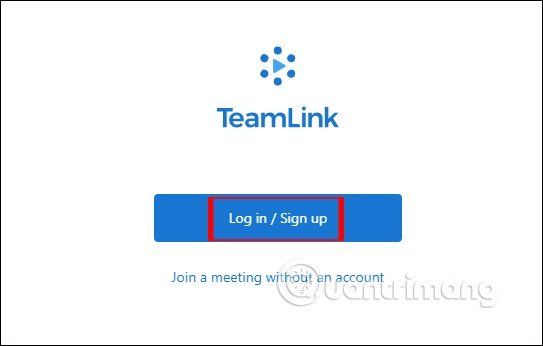
Bước 2:
Nhập địa điểm email cá nhân để đăng ký rồi nhấn Get code bên dưới để lấy mã xác minh gửi về địa điểm email. Sau đó các thầy cô nhập mã gửi về .

Bước 3:
Cuối cùng các thầy cô nhập tên và tải ảnh đại diện cá nhân rồi nhấn Save để lưu lại. Như vậy các thầy cô giáo đã tạo xong tài khoản TeamLink để giảng bài trực tuyến.

2. Hướng dẫn tạo khóa học trên TeamLink
Đây là giao diện của TeamLink trên máy tính sau khi đã cài đặt và tạo tài khoản xong.

Tạo khóa học trên TeamLink
Bước 1:
Các thầy cô giáo bấm vào Start/Join a meeting để triển khai tạo phòng học mới trên phần mềm. Tiếp đến bạn được chọn sử dụng ID Meeting có sẵn mà phần mềm cung cấp thì bấm vào Use an existing Meeting ID . Nếu muốn tạo Meeting ID mới thì nhấn Create a new Meeting ID . Khi đó bạn sẽ được yêu cầu nhập thêm mật khẩu phòng học và tên phòng học.

Bước 2:
Sau đó các thầy cô chuyển qua giao diện dạy học trực tuyến với ID của phòng học để gửi cho học sinh và kèm mật khẩu phòng mà bạn đã tạo.
- Biểu tượng hình vuông : Phóng to se khít màn hình.
- Biểu tượng video : Bật/dừng video.
- Biểu tượng micro : Bật/dừng âm thanh.
- Biểu tượng màn hình : Chia sẻ màn hình.
- Biểu tượng hình tròn : Ghi lại quá trình dạy trực tuyến.
- Biểu tượng tròn đỏ : Dừng lớp học.
- Biểu tượng hình người : Mời người khác tham dự qua link chia sẻ.
- Biểu tượng chat : Nhắn tin khi dạy.
- Biểu tượng Participants : Số người tham gia.
- Biểu tượng bánh răng cưa : Thiết lập micro và webcam.

Bước 3:
Khi có học trò tham gia phòng học thì các thầy cô có thể thiết lập và điều chỉnh âm thanh , video của học sinh đó bằng cách nhấn vào biểu trưng hình người rồi chọn chế độ im lặng mình muốn.

Bước 4:
Các phòng học tạo từ ID Meeting mới sẽ đều được đọng lại để người dùng khống chế ở ngoài giao diện chính. Nhấn tượng trưng 3 dấu chấm để xóa hoặc thiết lập lại tên và mật khẩu.

Lên lịch lớp học trên TeamLink
Bước 1:
Tại giao diện chính chúng ta nhấn chọn vào Schedule a meeting . Lúc này cũng hiển thị giao diện chọn ID Meeting mới hay ID Meeting cá nhân. Bước này thực hiện như tạo phòng học mới. Nhấn Next để đón tục.

Bước 2:
Sau đó bạn sẽ thấy link để chúng ta gửi cho học sinh tham gia lớp học. Các người học khi có link thì truy cập, nếu Host là thầy cô chưa mở khóa học thì không thể tham gia.

Ngoài ra, các thầy cô có thể kết nối với bảng vẽ điện tử với ứng dụng TeamLink để truyền tải bài giảng một cách trực quan và sống động hơn. Bạn hãy cùng Truongtin tìm biết thêm về thiết bị này qua bài viết: Bảng vẽ điện tử có thể dùng để dạy học trực tuyến? Hướng dẫn sử dụng chi tiết.
Xem thêm:
- Hướng dẫn sử dụng Microsoft Teams trên máy tính
- Cách bảo mật tài khoản Zoom, tránh rò rỉ dữ liệu cá nhân
- Cách tạo tài khoản Microsoft Teams miễn phí không cần mail EDU
TeamLink trên pc, cách sử dụng TeamLink, tạo tài khoản TeamLink, đăng ký TeamLink, TeamLink học online, tạo phòng học online trên TeamLink, TeamLink cho pc, cách dùng TeamLink
Nội dung Cách sử dụng TeamLink trên máy tính học trực tuyến được tổng hợp sưu tầm biên tập bởi: Tin Học Trường Tín. Mọi ý kiến vui lòng gửi Liên Hệ cho truongtin.top để điều chỉnh. truongtin.top tks.
Bài Viết Liên Quan
Bài Viết Khác
- Sửa Wifi Tại Nhà Quận 4
- Cài Win Quận 3 – Dịch Vụ Tận Nơi Tại Nhà Q3
- Vệ Sinh Máy Tính Quận 3
- Sửa Laptop Quận 3
- Dịch Vụ Cài Lại Windows 7,8,10 Tận Nhà Quận 4
- Dịch Vụ Cài Lại Windows 7,8,10 Tận Nhà Quận 3
- Tuyển Thợ Sửa Máy Tính – Thợ Sửa Máy In Tại Quận 4 Lương Trên 10tr
- Tuyển Thợ Sửa Máy Tính – Thợ Sửa Máy In Tại Quận 3
- Đánh giá Linksys Velop: Hệ thống WiFi mesh linh hoạt, đầy đủ tính năng
- 5 lý do nên sử dụng Google Photos thay thế iCloud Photo
- Cách sử dụng tiện ích Windows 10 DPI Fix để sửa lỗi văn bản bị mờ
- Bán Dây Mạng Máy Tính Quận 10 – Giá Rẻ Uy Tín
- Phần mềm antivirus có thực sự làm chậm máy tính của bạn hay không?








