Bạn đang chơi game yêu mến của mình trên Windows và bỗng dưng gặp lỗi “Application has been blocked from accessing graphics hardware”. Có lẽ bạn cũng đã và đang mắc phải lỗi tương tự khi chạy các chương trình phần mềm khác trên PC của mình. Vậy điều gì đang gây ra sự cố này và bạn sẽ xử lý nó như thế nào?
Thông thường, bạn sẽ mắc phải lỗi này khi thiết bị của bạn có driver màn hình không tương thích. Tuy nhiên, có 1 số nguyên nhân gây nên sự cố này và chúng ta sẽ khám phá chúng 1 cách chi tiết trong bài viết sau đây.
1. Chạy ứng dụng với quyền admin

Một trong những cách hữu hiệu nhất để giải quyết vấn đề đây là chạy phần mềm có vấn đề với quyền admin. Khi bạn làm điều này, chương trình sẽ được quyền truy cập vào một số tính năng, kể cả cả phần cứng đồ họa.
Để chạy ứng dụng có quyền admin, hãy bấm chuột phải vào phần mềm đó và chọn Run as administrator. Nếu không, hãy thử các cách khác nhau để chạy ứng dụng Windows với quyền admin.
2. Tùy chỉnh các tùy chọn công suất đồ họa cho phần mềm bị ảnh hưởng
Nếu vấn đề này chỉ giới hạn ở một game hoặc ứng dụng cụ thể, thì cài đặt tùy chọn hiệu suất đồ họa cũng có thể có thể hữu ích. Các cài đặt này nhằm cung cấp công suất phần mềm tốt hơn hoặc kéo dài tuổi thọ pin cho PC.
Vì vậy, đây là cách bạn cũng có thể có thể tùy chỉnh các tùy chọn năng suất đồ họa cho ứng dụng có vấn đề:
Bước 1 : Điều hướng đến Menu Start > PC Settings > System > Display và chọn Graphics settings.
Bước 2 : Tiếp theo, kiếm tìm ứng dụng bằng phương pháp nhấn nút Browse trong tùy chọn Choose an app to set preference .

Bước 3 : Chọn phần mềm và sau đó nhấn nút Add. Làm theo phía dẫn trên màn hình để hoàn chỉnh quá trình.
3. Cấu hình cài đặt chế độ tương thích của phần mềm
Lỗi này cũng có thể xuất hiện nếu ứng dụng có cài đặt chế độ tương thích không chính xác. Trong trường hợp này, bạn cũng có thể cấu hình cài đặt tương thích hoặc chạy trình khắc phục sự cố tương thích.
Trước tiên hãy xem cách bạn cũng đều có thể cấu hình cài đặt chế độ tương thích:
Bước 1 : Nhấp vào thanh tìm kiếm của Windows và nhập tên chương trình.
Bước 2 : Nhấp chuột phải vào chương trình và chọn Open target folder .
Bước 3 : Tiếp theo, nhấp chuột phải vào file thực thi (.exe) của phần mềm và nhấp vào Properties.
Bước 4 : Điều hướng đến tab Compatibility.
Bước 5 : Chọn hộp Run this program in compatibility mode for .

Bước 6 : Tiếp theo, nhấp vào menu drop-down bên dưới tùy chọn này và chọn một tùy chọn có liên quan. Nhấp vào Apply > OK khi bạn hoàn tất.
Nếu sự cố vẫn tiếp diễn, lúc này bạn có thể thử chạy trình khắc phục sự cố tương thích. Đây là cách thực hiện:
Bước 1 : Điều hướng đến tab Compatibility theo những bước trước đó.
Bước 2 : Nhấp vào nút Run the compatibility troubleshooter .
Bước 3 : Chọn Troubleshoot program trong cửa sổ tiếp theo.
Bước 4 : Chọn các hộp có liên quan dựa trên vấn đề bạn đang gặp phải. Nhấp vào Next khi bạn hoàn tất.
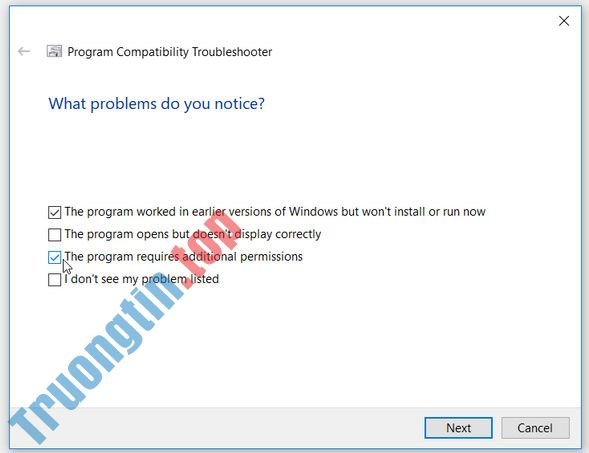
Làm theo hướng dẫn trên màn hình để hoàn chỉnh quá trình.
4. Cập nhật hoặc cài đặt lại driver màn hình
Bạn có thể gặp phải sự cố này nếu thiết bị có driver màn hình không tương thích hoặc bị hỏng. Vì vậy, bạn cũng đều có thể giải quyết vấn đề bằng phương pháp cập nhật hoặc cài đặt lại các driver này.
Trong tình huống sự cố vẫn tiếp diễn sau khi cập nhật driver, hãy cài đặt lại Display adapter bằng cách làm theo các bước sau:
Bước 1 : Mở Device Manager và nhấp đúp vào Display adapters.
Bước 2 : Nhấp chuột phải vào Display adapter và chọn Uninstall device.
Bước 3 : Cuối cùng, điều hướng đến tab Action và chọn Scan for hardware changes .

Khi công đoạn quét hoàn tất, hãy khởi động lại PC để lưu những thay đổi này.
5. Chạy Hardware and Devices troubleshooter
Windows có 1 số công cụ khắc phục sự cố cũng có thể có thể giúp bạn xử lý các vấn đề liên quan đến hệ thống. Trong tình huống này, sử dụng Hardware and Devices troubleshooter cũng có thể có thể hữu ích. Đây là cách bạn cũng đều có thể chạy Hardware and Devices troubleshooter:
Bước 1 : Điều hướng đến Menu Start > PC Settings > Update & Security và chọn Troubleshoot ở ngăn bên trái.
Bước 2 : Cuộn xuống trên ngăn bên phải, nhấp vào tùy chọn Hardware and Devices và nhấp vào Run the troubleshooter . Làm theo chiều dẫn trên màn hình để hoàn chỉnh quá trình.

6. Sử dụng điểm khôi phục hệ thống
Nếu lỗi này bắt đầu xuất hiện gần đây, thì điểm khôi phục hệ thống có thể giúp ích. Trong trường hợp này, System Restore sẽ đưa PC của bạn trở lại trạng thái trước đấy và loại bỏ mọi sự cố.
7. Cấu hình cài đặt trong Registry Editor
Cấu hình một vài cài đặt trong Registry Editor là một trong các cách tốt nhất để xử lý vấn đề này. Tuy nhiên, hãy cẩn thận để không chỉnh sửa hoặc xóa nhầm các key trong công đoạn này. Để tránh bất kỳ sự cố nào, hãy bắt đầu bằng phương pháp sao lưu Registry.
Bây giờ, để xử lý vấn đề này, ta sẽ cấu hình key TDR (Timeout Detection and Recovery). Tính năng TDR phát giác các vấn đề phản hồi từ card đồ họa và giải quyết chúng bằng cách reset lại card. Nếu không có phản hồi từ card đồ họa trong 1 khoảng thời gian cụ thể thì thiết bị sẽ tự động reset card đồ họa.
Bây giờ, hãy sử dụng Registry Editor để đặt giá trị TDR (Timeout Detection and Recovery):
Bước 1 : Nhấn Win + R để khởi chạy hộp thoại Run.
Bước 2 : Gõ Regedit và nhấn Enter để mở Registry Editor.
Bước 3 : Điều hướng đến:
HKEY_LOCAL_MACHINE > SYSTEM > ControlSet001 > Control > GraphicsDrivers
Bước 4 : Nhấp chuột phải vào bất kỳ đâu trên ngăn bên phải và chọn New > DWORD (32-bit) Value .

Bước 5 : Đặt tên cho giá trị mới là TdrDelay và nhấn Enter. Tiếp theo, nhấp đúp vào giá trị TdrDelay và thay đổi Value data của nó thành 8.

Bước 6 : Khởi động lại PC để lưu những thay đổi này. Nếu vấn đề nằm ngay card đồ họa, thì tính năng TDR sẽ xử lý vấn đề bằng cách reset lại card.
8. Cập nhật thiết bị
Nếu vẫn chưa thành công, bạn cũng có thể có thể phải cập nhật PC của mình. Sau khi thiết bị được cập nhật, bạn sẽ được thể khắc phục sự cố này và bất kỳ sự cố hệ thống nào khác.
Thật sự cực khó chịu khi bạn ngẫu nhiên gặp lỗi “Application has been blocked from accessing graphics hardware”. Tuy nhiên, việc khắc phục sự cố khá đơn giản – chỉ cần áp dụng bất kỳ bản sửa lỗi nào mà bài viết đã đề xuất.
- Cách sửa lỗi “Could Not Load File or Assembly RSy3_AudioAppStreamsWrapper.dll”
- Cách sửa lỗi “This Setting Is Managed by Your Administrator” trên Windows 10
- Cách sửa lỗi “Windows Could Not Automatically Detect Network Proxy Settings”
- Cách sửa lỗi “Problem With This Windows Installer Package”
- Cách sửa lỗi “Diagnosing Your PC” trên Windows 10
Application Has Been Blocked From Accessing Graphics Hardware,lỗi Application Has Been Blocked From Accessing Graphics Hardware,sửa lỗi Application Has Been Blocked From Accessing Graphics Hardware
Nội dung Cách sửa lỗi “Application Has Been Blocked From Accessing Graphics Hardware” trong Windows được tổng hợp sưu tầm biên tập bởi: Tin Học Trường Tín. Mọi ý kiến vui lòng gửi Liên Hệ cho truongtin.top để điều chỉnh. truongtin.top tks.
Bài Viết Liên Quan
Bài Viết Khác
- Sửa Wifi Tại Nhà Quận 4
- Cài Win Quận 3 – Dịch Vụ Tận Nơi Tại Nhà Q3
- Vệ Sinh Máy Tính Quận 3
- Sửa Laptop Quận 3
- Dịch Vụ Cài Lại Windows 7,8,10 Tận Nhà Quận 4
- Dịch Vụ Cài Lại Windows 7,8,10 Tận Nhà Quận 3
- Tuyển Thợ Sửa Máy Tính – Thợ Sửa Máy In Tại Quận 4 Lương Trên 10tr
- Tuyển Thợ Sửa Máy Tính – Thợ Sửa Máy In Tại Quận 3
- Dịch Vụ Sửa Máy Tính Đường Bà Lê Chân Quận 1
- Nạp Mực Máy In Đường Hoàng Diệu Quận 4
- Top 10 Địa Chỉ Sửa laptop Dell Ở Tại Quận 5 Tphcm
- Top 10 Địa Chỉ Bán CPU AMD Ryzen 3 Giá Rẻ Nhất Ở Tphcm
- 5 cách đổi tên hiển thị trên máy tính








