BlueStacks là một trong những trình giả lập Android phổ biến nhất hiện có cho Windows. Do giao diện người sử dụng dễ điều hướng và hiệu suất tốt nhất, BlueStacks được hàng triệu game thủ trên toàn cầu yêu thích.
Mặc dù được cập nhật liên tục nhưng lâu lâu nó vẫn gặp sự cố. Trong một số trường hợp, chẳng thể chơi được một số game nhất định với BlueStacks, game bắt đầu bị lag hoặc tự động tắt, v.v… Nếu BlueStacks không hoạt động trên máy tính của bạn, 9 bản sửa lỗi sau đây sẽ giúp bạn làm cho chương trình hoạt động bình thường trở lại.
Máy tính của bạn có đáp ứng các đòi hỏi hệ thống ít nhất không?
Trước khi bắt đầu các bản sửa lỗi, bạn nên kiểm tra kỹ xem PC của mình có đảm bảo các đòi hỏi hệ thống hay không. Bạn có thể kiểm tra chúng bằng cách truy cập trang web chính thức của Bluestacks, nơi giải thích các đòi hỏi tối thiểu và được đề xuất.
Bạn sẽ thật cần cải tiến máy tính của mình nếu như nó không đảm bảo các yêu cầu này. Tuy nhiên, nếu hệ thống đang sẵn có khỏe hơn những gì được yêu cầu, hãy tiến hành các bản sửa lỗi sau.
1. Kiểm tra BlueStacks đã hoạt động hay chưa
Bước trước mắt là đảm nói rằng BlueStacks backend không gặp phải thời gian chết. Để chắc chắn điều đó, hãy truy cập trang web chính thức của updownradar.com và kiểm tra tình trạng của ứng dụng, cũng giống bất kỳ lỗi nào được báo cáo ở đó.
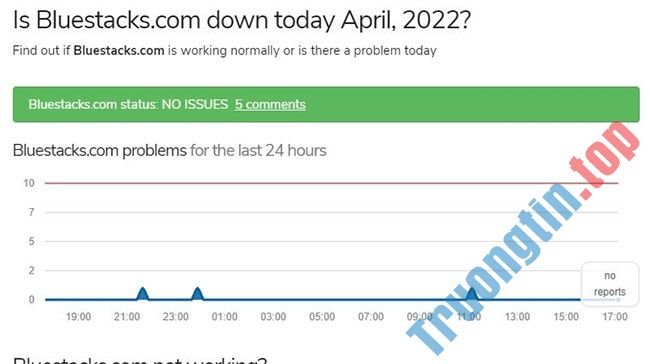
Nếu sự cố nằm trong BlueStacks backend, hãy chờ đón cho đến khi sự cố tự biến mất. Tuy nhiên. Nếu mọi thứ vẫn ổn, thì vấn đề có thể diễn ra với máy tính của bạn và cần được xem xét kỹ hơn.
2. Tắt ứng dụng diệt virus
Tùy thuộc vào cách bạn thiết lập phần mềm chống virus của mình, BlueStacks cũng có thể có thể được hiểu là mối đe dọa đối với hệ thống, ngăn phần mềm chạy. Vì vậy, hãy tạm thời tắt nó đi để tránh ứng dụng diệt virus can thiệp vào hoạt động của Bluestacks.
Ngoài ra, bạn có thể tạm thời vô hiệu hóa Windows Defender Firewall để đảm bảo tường lửa không can thiệp vào qui trình thực thi của ứng dụng. Nếu Firewall là nguyên nhân, hãy thêm BlueStacks vào danh sách loại trừ theo chiều dẫn của cục phận bổ trợ Microsoft.
3. Khởi động lại thiết bị và BlueStacks
Nếu cả hai bản sửa lỗi trước mắt đều không giải quyết được sự cố, hãy thử khởi động lại BlueStacks và xem nó có hoạt động hay không. Nếu cách đó không hiệu quả, bạn có thể khởi động lại máy tính của mình để đảm bảo trục trặc tạm thời không gây nên sự cố.
Nếu việc khởi động lại máy tính và ứng dụng không giải quyết được sự cố, thì đã đến lúc đáp ứng BlueStacks có đủ bộ nhớ để thực hiện công việc của mình.
4. Đóng các tiến độ tiêu thụ nhiều tài nguyên đang chạy song song
Mọi quy trình bạn chạy trên máy tính đều gây sức ép lên bộ nhớ hệ thống. Khi nhiều chương trình ngốn tài nguyên tiêu thụ bộ nhớ đồng thời, cũng có thể không có đủ tài nguyên cho những chương trình máy tính khác hoạt động hiệu quả.
Bạn có nhiều khả năng gặp phải sự cố này nếu máy tính không đủ mạnh. Do đó, điều bắt buộc là phải loại trừ nó trước. Để làm như vậy, hãy nhấp vào biểu tượng Windows Start và mở Task Manager.
Trên tab Processes , hãy kiểm tra số phần trăm trong cột Memory. Nếu nó là 100% hoặc rất gần với tầm này, hãy lọc ra mọi thứ các tiến trình cống hiến nhiều nhất vào việc sử dụng bộ nhớ và tắt tất cả những tiến độ đó là được.
Bạn cũng đều có thể đóng bất kỳ tiến độ nào bằng phương pháp click chuột phải vào nó và chọn End task.
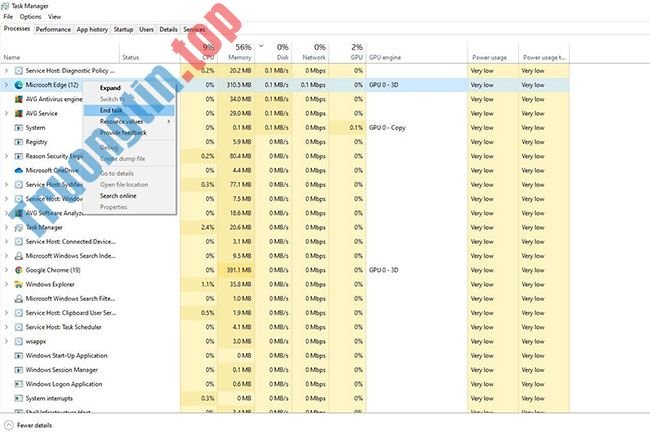
Bên cạnh việc theo dõi việc sử dụng bộ nhớ, hãy theo dấu việc sử dụng ổ đĩa và CPU, cùng theo đó khắc phục sự cố sử dụng CPU và ổ đĩa cao để đảm bảo có đủ tài nguyên cho BlueStacks hoạt động bình thường.
Khi việc giải phóng bộ nhớ không hữu ích, bạn nên cập nhật driver đồ họa của mình.
5. Cập nhật driver đồ họa
Driver đồ họa lạc hậu cũng có thể tạm ngưng công đoạn thực thi của ứng dụng. Do đó, hãy đáp ứng cập nhật driver đồ họa của bạn trước lúc tiếp tục. Trước đây, Chúng tôiđã đề cập đến việc cập nhật driver đồ họa đúng cách nếu bạn không biết phương pháp thực hiện.
6. Kích hoạt tính năng ảo hóa
BlueStacks khuyên bạn nên bật tính năng ảo hóa CPU để chương trình chạy hiệu quả. Tùy thuộc vào loại CPU bạn có, bạn sẽ cần kích hoạt ảo hóa theo các cách khác nhau.
Hãy xem hướng dẫn toàn diện này của Chúng tôicho BlueStacks để tìm hiểu thêm về phong thái bật ảo hóa cho CPU Intel và AMD.
7. Chạy quét SFC
Nếu việc bật ảo hóa không tạo ra bất kỳ sự khác biệt nào, hãy chạy quét SFC để đáp ứng không có file Windows bị hỏng hoặc bị lỗi nào gây nên sự cố.
8. Nâng cấp hoặc hạ cấp hệ điều hành Windows
Hệ điều hành cũ cũng cũng có thể gây nên sự cố tương thích với các ứng dụng. Vì vậy, nếu BlueStacks được cập nhật lên phiên bản mới nhất, Windows cũng phải được cập nhật đầy đủ.
Tuy nhiên, nếu BlueStacks bắt đầu bị trục trặc sau khi máy tính của bạn cập nhật lên phiên bản gần đây, bạn cũng đều có thể muốn hoàn nguyên bản cập nhật.
Nếu bạn cần trợ giúp, đây là cách hoàn nguyên bản cập nhật Windows về phiên bản cũ hơn.
9. Gỡ cài đặt và cài đặt lại BlueStacks
Nếu việc thực hiện tất cả các bản sửa lỗi trong danh sách không giải quyết được sự cố, bạn nên cài đặt lại BlueStacks như một phương sách cuối cùng. Gỡ cài đặt hiện có của BlueStacks trước khi bạn thực hiện việc đó. Để thực hành việc này, hãy làm theo một số bước sau:
B1: Đi tới Windows Control Panel .
B2: Điều hướng đến Programs > Programs and Features .
B3: Nhấp chuột phải vào chương trình BlueStacks và nhấn Uninstall.
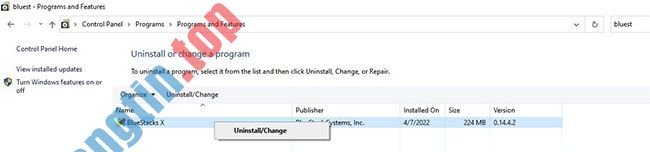
Xóa BlueStacks khỏi máy tính, sau đó tải một bản sao mới của chương trình và cài đặt nó.
Hy vọng rằng với một bản cài đặt mới, bạn cũng có thể xử lý sự cố đang mắc phải và bất kỳ sự cố ẩn nào trong các file chương trình.
Các bản sửa lỗi trong bản kê sẽ giúp BlueStacks đi đúng hướng và cấp phép bạn chạy lại các ứng dụng yêu mến của mình. Nếu các bản sửa lỗi này sẽ không xử lý được sự cố, bạn có thể cân nhắc việc reset máy tính của mình một lần.
Tuy nhiên, nếu điều ấy không hiệu quả, tốt đặc biệt là tạm thời chuyển sang biện pháp thay thế BlueStacks. Andy, NoxPlayer và Phoenix OS là một số trong số chọn lựa thay thế tốt nhất cho BlueStacks.
- Cách sửa lỗi Bluestacks màn hình xanh lúc chơi game
- Sửa lỗi Bluestacks Initializing load mãi không vào màn hình chính
BlueStacks không hoạt động,lỗi BlueStacks không hoạt động,sửa lỗi BlueStacks không hoạt động,BlueStacks không hoạt động trên win 10,sửa lỗi bluestacks
Nội dung Cách sửa lỗi BlueStacks không hoạt động trên Windows 10 được tổng hợp sưu tầm biên tập bởi: Tin Học Trường Tín. Mọi ý kiến vui lòng gửi Liên Hệ cho truongtin.top để điều chỉnh. truongtin.top tks.
Bài Viết Liên Quan
Bài Viết Khác
- Sửa Wifi Tại Nhà Quận 4
- Cài Win Quận 3 – Dịch Vụ Tận Nơi Tại Nhà Q3
- Vệ Sinh Máy Tính Quận 3
- Sửa Laptop Quận 3
- Dịch Vụ Cài Lại Windows 7,8,10 Tận Nhà Quận 4
- Dịch Vụ Cài Lại Windows 7,8,10 Tận Nhà Quận 3
- Tuyển Thợ Sửa Máy Tính – Thợ Sửa Máy In Tại Quận 4 Lương Trên 10tr
- Tuyển Thợ Sửa Máy Tính – Thợ Sửa Máy In Tại Quận 3
- Pin Laptop HP Compaq C700 Giá Rẻ Nhất
- Cách xóa các bản cập nhật đang chờ xử lý trên Windows 10
- Dịch Vụ Sửa Máy Tính Đường Số 10 Quận Thủ Đức
- Top 10 Địa Chỉ Sửa laptop Sharp Ở Tại Quận 8 Tphcm
- Pin Laptop Dell Studio XPS L501x Giá Rẻ Nhất








