Thật không dễ chịu lúc các trình theo dõi quảng cáo theo dấu các hoạt động và nội dung duyệt web của bạn. May thay, Apple đang kiểm tra các trang web theo dõi hành vi dù bạn có click vào trang hay không. Bên cạnh đó, phiên bản Safari mới nhất được tích hợp tính năng Intelligent Tracking Protection 2.0 giúp kiểm tra và loại bỏ cookie của bên thứ ba theo dấu hành vi duyệt web của bạn.
Đó là nguyên nhân tại sao người dùng sử dụng Safari thấy thông báo lỗi trong khi mở các trang web đáng ngờ. Nếu gặp lỗi Can't Establish Secure Connection với các trang web đều đều truy cập, hãy đọc bài viết sau để biết cách khắc phục nhé.
Hướng dẫn khắc phục lỗi Can’t Establish Secure Connection trên Safari
- 1. Kiểm tra chứng từ hợp thức
- 2. Xóa lịch sử trình duyệt
- 3. Gỡ cài đặt extension và plugin đáng ngờ
- 4. Bỏ chặn mọi thứ cookie
- 5. Kiểm tra quyền
- 6. Xóa bộ nhớ cache DNS
- 7. Cài đặt tường lửa
- 8. Đồng bộ thời gian hệ thống
- 9. Xóa tất cả dữ liệu trang web
- 10. Sử dụng trình duyệt khác
1. Kiểm tra chứng chỉ hợp thức
Để đảm bảo bạn đang truy cập đúng trang web, click vào thanh địa điểm để coi xét kỹ URL và tìm kiếm biểu tượng khóa màu xanh lá cây trước địa điểm trang web. Nếu nó biến thành màu xám, vậy đây có thể là trang web lừa đảo được tạo thủ công sáng dạ với logo và bố cục như trang web bạn thường truy cập.
2. Xóa lịch sử trình duyệt
Thông thường, tùy chọn Clear Browser History sẽ xóa danh sách trang web bạn truy cập. Tuy nhiên, phiên bản mới nhất của Safari xóa các dữ liệu liên quan như cookie và nội dung trang web tương ứng. Vì vậy bạn phải cân nhắc trước lúc thực hành thao tác này.
Bước 1 . Trong Safari, click vào History từ tùy chọn menu ở đầu cửa sổ.

Bước 2 . Từ menu thả xuống cạnh Clear , chọn All History , sau đó click vào Clear History .

3. Gỡ cài đặt extension và plugin đáng ngờ
Extension, plugin và add-on giúp bức tốc công đoạn thực hiện các tác vụ cụ thể chỉ bằng một hoặc hai cú click chuột. Tuy nhiên việc cài đặt quá nhiều tiện ích có thể ảnh hưởng đến hiệu suất của Safari. Do đó, bạn nên xóa các plugin hoặc extension không mong muốn và không sử dụng đến.
Bước 1 . Click vào menu Safari và chọn Preferences .

Bước 2 . Từ cửa sổ hiện ra, click vào Extensions để xem danh sách tiện ích mở rộng đã cài đặt trên Safari. Chọn extension muốn gỡ cài đặt và xóa nó.

4. Bỏ chặn tất cả cookie
Nhiều người sử dụng có thể vô tình click vào hộp xuất hiện ngay bên dưới Prevent cross-site tracking . Nếu vậy, mọi thứ các cookies sẽ bị chặn.
Bước 1 . Mở Preferences của Safari và click vào Privacy .

Bước 2 . Click vào Manage Website Data để mở cửa sổ mới. Từ đây, bạn có thể chọn và xóa cookie trang web bạn không cần nữa.

5. Kiểm tra quyền
Một số plugin thực hiện chặn nội dung của 1 số trang web hiện cửa sổ bật lên không được yêu cầu và quảng cáo gây hiểu lầm với một số code trên đó. Nếu tin đây là lỗi xác thực (false-positive), bạn nên kiểm tra lại quyền đối với Content Blocker và các nhân tố khác như Location.
Bước 1 . Click vào menu Safari và chọn Preferences . Từ cửa sổ bật lên, click vào tab Websites .
Bước 2 . Click vào Content Blockers trong khung bên trái và xem yếu tố cụ thể của trang bạn đang truy cập có bị chặn không.

6. Xóa bộ nhớ cache DNS
Đôi khi, xóa bộ nhớ cache DNS cũng có thể khắc phục nhiều vấn đề kết nối và tốc độ trang web. Giải pháp này khá đơn giản, bạn chỉ cần viết lệnh chính xác.

Bạn nên tránh khỏi Safari trước, sau đó khởi chạy ứng dụng Terminal trên Mac và gõ lệnh sau:
sudo killall -HUP mDNSResponder
Bạn càng phải nhập mật khẩu admin và nhấn Enter . Bây giờ khởi chạy lại Safari để kiểm tra xem vấn đề đã được khắc phục chưa.
7. Cài đặt tường lửa
Tường lửa bảo vệ bạn khỏi các yêu cầu không chính đáng nhằm mục đích ăn cắp dữ liệu và tài nguyên của bạn. Có khả năng một số phần mềm thực hành chính sách tường lửa nghiêm ngặt và ngăn Safari kết nối Internet. Bạn cũng đều có thể kiểm tra xem tường lửa có chặn Safari không bằng cách thực hiện theo một số bước dưới đây.
Bước 1 . Nhấn phím Command + Space để khởi chạy thanh kiếm tìm Spotlight Search.

Bước 2 . Gõ firewall trong Spotlight Search và nhấn Enter .
Bước 3 . Click vào khóa ở góc dưới bên trái, nhập mật khẩu hệ thống và chạm vào nút Unclock để thực hành thay đổi cài đặt tường lửa, sau đó click vào nút Firewall Options .

Bước 4 . Trong cửa sổ Firewall Options, đảm bảo bỏ chọn Block all incoming connections .

Ngoài ra, bạn nên kiểm tra xem Safari có xuất hiện trong danh sách ngoại lệ không và Allow incoming connections có được bật không.
8. Đồng bộ thời gian hệ thống
Mặc dù ít có tình huống thời gian hệ thống trên máy Mac hiển thị sai, nhưng để đảm bảo chắc chắn, bạn nên thử kiểm tra.

Click vào menu Apple và chọn System Preferences . Trên cửa sổ hiện ra, click vào Date & Time , sau đó click vào Time Zone để kiểm tra xem thời gian đã đúng chưa. Nếu muốn thi hành thay đổi, bạn cần click vào icon khóa ở góc dưới bên trái và nhập mật khẩu tài khoản macOS của bạn.
9. Xóa tất cả dữ liệu trang web
Apple bỏ nút Reset Safari từ bản cập nhật Yosemite. Tuy nhiên, chúng ta vẫn có cách dễ dàng để đạt được mục đích như khi nhấn nút trên.
Bước 1 . Khởi chạy Safari, click vào menu Safari và chọn Preferences .
Bước 2 . Click vào tab Privacy từ cửa sổ hiện ra và sau đó nhấn nút Manage Website Data .

Bước 3. Đợi cửa sổ bật lên hiện danh sách các trang web. Bây giờ, bạn có thể xóa dữ liệu của trang web được chọn hoặc mọi thứ các trang web. Bạn cũng đều có thể nhấn nút Remove All và xóa sạch dữ liệu.
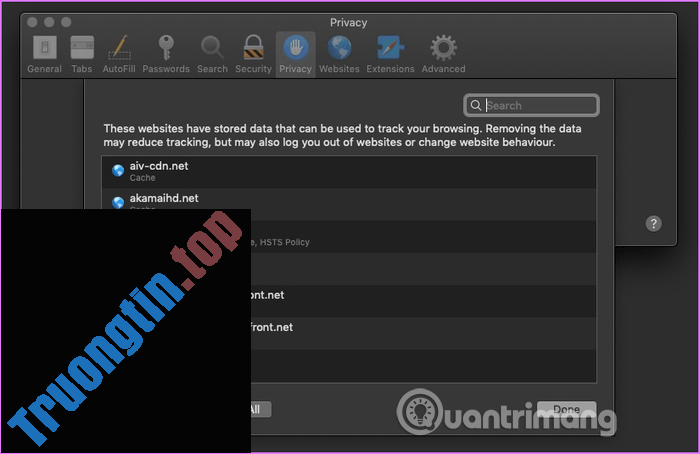
Thực hiện giải pháp này cùng theo với giải pháp đầu tiên để Safari về trạng thái ban đầu. Bạn cũng có thể thoát Safari và khởi chạy lại nó xem vấn đề đã được giải quyết hay chưa.
10. Sử dụng trình duyệt khác
Nếu những cách trên không khắc phục được vấn đề, bạn cũng có thể có thể coi xét một số trình duyệt thay thế Safari như Chrome và Firefox.
Nếu không có biện pháp nào được nhắc đến phía trên hoạt động, cài đặt lại macOS là giải pháp cuối cùng.
Chúc các bạn thi hành thành công!
- Cách để Safari lưu mật khẩu trên thiết bị iOS
- Cách chặn thông báo từ các trang web trên Chrome, Firefox, Safari
- 14 mẹo nhỏ duyệt web bằng Safari trên iPhone, iPad
- Cách mở tab mới ở chế độ nền trên Safari
sửa lỗi Can’t Establish Secure Connection trên Safari,khắc phục lỗi Can’t Establish Secure Connection trên Safari,fix lỗi Can’t Establish Secure Connection trên Safari,sửa lỗi tạo kết nối an toàn trên Safari
Nội dung Cách sửa lỗi Can’t Establish Secure Connection trên Safari được tổng hợp sưu tầm biên tập bởi: Tin Học Trường Tín. Mọi ý kiến vui lòng gửi Liên Hệ cho truongtin.top để điều chỉnh. truongtin.top tks.
Bài Viết Liên Quan
Bài Viết Khác
- Sửa Wifi Tại Nhà Quận 4
- Cài Win Quận 3 – Dịch Vụ Tận Nơi Tại Nhà Q3
- Vệ Sinh Máy Tính Quận 3
- Sửa Laptop Quận 3
- Dịch Vụ Cài Lại Windows 7,8,10 Tận Nhà Quận 4
- Dịch Vụ Cài Lại Windows 7,8,10 Tận Nhà Quận 3
- Tuyển Thợ Sửa Máy Tính – Thợ Sửa Máy In Tại Quận 4 Lương Trên 10tr
- Tuyển Thợ Sửa Máy Tính – Thợ Sửa Máy In Tại Quận 3
- Top 10 Địa Chỉ Sửa laptop Lenovo Ở Tại Quận 3 Tphcm
- Cách chuyển hình ảnh thành văn bản bằng Google Drive, OneNote
- Nạp Mực Máy In Đường Tây Sơn Quận Tân Phú
- Cách ẩn Nhật ký Zalo bạn bè, ẩn bài đăng Zalo
- Dịch Vụ Sửa Máy Tính Đường Liên khu 8-9 Quận Bình Tân








