Windows cấp phép bạn tạo ổ khôi phục có hoặc không có file hệ thống. Tuy nhiên, nếu bạn chọn sao lưu các file hệ thống vào ổ khôi phục, đôi khi, bạn có thể gặp phải lỗi “We can’t create the recovery drive” (không thể tạo ổ khôi phục).
Thông báo lỗi tiếp tục cho thấy “A problem occurred while creating the recovery drive” (đã diễn ra sự cố khi tạo ổ khôi phục). Nếu bạn gặp sự cố này, đây là cách khắc phục lỗi và tạo thành đạt ổ khôi phục.
Nguyên nhân nào gây nên lỗi “We can’t create the recovery drive”
Lỗi này thường xảy ra khi bạn chọn sao lưu các file hệ thống vào ổ khôi phục. Nếu bạn bỏ chọn tùy chọn sao lưu file hệ thống, ổ khôi phục sẽ hoàn tất mà không có lỗi.
Lý do cho lỗi này còn có thể khác nhau. Nhưng thường cho dù là các bad sector trong USB, những service nền xung đột và trục trặc tạm thời.
Cách sửa lỗi Problem Occurred While Creating the Recovery Drive trên Windows
1. Thực hiện format hoàn toàn USB

Bạn có thể khắc phục lỗi này bằng cách format USB của mình. Tuy nhiên, mẹo tại đây là thực hành định hình đầy đủ.
Windows, theo mặc định, chọn tùy chọn Quick Format để kết thúc việc format nhanh chóng. Nhưng tùy chọn này không kiểm tra ổ của bạn để tìm các bad sector, điều ấy thường có thể gây nên lỗi khi sao chép file.
Nếu bạn bỏ chọn tùy chọn Quick Format , Windows sẽ thực hiện quá trình format đầy đủ, kiểm tra các bad sector và đánh dấu chúng là không sử dụng được. Đây là cách thực hiện.
B1: Mở File Explorer và bấm chuột phải vào USB bạn định sử dụng làm ổ khôi phục.
B2: Chọn tùy chọn Format.
B3: Trong cửa sổ Format , bỏ chọn Quick Format trong Format options.
B4: Nhấp vào Start để format USB. Quá trình này sẽ mất một lát để hoàn thành, vì thế hãy chờ cho tới khi quá trình hoàn tất.
Sau khi hoàn tất, hãy chạy công cụ ổ phục hồi và xem lỗi có được xử lý hay không.
2. Quét virus máy tính
Nếu bạn nhận thấy công đoạn ổ khôi phục dừng đột ngột ngay sau khi thông báo Microsoft Security xuất hiện trong Notification Center , hãy kiểm tra xem hệ thống có bị nhiễm virus hay không.
Nhấp vào thông báo bảo mật và thực hiện các động thái được đề nghị để xóa phần mềm độc hại. Nếu không có hành động nào, hãy thực hiện quét toàn bộ bằng Microsoft Defender để loại mọi phần mềm độc hại ẩn.
Microsoft Defender sẽ quét ổ đã chọn để tìm ứng dụng độc hại. Nếu tìm thấy, hãy thi hành các hành động được khuyến cáo để làm sạch hệ thống.
Mặc dù Microsoft Defender là một công cụ bảo mật mạnh, nhưng hãy cân nhắc sử dụng ứng dụng diệt virus của bên thứ ba dành riêng cho Windows như Malwarebytes để quét hệ thống và tìm các mối đe dọa tiềm ẩn.
Sau khi dọn dẹp phần mềm độc hại trong hệ thống, hãy tạo ổ phục hồi và xem liệu nó có hoàn chỉnh mà không gặp lỗi “We can’t create a recovery drive” hay không.
3. Thêm, xóa file và sau đó tạo ổ phục hồi
Nếu sự cố vẫn tiếp diễn, thì sau đây là một biện pháp kỳ quặc cho sự cố này. Bạn có thể sao chép một file ngẫu nhiên vào USB. Sau đó, xóa file và chạy tiện ích ổ khôi phục để hoàn chỉnh qui trình mà không gặp lỗi. Đây là phương pháp để làm điều đó.
B1: Đảm bảo rằng USB được định hình chính xác.
B2: Tiếp theo, sao chép một file tình cờ và dán vào USB trong File Explorer.
B3: Nhấp chuột phải vào file đã sao chép và chọn Delete.
B4: Sau khi file bị xóa, hãy khởi chạy công cụ Recovery Drive và tiếp tục công đoạn tạo ổ khôi phục.
4. Sử dụng cách thức hai bước để bỏ qua lỗi
Một biện pháp khác để khắc phục lỗi “A problem occurred while creating the recovery drive” là sử dụng cách thức hai bước. Nó liên quan đến việc tạo ổ khôi phục hai lần. Trước tiên, bạn sẽ thật càng phải hoàn tất công đoạn mà chẳng cần sao lưu các file hệ thống. Sau đó, lặp lại qui trình với tùy chọn sao lưu file hệ thống và kỳ vọng quá trình này sẽ hoàn tất thành công.
B1: Nhấn phím Win , nhập recovery drive và khởi chạy công cụ.
B2: Trong trình hướng dẫn Recovery Drive , hãy bỏ chọn tùy chọn Back up system files to the recovery drive .
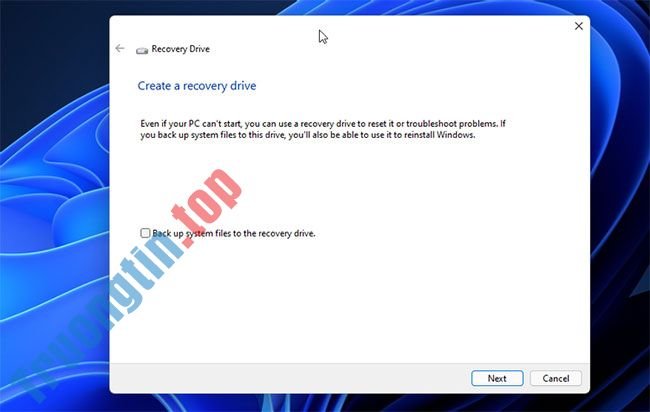
B3: Nhấn Next.
B4: Chọn USB mà bạn định sử dụng làm ổ khôi phục.
B5: Nhấn Next để đón tục.
B6: Nhấp vào nút Create để xác nhận hành động. Tiện ích sẽ định hình ổ và sao chép các file luôn phải có vào thiết bị lưu trữ.
B7: Bất kể bạn thấy lỗi hay quá trình hoàn tất thành công, đừng nhấp vào nút Finish hoặc Close.
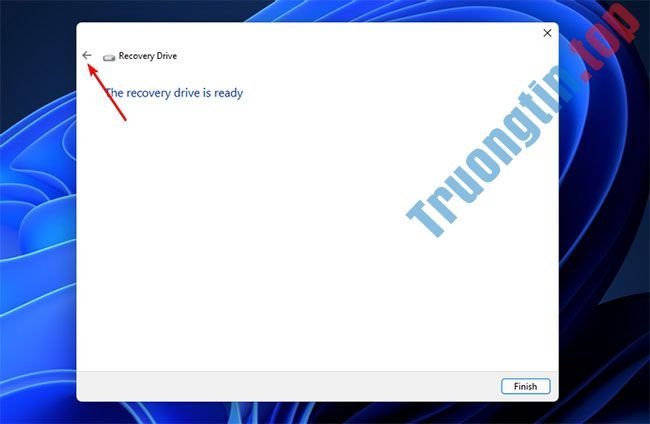
B8: Thay vào đó, hãy nhấp vào nút Back (ở góc trên cùng bên trái). Ngoài ra, nhấn phím Alt + B để quay về cửa sổ Create a recovery drive .
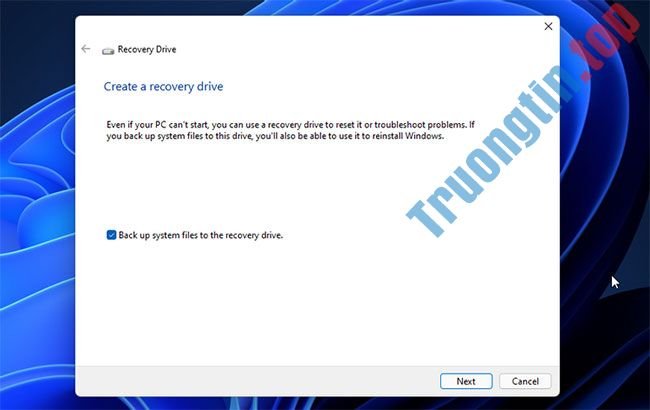
B9: Tại đây, chọn tùy chọn Back up system files to the recovery drive và nhấp vào Next.
B10: Tiếp theo, chọn USB của bạn và nhấp vào Next.
B11: Nhấp vào Create để bắt đầu qui trình và tạo ổ phục hồi mà không gặp bất kỳ lỗi nào.
5. Tạm thời vô hiệu hóa các service của Microsoft
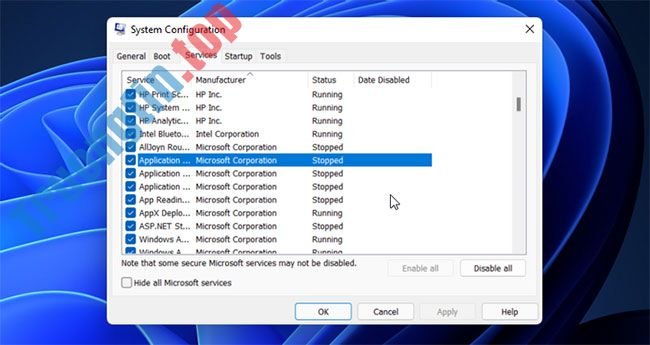
Bạn có thể vô hiệu hóa một số service Microsoft Word và Excel theo phương pháp thủ công để xử lý lỗi ổ khôi phục. Như được biết, service Application Virtualization có vẻ như xung đột với quy trình. Vì vậy, việc vô hiệu hóa các service này sẽ giúp bạn tạo ổ phục hồi mà không gây nên lỗi.
B1: Nhấn Win + R để mở Run.
B2: Gõ msconfig và bấm OK để mở System Configuration.
B3: Trong cửa sổ System Configuration , mở tab Services.
B4: Tiếp theo, định vị địa thế và bỏ chọn các service sau:
- Application Virtualization Services Agent
- Application Virtualization Client
- Client Virtualization Handler
B5: Khi bạn đã bỏ chọn các service, hãy nhấp vào Apply để tắt các service và lưu thay đổi.
Khởi động lại PC, chạy tiện ích ổ phục hồi và kiểm tra lại. Lưu ý rằng, bất cứ kết quả như thế nào, hãy bật 3 service mà bạn đã vô hiệu hóa trước đó trong System Configuration và khởi động lại PC để tránh bất kỳ sự cố nào với các phần mềm Microsoft Office.
6. Tạo một USB boot
Nếu lỗi vẫn tiếp diễn, hãy cân nhắc việc tạo USB boot Windows để thay thế. Ổ phục hồi cung cấp các công cụ sửa chữa và những file bổ sung để cài đặt lại Windows nếu bạn chọn sao lưu các file hệ thống.
Với USB boot Windows, bạn có thể thu được một bộ công cụ tựa như và hơn thế nữa. Không giống như ổ khôi phục, phương tiện cài đặt có khả năng boot mang lại sự linh hoạt hơn vì bạn cũng đều có thể tiếp tục thêm và sử dụng các file khác vào thiết bị lưu trữ.
- Cách sửa lỗi “The Installer Has Encountered an Unexpected Error 2203” trên Windows
- Cách sửa lỗi Metro Exodus bị crash trên Windows 10
- Cách sửa lỗi “We Couldn't Create a New Partition” trong Windows 10
- Cách sửa lỗi “Shell Infrastructure Host Has Stopped Working” trong Windows
sửa lỗi windows,sửa lỗi hệ thống,tạo ổ khôi phục,Problem Occurred While Creating the Recovery Drive,We Can’t Create a Recovery Drive,lỗi Problem Occurred While Creating the Recovery Drive,sửa lỗi Problem Occurred While Creating the Recovery Drive,nguyên nhân lỗi We Can’t Create a Recovery Drive,sửa lỗi We Can’t Create a Recovery Drive
Nội dung Cách sửa lỗi “Problem Occurred While Creating the Recovery Drive” trên Windows được tổng hợp sưu tầm biên tập bởi: Tin Học Trường Tín. Mọi ý kiến vui lòng gửi Liên Hệ cho truongtin.top để điều chỉnh. truongtin.top tks.
Bài Viết Liên Quan
Bài Viết Khác
- Sửa Wifi Tại Nhà Quận 4
- Cài Win Quận 3 – Dịch Vụ Tận Nơi Tại Nhà Q3
- Vệ Sinh Máy Tính Quận 3
- Sửa Laptop Quận 3
- Dịch Vụ Cài Lại Windows 7,8,10 Tận Nhà Quận 4
- Dịch Vụ Cài Lại Windows 7,8,10 Tận Nhà Quận 3
- Tuyển Thợ Sửa Máy Tính – Thợ Sửa Máy In Tại Quận 4 Lương Trên 10tr
- Tuyển Thợ Sửa Máy Tính – Thợ Sửa Máy In Tại Quận 3
- Dịch Vụ Cài Win Đường Phan Văn Khỏe Quận 6
- Hàm DAYS, cách dùng hàm tính số ngày giữa 2 mốc thời gian trong Excel
- Top 10 Cửa Hàng Bán Máy Tính Cũ Làm Đồ Họa Ở Tại Quận Gò Vấp Tphcm
- 4 cách reset máy tính, cài đặt lại Win như lúc mới mua về
- Giới thiệu về Exchange Server 2019








