Bất kể bạn sử dụng phần mềm nào, lỗi cũng sẽ xảy ra. Một số lỗi có thể khó chẩn đoán và sửa chữa, trong lúc những vấn đề khác thì dễ dàng hơn. Trong bài viết này, Chúng tôisẽ hướng dẫn độc giả cách sửa lỗi “Scratch Disks Are Full” trong Photoshop.
Cách sửa lỗi “Scratch Disks Are Full” trong Photoshop
Các phương pháp dưới đây không theo thứ tự cụ thể. Vì vậy, bạn có thể chuyển đến bất kỳ phương thức nào và bắt đầu ở đó, thậm chí phối hợp nó với một trong những phương thức khác trong danh sách.
1. Tạo một số không gian trên ổ cứng chính
Nếu ổ hdd của bạn bị đầy bất kể lý do là gì, cách tiếp cận hợp lý là xóa bớt một số file. Trên thực tế, Photoshop thường sẽ hiển thị lỗi “Scratch Disks Are Full”, trước lúc ổ hdd ở mức 100% dung lượng.
Điều này là vì tối ưu đặc biệt là để lại khoảng 10 đến 20% dung lượng trên ổ cứng, bất cứ chương trình bạn đang sử dụng là gì. Trên thực tế, Adobe khuyên bạn nên để lại 20GB dung lượng trống khi dùng Photoshop. Con số này còn có vẻ nhiều, nhưng scratch disk thường chứa các phần của dự án và dữ liệu lịch sử, vì vậy ngay cả con số 20GB cũng có thể hết nhanh chóng.
Có hai cách tiếp cận thực hiện tại đây để tạo thêm không gian:
- Xóa các file khỏi scratch disk.
- Di chuyển các file từ scratch disk sang ở một địa điểm khác.
Bất kể bạn chọn lựa cách thức nào, cần lưu ý một số phương pháp tiêu biểu cho bất kỳ công việc nào liên quan đến việc sử dụng nhiều ổ cứng. Điều này áp dụng cho nhiếp ảnh, thiết kế đồ họa, âm nhạc và các tác vụ tựa như khác:
Sử dụng một ổ cứng riêng của các file hệ thống và chương trình, hoặc tối thiểu là phân vùng một ổ duy nhất.
Giữ một ổ cứng (hoặc phân vùng) “đang hoạt động” nhỏ hơn để cấp phép bạn chạy một dự án duy nhất. Bằng cách này, bạn có thể di chuyển toàn bộ dự án sau khi hoàn thành.
Thực hiện chiến lược lưu giữ cho công việc tổng thể. Ví dụ, bạn có thể có một phân vùng cho 1 dự án, lưu giữ cho công việc của khách hàng hoặc nhiệm vụ ở trường lớp hiện tại trên một phân vùng khác và lưu giữ dựa trên đám mây cho các dự án cũ, đã hoàn thành.
Đối với người dùng macOS, có 1 bảng điều khiển Storage Management dành riêng để giúp lấy lại một số dung lượng ổ hdd trống.

Có một số tính năng thú vị ở đây, chẳng hạn như phần Reduce Clutter cấp phép bạn lọc ổ hdd của mình theo một số cách khác nhau.

Bạn cũng cũng có thể triển khai tối ưu hóa tự động, điều này sẽ chỉ giữ lại các file gần đây nhất mà bạn sử dụng trên máy tính của mình.
Windows có một bảng điều khiển tương tự: Disk Cleanup . Đây là một bảng điều khiển dễ dàng hơn cho phép bạn xem kích thước của một nhóm thư mục cụ thể, sau đó làm trống chúng khi cần thiết.

2. Tối ưu hóa dung lượng ổ cứng
Bạn có những cách hạn chế để ảnh hưởng đến scratch disk trong Photoshop, tuy nhiên đó là một tùy chọn có ích để giải quyết khối lượng lưu trữ nhỏ. Bạn có thể thực hành vấn đề này thông qua màn hình Preferences > File Handling .
Đối với macOS, hãy chuyển đến Photoshop > Preferences > File Handling trên thanh công cụ trên cùng.

Đối với Windows, nó nằm trong Edit > Preferences > File Handling .

Tại đây, hãy tìm tùy chọn “Automatically Save Recovery Information Ever…” và chọn thời gian dài hơn. Thay vào đó, bạn cũng có thể có thể tắt tính năng này bằng phương pháp sử dụng hộp kiểm tương ứng.

Hạn chế ở này là bạn sẽ có ít khả năng bảo quản hơn khỏi sự cố chẳng thể thoát khỏi trong khi thi hành một dự án. Mặc dù vậy, đó là 1 cách để giữ cho ổ tránh bị đầy và gây ra lỗi “Scratch Disks Are Full”.
Bạn cũng cũng có thể có thể giới hạn con số tình trạng lịch sử mà hệ thống sẽ lưu. Để thực hành việc này, hãy chuyển đến bảng điều khiển Preferences > Performance .

Trong phần History & Cache , hãy tìm giá trị History States. Bạn cũng có thể thay đổi giá trị này xuống mức thấp hơn (hoặc cao hơn nếu muốn).

Tất nhiên, các giá trị thấp hơn sẽ có nghĩa rằng sử dụng ít không gian hơn để lưu giữ tin tức và có nguy cơ ít trạng thái được lưu vào bộ nhớ cache hơn để quay lại.
3. Chỉ định đúng scratch disk trong Photoshop
Bạn cũng sẽ muốn đảm bảo rằng mình đã chọn đúng scratch disk cho Photoshop. Nếu tiến hành trên ổ cứng, bạn sẽ cần chỉ định một scratch disk phù hợp.
Ví dụ, nếu bạn đặt một scratch disk trên ổ nhỏ nhất của mình, ổ sẽ đầy nhanh và gây nên lỗi. Tuy nhiên, nếu tìm một ổ đĩa khác có dung lượng lớn hơn, bạn sẽ được vô số dung lượng để lưu trữ dữ liệu mà không lúc nào thấy lỗi.
Để thi hành việc này, bạn phải phải giữ các phím khi khởi chạy Photoshop.
- Windows: Control + Alt
- macOS: Command + Option
Bạn sẽ thấy bảng điều khiển Scratch Disk Preferences xuất hiện.

Tại đây, hãy chọn một ổ đĩa phù hợp hơn và nhấp vào OK để lưu các thay đổi. Bạn nên chọn ổ nhanh nhất với nhiều dung lượng trống nhất hiện có.
4. Reset các tùy chọn của Photoshop
Nếu hệ thống bị ảnh hưởng bởi sự cố khi sử dụng Photoshop, điều này có thể làm hỏng file tùy chọn. Điều này cũng có thể ảnh hưởng đến việc cấp phát dung lượng cho scratch disk và hiển thị lỗi “Scratch Disks Are Full”.
Để xử lý điều này, bạn phải một cuộc tấn công hai hướng. Đầu tiên, bỏ bớt các tùy chọn. Có một một số cách để làm điều này. Đơn giản nhất là giữ một tổ hợp phím khi bạn khởi chạy Photoshop:
- macOS: Command + Option + Shift
- Windows: Control + Alt + Shift
Thao tác này sẽ hiển thị một hộp thoại nhỏ hỏi bạn có muốn xóa file tùy chọn hay không.

Bạn cũng cũng có thể có thể sử dụng màn hình Preferences để xóa file. Đối với macOS, hãy chuyển đến Photoshop > Preferences > General và đối với Windows, chuyển đến Edit > Preferences > General .
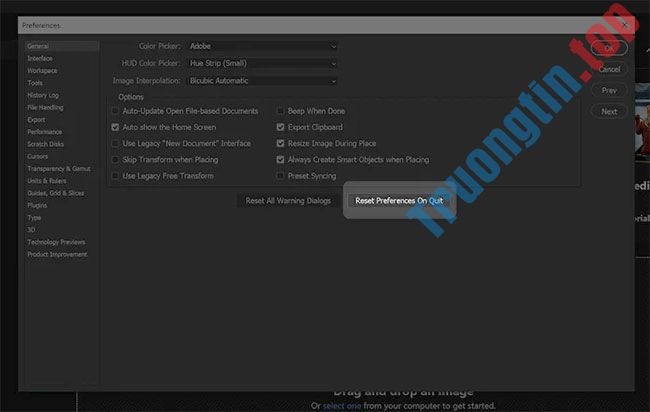
Tại đây, chọn Reset Preferences on Quit , sau đó nhấp vào OK để xác nhận. Bạn sẽ chẳng thể thay đổi chọn lựa và file tùy chọn sẽ có tạo lại vào lần khởi chạy tiếp theo.
Lưu ý rằng bạn cũng đều có thể reset các tùy chọn theo cách thủ công, này là cách thức “hoàn chỉnh” nhất theo Adobe. Bạn nên tránh khỏi Photoshop trước khi thử điều đó và nếu bạn đang sử dụng máy Mac, hãy tìm cách hiển thị các file ẩn.
Tiếp theo, truy cập đường dẫn sau trên máy tính.
- Windows
Users/[yourusername]/AppData/Roaming/Adobe/Adobe Photoshop [version]/
- macOS
Users/[yourusername]/Library/Preferences/
Từ vị trí này, kéo thư mục “Adobe Photoshop [version] Settings” đến một vị trí khác, sau đó mở Photoshop. Thao tác này sẽ reset lại tùy chọn của bạn, sau đó tạo lại file cần thiết.
Chúc bạn khắc phục sự cố thành công!
- Cách sửa lỗi Photoshop CS6 giao diện chữ bé
- Cách sửa lỗi Scratch disk trong Photoshop trên Windows 10
- 10 nghiệp vụ Photoshop người mới bắt đầu cần biết
- 15 vấn đề thường gặp trong Photoshop và cách khắc phục cơ bản
scratch disks are full,photoshop báo scratch disk are full,crash disk full photoshop,scratch photoshop,photoshop full disk,full disk photoshop,photoshop crash disk full
Nội dung Cách sửa lỗi “Scratch Disks Are Full” trong Photoshop được tổng hợp sưu tầm biên tập bởi: Tin Học Trường Tín. Mọi ý kiến vui lòng gửi Liên Hệ cho truongtin.top để điều chỉnh. truongtin.top tks.
Bài Viết Liên Quan
Bài Viết Khác
- Sửa Wifi Tại Nhà Quận 4
- Cài Win Quận 3 – Dịch Vụ Tận Nơi Tại Nhà Q3
- Vệ Sinh Máy Tính Quận 3
- Sửa Laptop Quận 3
- Dịch Vụ Cài Lại Windows 7,8,10 Tận Nhà Quận 4
- Dịch Vụ Cài Lại Windows 7,8,10 Tận Nhà Quận 3
- Tuyển Thợ Sửa Máy Tính – Thợ Sửa Máy In Tại Quận 4 Lương Trên 10tr
- Tuyển Thợ Sửa Máy Tính – Thợ Sửa Máy In Tại Quận 3
- Truy vấn Dữ liệu (Query Data) trong Access 2016
- Cách mở Control Panel trên Windows 10, 8.1, 7
- Lịch phát sóng VTV6 hôm nay 31/08/2021
- Cách cài video Instagram làm hình nền điện thoại
- Địa chỉ Thay Bàn Phím Laptop Acer Aspire E1-532








