Nếu đang sử dụng phiên bản Outlook dành riêng cho desktop, thì rất cũng có thể bạn sẽ thu được lỗi Sending and receiving reported error “0x80004005”: The operation failed khi cố gắng gửi hoặc nhận email mới.
Lỗi 0x80004005 trong Outlook
Lỗi 0x80004005 là một vấn đề thông dụng trong Outlook, thậm chí bạn đang sử dụng phần mềm email client từ Microsoft 365, Office 2019, Office 2016 hay những phiên bản trước đấy và cũng đều có thể do một số lý do, kể cả do chương trình diệt virus của bên thứ ba chặn script, các cuộc tiến công độc hại, key bị thiếu hoặc hỏng trong Registry hoặc sự cố với profile Outlook.
Dù lý do là gì đi chăng nữa, nếu bạn đang gặp vấn đề này, thì biện pháp tốt nhất là tạo và chuyển sang profile Outlook mới.
Trong chỉ dẫn này, bạn sẽ tìm hiểu các bước để khắc phục lỗi 0x80004005 với thông báo The operation failed trong phiên bản Outlook trên desktop cho Windows 10.
Cách sửa lỗi 0x80004005 trong Outlook
Để khắc phục lỗi 0x80004005 khi gửi và nhận email trong Microsoft Outlook, hãy làm theo một số bước sau:
1. Mở Control Panel.
2. Bấm vào User Accounts.
3. Nhấp vào Mail (Microsoft Outlook) .

4. Nhấp vào nút Show profiles.
5. Nhấp vào nút Add.

Mẹo nhanh : Không cần xóa profile cũ, vì bạn có thể cần đến nó để khôi phục thông tin trong tương lai.
6. Xác nhận tên mới cho profile để sửa lỗi Sending and receiving reported error “0x80004005”: The operation failed .
7. Nhấp vào nút OK.
8. Chọn tùy chọn Manual setup or additional server types .
9. Nhấp vào nút Next.
10. Chọn tùy chọn Office 365 (nếu có).

Lưu ý: Việc lựa chọn tùy chọn này và các bước kế đến sẽ lệ thuộc vào dịch vụ mà bạn sử dụng.
11. Xác nhận địa chỉ email của bạn.
12. Nhấp vào nút Next.
13. Tiếp tục với những chỉ dẫn trên màn hình (nếu có).
14. Nhấp vào nút Finish.
15. Trong mục Always use this profile , hãy chọn profile vừa tạo.
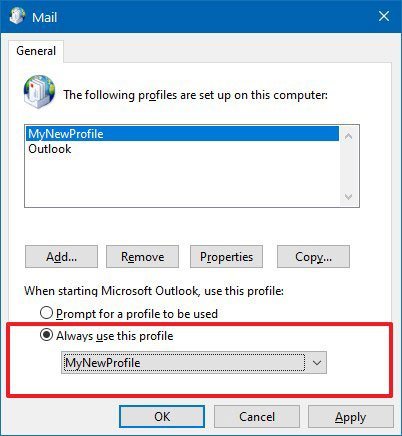
16. Nhấp vào nút Apply.
17. Nhấp vào nút OK.
Khi hoàn thành các bước, bạn sẽ bắt đầu với profile mới và không còn thấy lỗi 0x80004005 khi gắng gượng nhận email từ một dịch vụ trực tuyến nữa.
Trong tình huống hiếm gặp sự cố vẫn tiếp tục xảy ra và bạn đang sử dụng chương trình diệt virus của bên thứ ba, chẳng hạn như Norton Antivirus, thì bạn cũng cũng có thể có thể thử tắt tính năng chặn script khỏi cài đặt ứng dụng. Hoặc nếu đang chạy Windows 10, bạn cũng có thể có thể xóa phần mềm diệt virus đó và quay về dùng Microsoft Defender Antivirus để xem có khắc phục được sự cố không.
0x80004005, lỗi 0x80004005, sửa lỗi 0x80004005, lỗi 0x80004005 trong Outlook, sửa lỗi outlook 0x80004005
Nội dung Cách sửa mã lỗi 0x80004005 trong Outlook được tổng hợp sưu tầm biên tập bởi: Tin Học Trường Tín. Mọi ý kiến vui lòng gửi Liên Hệ cho truongtin.top để điều chỉnh. truongtin.top tks.
Bài Viết Liên Quan
Bài Viết Khác
- Sửa Wifi Tại Nhà Quận 4
- Cài Win Quận 3 – Dịch Vụ Tận Nơi Tại Nhà Q3
- Vệ Sinh Máy Tính Quận 3
- Sửa Laptop Quận 3
- Dịch Vụ Cài Lại Windows 7,8,10 Tận Nhà Quận 4
- Dịch Vụ Cài Lại Windows 7,8,10 Tận Nhà Quận 3
- Tuyển Thợ Sửa Máy Tính – Thợ Sửa Máy In Tại Quận 4 Lương Trên 10tr
- Tuyển Thợ Sửa Máy Tính – Thợ Sửa Máy In Tại Quận 3
- Pin Laptop Asus A53 Giá Rẻ Nhất
- 8 lựa chọn thay thế tốt nhất cho Canva
- Cách đặt hình nền Windows 10 bằng tranh nghệ thuật
- 6 bot tốt nhất để cải thiện máy chủ Discord
- Nạp Mực Máy In Đường Nam Kỳ Khởi Nghĩa Quận 3








