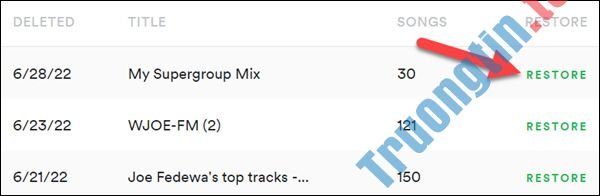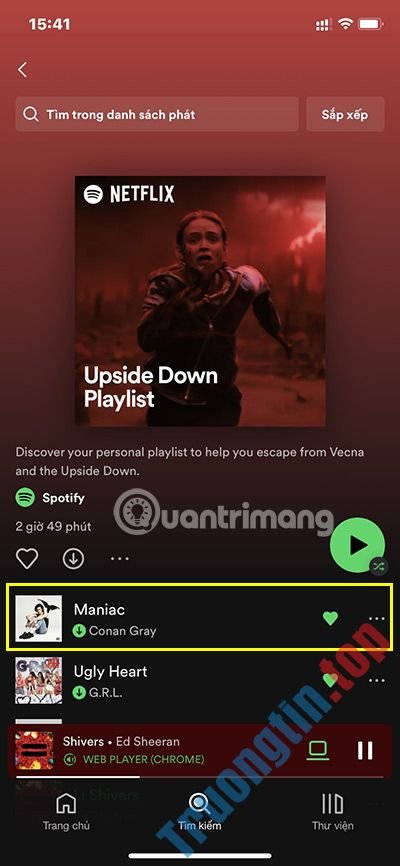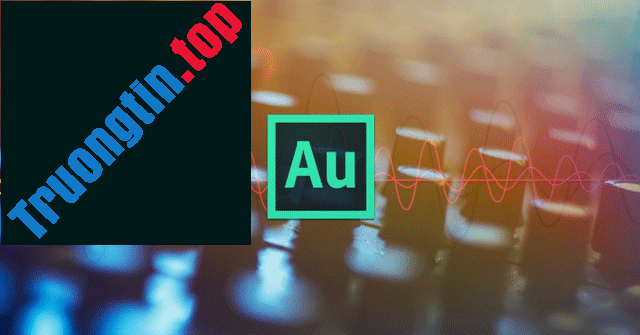Nếu đã quay video về kỳ nghỉ mới đây của bạn nhưng không hài lòng về âm thanh trong video, bạn cũng có thể loại bỏ những âm thanh này rời khỏi video và sử dụng âm thanh khác hoặc loại bỏ tận gốc âm thanh. Từ đó cũng đều có thể chia sẻ với bạn bè hoặc up lên YouTube. Do đó, bài viết này sẽ hướng dẫn các bạn cách tách âm thanh, tách tiếng từ video trên VLC và YouTube online.
Cách tách âm thanh, tách tiếng từ video trong VLC và YouTube
Người dùng loại bỏ âm thanh khỏi video và thay thế bằng âm thanh khác với nhiều mục đích khác nhau. Có nhiều công cụ giúp tách âm thanh từ video như từ các công cụ trực tuyến cho đến phần mềm chỉnh sửa video cho PC đều có sẵn trên mạng.

Nhưng nếu bạn đang kiếm tìm một cách đơn giản hơn để tách tiếng từ video mà chẳng cần cài đặt phần mềm bên thứ ba thì hãy thực hiện theo cách thức dưới đây.
Cách tách âm thanh từ video trong VLC
Trình phát media VLC là một trong các trình phát mã nguồn mở miễn phí và phổ biến nhất có sẵn cho hầu hết các thiết bị. Mọi người thích trình phát video miễn phí này vì nó dễ sử dụng, nhanh và mạnh mẽ. Nếu đã cài đặt VLC trên hệ thống, bạn không cần ứng dụng của bên thứ ba để tách âm thanh từ video. Đây là các bước thực hiện:
Bước 1 : Trước tiên, mở VLC trên máy tính và truy cập vào menu Media , chọn tùy chọn Convert / Save (Ctrl+R) .

Bước 2 : Trên cửa sổ Open Media , click vào nút Add và sau đó chọn file video có âm thanh bạn mong muốn loại bỏ. Sau khi chọn file video, hãy click vào nút Convert / Save .

Bước 3 : Bây giờ trên cửa sổ Convert , trước tiên, chọn Profile mà bạn muốn chuyển đổi video và sau đó click vào tượng trưng Edit selected profile để chỉnh sửa cấu hình đã chọn.

Bước 4 : Trên cửa sổ Profile edition , chuyển đến tab Audio codec và bỏ chọn tùy chọn Audio , sau đó click vào nút Save để lưu cài đặt.

Bước 5: Cuối cùng, click vào nút Browse và chọn nơi lưu file video đã chuyển đổi, sau đó click vào nút Start để bắt đầu qui trình chuyển đổi.

Thời gian chuyển đổi tùy thuộc vào độ dài của video mà bạn đang chỉnh sửa. Khi qui trình chuyển đổi hoàn tất, bạn mở video và sẽ không nghe bất kỳ âm thanh nào.
Cách tách âm thanh khỏi video trên YouTube
Trong trường hợp, bạn không có trình phát nhạc VLC trên máy tính xách hoặc chẳng thể xóa âm thanh từ video bằng cách thứ nhất thì bạn có thể làm theo cách này, chúng ta sẽ sử dụng trang web YouTube để tách âm thanh.
Trong phương pháp này, chúng ta phải tải video lên ở chế độ riêng tư, sau khi tách tiếng lại tải nó về. Phương pháp này hơi mất một chút thời gian và bạn cần kết nối Internet tốc độ cao. Thực hiện theo một số bước dưới đây:
Bước 1 : Đầu tiên, tải video lên YouTube và khi tải xong, click vào nút Done .

Lưu ý quan trọng : Tải video lên ở chế độ Private để không ai ngoài bạn có thể xem video đó.
Bước 2 : Sau khi video được tải lên YouTube, hãy chuyển đến Video Manager để nhìn thấy video vừa tải xong.

Bước 3 : Trên Video Manager , tìm video vừa tải và click vào nút mũi tên xuống bên cạnh tùy chọn Edit và chọn Audio .

Bước 4 : Khi ở trong phần Audio , chỉ cần chọn bất kỳ âm thanh ngẫu nhiên nào từ bản kê Features Tracks và sau đó click vào nút Position audio .

Bước 5 : Bây giờ, bạn có thể tùy chỉnh vị trí của âm thanh theo nhu cầu bằng phương pháp kéo thanh trượt. (Ví dụ: Trong ảnh chụp màn hình dưới đây, phần âm thanh đã trở nên cắt đi một nửa).

Bước 6 : Nếu muốn xóa hoàn toàn bản âm thanh khỏi video, chỉ cần kéo thanh trượt âm thanh đến cuối và sau đó click vào tùy chọn Done positioning .

Bước 7 : Cuối cùng, click vào nút Save để lưu các thay đổi âm thanh vừa thực hiện. Giờ video đã chỉnh sửa sẽ có xử lý và cũng đều có thể mất ít phút để hiển thị trong thư viện video.
Bước 8 : Khi thấy video đã chỉnh sửa trong thư viện, click vào mũi tên xuống cạnh bên tùy chọn Edit và chọn Download MP4 để tải video.

Do đó, bạn có thể dễ dàng xóa nhạc khỏi video hoặc âm thanh bằng trang web YouTube. Cách tách âm thanh từ video này hơi tốn thời gian một chút nhưng nếu không cài đặt trình phát VLC trên máy tính thì này là cách tiện dung để tách tiếng.
Xem thêm: Tách nhạc từ video YouTube, tải MP3, tải nhạc từ YouTube không cần dùng phần mềm
Đây là hai cách thức dễ dàng nhất mà bất kỳ ai cũng cũng có thể có thể sử dụng để tách âm thanh khỏi video không mất nhiều thời gian và làm giảm uy tín video. Tách âm thanh từ video bằng trình phát media VLC cực kỳ đơn giản và an toàn.
Chúc các bạn thực hiện thành công!
Xem thêm:
- Cách tách âm thanh, tách tiếng video bằng Camtasia Studio
- Cách tách lời bài hát khỏi nhạc để lấy beat
- Tại sao file MP4 tải về lại không có tiếng?
- Cách sử dụng Cool Player phát nhạc, video trên Windows 10
- Cách nâng cấp VLC Media Player
- Cách đổi định hình sub video trên VLC
- 3 ứng dụng thay thế YouTube cho Android miễn phí tốt nhất
tách tiếng từ video,tách âm thanh từ video,loại bỏ âm thanh từ video,xóa tiếng từ video,tác âm thanh khởi video bằng trang YouTube,tách âm thanh từ video bằng VLC,tách âm thanh không cần phần mềm,tách âm thanh từ video trực tuyến
Nội dung Cách tách âm thanh, tách tiếng từ video trong VLC và YouTube được tổng hợp sưu tầm biên tập bởi: Tin Học Trường Tín. Mọi ý kiến vui lòng gửi Liên Hệ cho truongtin.top để điều chỉnh. truongtin.top tks.
Bài Viết Liên Quan
Bài Viết Khác
- Sửa Wifi Tại Nhà Quận 4
- Cài Win Quận 3 – Dịch Vụ Tận Nơi Tại Nhà Q3
- Vệ Sinh Máy Tính Quận 3
- Sửa Laptop Quận 3
- Dịch Vụ Cài Lại Windows 7,8,10 Tận Nhà Quận 4
- Dịch Vụ Cài Lại Windows 7,8,10 Tận Nhà Quận 3
- Tuyển Thợ Sửa Máy Tính – Thợ Sửa Máy In Tại Quận 4 Lương Trên 10tr
- Tuyển Thợ Sửa Máy Tính – Thợ Sửa Máy In Tại Quận 3
- Bán Sạc Laptop Máy Tính Quận Tân Phú – Giá Rẻ Uy Tín
- Dịch Vụ Sửa Máy Tính Đường 29 Quận 6
- Địa Chỉ Sửa Đồ Điện Gia Dụng Quận Tân Bình
- Dịch Vụ Cài Win Đường Lê Thị Hồng Quận Gò Vấp
- Sửa Fan Quạt Laptop Giá Bao Nhiêu – Bảng Giá Mới