Google Docs cũng hỗ trợ nhiều công cụ để tạo ảnh nghệ thuật, chỉnh sửa hình ảnh trong Google Docs để ấn tượng hơn cho tài liệu. Chúng ta cũng có thể tạo ảnh ghép trong Google Docs để chèn vào tài liệu, ghép các ảnh chung 1 nội dung cùng nhau để dễ di chuyển hay dễ trình bày nội dung. Bài viết dưới đây sẽ chỉ dẫn 2 cách tạo ảnh ghép trong Google Docs.
1. Tạo ảnh ghép Google Docs bằng Google Drawings
Bước 1:
Tại giao diện trong Google Docs chúng ta nhấn vào Chèn > Bản vẽ và chọn Mới để tạo bản vẽ mới.

Bước 2:
Nhấn vào biểu trưng hình ảnh rồi chọn nguồn muốn lấy hình ảnh để chèn vào trong giao diện bản vẽ. Nhấn vào hình ảnh rồi nhấn Chọn để chèn hình ảnh vào giao diện Bản vẽ.

Tiếp tục chèn thêm các hình ảnh mà bạn muốn ghép.

Bước 3:
Sau đó chúng ta điều tiết kích hình ảnh theo đòi hỏi kích thước bằng cách bấm vào hình ảnh rồi phóng to hoặc thu lại hình ảnh để đổi kích thước ảnh. Sắp xếp vị trí của các ảnh theo thứ tự muốn ghép.
Người dùng cũng có thể có thể xoay hình ảnh theo ý mình bằng cách di vào cạnh trên cùng của ảnh và xoay hình ảnh.

Hoặc bạn có thể tạo viền cho hình ảnh trong Google Docs theo ý mình nếu muốn.

Nếu muốn chèn văn bản vào hình ảnh thì bấm vào biểu tượng chữ T để chèn, điều tiết font chữ và sắc màu cho chữ viết.

Bước 4:
Sau khi đã chỉnh sửa xong hình ảnh, bạn nhấn vào Lưu và đóng ở góc phải trên cùng màn hình để đọng lại hình ảnh và chèn ảnh vào Google Docs.

Kết quả ảnh ghép được chèn trong Google Docs như hình dưới đây. Khi nhấn vào ảnh bạn có thêm tùy chọn Chỉnh sửa để thay đổi lại hình ảnh.

Cách tạo ảnh ghép Google Docs bằng Google Photos
Bước 1:
Tại giao diện trong Google Docs, bạn bấm vào Chèn > Hình ảnh rồi chọn tiếp vào Photos trong danh sách để mở giao diện Google Photos.

Bước 2:
Lúc này hiển thị giao diện Google Photos ở cạnh phải giao diện. Bạn tìm tới hình ảnh ghép muốn chèn vào trong Google Docs là được.
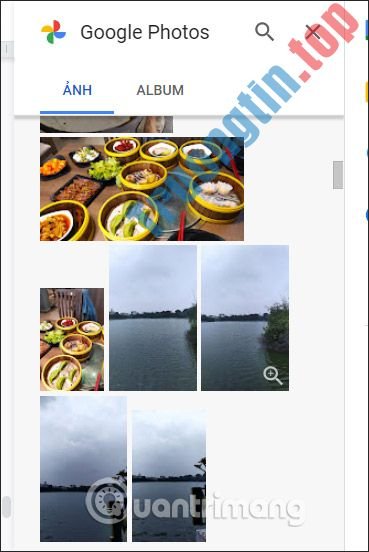
Video chỉ dẫn tạo ảnh ghép trong Google Docs
tạo ảnh ghép trong Google Docs,cách tạo ảnh ghép trong Google Docs,hướng dẫn tạo ảnh ghép trong Google Docs,cách tạo ảnh ghép Google Docs,chèn ảnh ghép trong Google Docs
Nội dung Cách tạo ảnh ghép trong Google Docs được tổng hợp sưu tầm biên tập bởi: Tin Học Trường Tín. Mọi ý kiến vui lòng gửi Liên Hệ cho truongtin.top để điều chỉnh. truongtin.top tks.
Bài Viết Liên Quan
Bài Viết Khác
- Sửa Wifi Tại Nhà Quận 4
- Cài Win Quận 3 – Dịch Vụ Tận Nơi Tại Nhà Q3
- Vệ Sinh Máy Tính Quận 3
- Sửa Laptop Quận 3
- Dịch Vụ Cài Lại Windows 7,8,10 Tận Nhà Quận 4
- Dịch Vụ Cài Lại Windows 7,8,10 Tận Nhà Quận 3
- Tuyển Thợ Sửa Máy Tính – Thợ Sửa Máy In Tại Quận 4 Lương Trên 10tr
- Tuyển Thợ Sửa Máy Tính – Thợ Sửa Máy In Tại Quận 3
- Top 10 Địa Chỉ Sửa laptop Sony Ở Tại Huyện Hóc Môn Tphcm
- Cách thiết lập môi trường staging để phát triển WordPress
- Excel 2019 (Phần 7): Tìm hiểu về các định dạng số
- Hướng dẫn đăng ký Spotify Premium miễn phí 2 tháng cực đơn giản
- Dịch Vụ Sửa Máy Tính Đường Phó Cơ Điều Quận 11








