Tạo cột văn bản trên Word cũng chính là một cách để trang hoàng nội dung tài liệu, cũng như chia bố cục nội dung dễ nhìn hơn, đặc biệt với các đoạn nội dung thông tin,… Người dùng có thể tạo viền cột văn bản, thêm đường kẻ ngăn cách cột văn bản,… biết bao kỹ thuật xử lý cột văn bản Word khác nhau. Vậy với Google Docs chúng ta cũng có thể có thể tạo cột văn bản được không?
Trên Google Docs cũng đều có tính năng chia cột văn bản để tạo bảng tin, quảng cáo, tờ tơi,… Chúng ta cũng có thể có thể tự điều chỉnh kích cỡ cột tùy theo nhu cầu trình bày bố cục tài liệu. Bài viết dưới đây sẽ chỉ dẫn bạn đọc cách tạo cột văn bản trên Google Docs.
- Tạo đường viền (border) bao quanh đoạn văn bản
- Hướng dẫn toàn tập Word 2016 (Phần 12): Cách ngắt trang, chia phần
- Kẻ ô ly vuông trong Word và in ô ly Word
Hướng dẫn tạo cột văn bản Google Docs
Video hướng dẫn tạo cột văn bản trong Google Docs
Bước 1:
Trước hết bạn cần bôi đen đoạn văn bản muốn tạo cột, hoặc tạo cột rồi nhập nội dung cũng được. Nhấn tiếp vào phần Định dạng chọn vào Cột . Khi đó người sử dụng sẽ nhìn thấy có 3 kiểu cột để tách nội dung văn bản.

Chẳng hạn chọn tách thành 3 cột tư liệu sẽ như dưới đây.

Bước 2:
Trong trường hợp người sử dụng muốn điều tiết cột văn bản thì bấm vào Tùy chọn khác . Khi kia sẽ hiển thị giao diện hộp thoại Tùy chọn cột. Tại đây người dùng nhập số cột muốn tạo tại Số lượng cột, khoảng cách chuẩn xác giữa các cột văn bản tại Giãn cách, thêm dòng kẻ giữa các cột tài liệu. Cuối cùng nhấn Áp dụng .

Kết quả chúng ta sẽ có nội dung cột như hình dưới đây.

Bước 3:
Trong trường hợp người sử dụng tạo cột rồi mới nhập nội dung, để chuyển qua cột kế bên thì cần ngắt cột. Nhấn vào Chèn , chọn tiếp vào Ngắt rồi chọn Ngắt cộ t. Khi đó trỏ chuột sẽ tự động nhảy sang cột bên cạnh để nhập tiếp nội dung.

Bước 4:
Nếu muốn quay về định dạng chữ như lúc trước, bôi đen toàn bộ nội dung trong cột rồi chọn Định dạng, chọn tiếp vào mục cột rồi bấm vào phần một cột để trở về dạng chữ lúc trước.
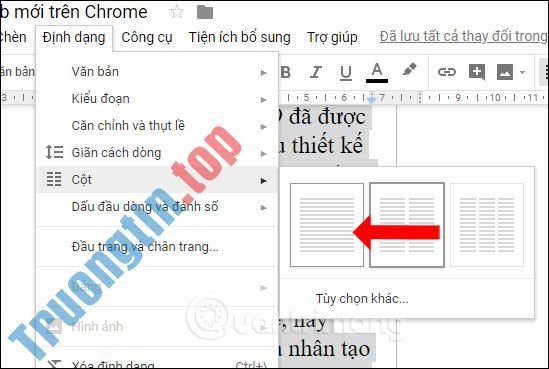
Về cơ bản việc tạo cột văn bản trên Google Docs cũng tựa như như Word, cũng có thể có những tùy chọn chọn con số cột, kích thước, thêm đường kẻ giữa các cột. Bạn cần chú ý để nhập nội dung sang cột kế bên thì cần ngắt cột.
Xem thêm:
- Tạo danh mục bảng biểu trong Word tự động
- Cách đánh số trang trong Word 2010
- Cách đánh số trang trong Word 2007 từ trang bất kỳ
Chúc các bạn thi hành thành công!
- Một số đặc tính cơ bản của Google Docs
- Cách so sánh hai tài liệu trong Google Docs
- Cách tạo chữ ký tay, ký tư liệu trong Google Docs
- Hướng dẫn vẽ đường thẳng trong Word
tạo cột văn bản,cách tạo cột văn bản Google Docs,tạo cột tài liệu Google Docs,cách tạo cột tài liệu Google Docs,cột văn bản trên Google Docs,cột văn bản trên word,chỉnh cột văn bản Google Docs
Nội dung Cách tạo cột văn bản trên Google Docs được tổng hợp sưu tầm biên tập bởi: Tin Học Trường Tín. Mọi ý kiến vui lòng gửi Liên Hệ cho truongtin.top để điều chỉnh. truongtin.top tks.
Bài Viết Liên Quan
Bài Viết Khác
- Sửa Wifi Tại Nhà Quận 4
- Cài Win Quận 3 – Dịch Vụ Tận Nơi Tại Nhà Q3
- Vệ Sinh Máy Tính Quận 3
- Sửa Laptop Quận 3
- Dịch Vụ Cài Lại Windows 7,8,10 Tận Nhà Quận 4
- Dịch Vụ Cài Lại Windows 7,8,10 Tận Nhà Quận 3
- Tuyển Thợ Sửa Máy Tính – Thợ Sửa Máy In Tại Quận 4 Lương Trên 10tr
- Tuyển Thợ Sửa Máy Tính – Thợ Sửa Máy In Tại Quận 3
- Khởi động lại Windows Explorer khi hệ thống bị “treo”
- Nạp Mực Máy In Đường Lý Thường Kiệt Quận 11
- Dịch Vụ Vệ Sinh Máy Lạnh Quận Gò Vấp
- Cách xóa điểm khôi phục hệ thống trong Windows 10
- Cách đăng GIF lên Facebook, post ảnh động lên Fb








