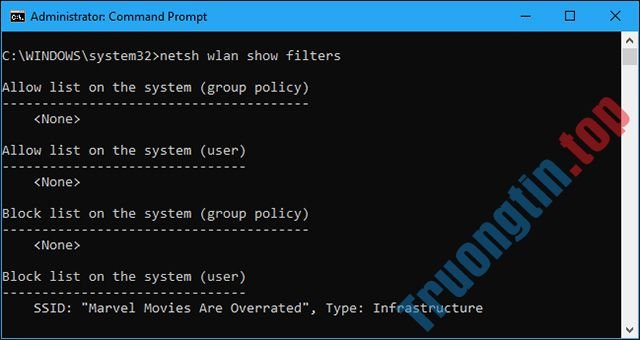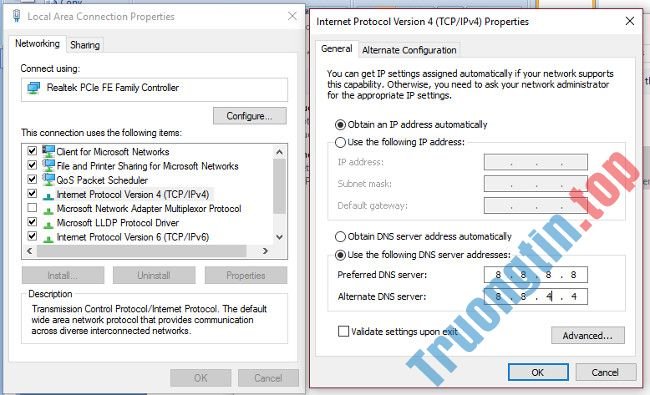Bạn đã bao giờ gặp sự cố khi truy cập Internet? Windows 10 có bổ trợ tính năng tự động tạo báo cáo toàn diện về lịch sử truy cập web bằng mạng không dây của bạn. Báo cáo này cho dù là những thông tin về mọi thứ các mạng bạn đã kết nối, thời lượng của phiên kết nối và bất kỳ lỗi nào đã diễn ra trong phiên kết nối đó.
- Sử dụng Command Prompt để quản lý mạng không dây trên Windows 10 như thế nào?
Tạo cáo cáo WLAN và lịch sử Wi-Fi
Bạn cũng đều có thể sử dụng tiện ích Windows Command Prompt hoặc Windows PowerShell để kích hoạt các báo cáo này. Chỉ cần nhớ rằng để làm được các tác vụ kiểu này, bạn phải phải đăng nhập và sử dụng quyền quản trị viên. Bài viết này sẽ chỉ dẫn bạn tạo cáo cáo WLAN và lịch sử Wi-Fi bằng phương pháp sử dụng Command Prompt.
Đầu tiên, truy cập Command Prompt bằng phương pháp nhấn tổ hợp phím Win + X.
Chọn Command Prompt (Admin).

Tại Command Prompt, nhập lệnh này và sau đó nhấn enter.
netsh wlan show wlanreport
Sau khi kết thúc xong báo cáo, công cụ Command Prompt sẽ hiển thị địa chỉ của báo cáo. Bạn có thể điều hướng đến địa thế thư mục được đề cập trong đường dẫn hoặc bạn cũng đều có thể sao chép và dán đường dẫn vào thanh địa điểm trên trình duyệt của Windows và tìm kiếm.

Đọc báo cáo
Báo cáo sẽ bao gồm một số mục chứa những thông tin chi tiết về mạng, hệ thống chung, người sử dụng và bộ điều hợp của bạn.
Báo cáo WLAN
Phần trước mắt của báo cáo này sẽ hiển thị một biểu đồ có chứa tin tức về kết nối. Khi bạn di chuột qua một phiên kết nối, nó sẽ hiển thị cho bạn những tin tức chi tiết về phiên kết nối đó. Bạn sẽ thấy các vòng tròn có các màu khác nhau, được ký hiệu bằng các chữ cái không giống nhau để đánh dấu các buổi lễ diễn ra trong phiên kết nối. Biểu đồ này có khả năng tương tác, vì vậy bạn cũng đều có thể di chuột qua các vòng kết nối để xem các tóm lược hoặc nhấp vào chúng để xem các báo cáo đầy đủ.

Thông tin về báo cáo
Phần này sẽ cho thấy ngày mà bạn chạy báo cáo và khoảng thời gian mà báo cáo tiến hành thu thập thông tin.

Thông tin về người sử dụng
Tiếp theo, báo cáo hiển thị thông tin chung về người dùng đã tạo báo cáo, chẳng hạn như tên người dùng, tên miền và tên miền DNS của họ.

Bộ điều hợp mạng

Mục này sẽ bao gồm một danh sách chi tiết mọi thứ các bộ điều hợp (adapter) mạng trên máy tính của bạn. Danh sách này sẽ hiển thị bất kỳ thiết bị nào dù là được ẩn. Thông tin được hiển thị cho dù là tên thiết bị, ID Plug and Play, Globally Unique Identifier (GUID), trình điều khiển hiện tại đang sử dụng, thời gian sử dụng trình điều khiển…
Kết quả đầu ra của các lệnh
Trong phần này của báo cáo, bạn sẽ thấy kết quả của 1 số lệnh trong Command Prompt. Những kết quả đầu ra này sẽ trình bày những tin tức chi tiết hơn về bộ điều hợp mạng và mạng WLAN của bạn.
Lệnh ipconfig /all hiển thị thông tin chi tiết về các tình trạng của bộ điều hợp trên máy tính của bạn. Nó kể cả địa điểm MAC, địa điểm IP, máy server DNS và nhiều thứ khác.

Lệnh NetSh WLAN Show All cung cấp cho bạn tin tức chi tiết về bộ điều hợp Wi-Fi đang sử dụng. Thông tin kể cả tiểu sử sơ lược, tất cả các cấu hình Wi-Fi trên máy tính của bạn và danh sách đầy đặn mọi thứ các mạng mà hệ thống tìm thấy khi bạn chạy báo cáo.
Lệnh CertUtil – store -silent My & certutil -store -silent -user My hiển thị danh sách tất cả những chứng thư hiện tại bạn đã lưu trên máy tính của mình.
Kết quả trả về của cấu hình
Phần này bao gồm một bản kê chi tiết về mọi thứ các cấu hình Wi-Fi bạn đã lưu trên máy tính của mình. Bất cứ bao giờ bạn kết nối máy tính của mình với một thiết bị không dây khác, máy tính của bạn sẽ tự động đọng lại tin tức được sử dụng để kết nối với thiết bị đó. Bạn sẽ thấy mọi thứ được hiển thị ở đây (trừ các key và mật khẩu đã mã hóa).

Phần tóm tắt
Phần tóm lược được chia thành ba mục nhỏ. Một mục cho thấy các phiên kết nối thành công, thất bại và các cảnh báo. Tiếp theo, nó sẽ hiển thị những nguyên nhân mà máy tính của bạn bị ngắt kết nối cùng độ dài của mỗi phiên kết nối. Biểu đồ thứ 2 cho biết lý do máy tính của bạn bị ngắt kết nối khỏi mạng. Biểu đồ dạng cột cuối cùng hiển thị thời lượng của các phiên kết nối



Phiên kết nối không dây
Trong phần này, bạn sẽ thấy một danh sách chi tiết về tất cả những sự kiện đã diễn ra trong mọi phiên kết nối Wi-Fi. Mỗi phiên được chia làm một phần riêng biệt. Nhấp vào dấu cộng để xem thêm chi tiết về một sự kiện, các chi tiết này kể cả tên giao diện, chế độ kết nối, cấu hình kết nối, tên mạng và lý do ngắt kết nối.

Bất cứ bao giờ bạn gặp sự cố khi kết nối máy tính với mạng không dây, hãy chạy báo cáo này. Nó sẽ cung cấp cho bạn một báo cáo toàn diện, cũng có thể giúp bạn chẩn đoán về vấn đề bạn đang mắc phải từ đó mang ra phương thức khắc phục. Chúc các bạn thành công!
Xem thêm:
- Cách kiểm tra ai đang dùng Wifi chùa, câu trộm Wifi nhà bạn
- Khắc phục lỗi Wifi ngắt kết nối trên Windows 10, 8, 7 và Vista
- Cách dùng VPN Gate fake IP ổn định Internet
- Sử dụng Remote Desktop để truy cập vào các máy tính trong mạng văn phòng và gia đình
- Nên chọn mạng LAN có dây hay mạng LAN không dây?
- Mạng WLAN hoạt động như làm sao?
Wifi,tạo lịch sử Wifi,tạo báo cáo Wifi windows 10,WLAN,tạo lịch sử,tạo báo cáo WLAN windows 10,báo cáo sử dụng Wifi,báo cáo sử dụng WLAN,WLAN Wifi trên windows 10
Nội dung Cách tạo lịch sử Wi-Fi hoặc Báo cáo WLAN trong Windows 10 được tổng hợp sưu tầm biên tập bởi: Tin Học Trường Tín. Mọi ý kiến vui lòng gửi Liên Hệ cho truongtin.top để điều chỉnh. truongtin.top tks.
Bài Viết Liên Quan
Bài Viết Khác
- Sửa Wifi Tại Nhà Quận 4
- Cài Win Quận 3 – Dịch Vụ Tận Nơi Tại Nhà Q3
- Vệ Sinh Máy Tính Quận 3
- Sửa Laptop Quận 3
- Dịch Vụ Cài Lại Windows 7,8,10 Tận Nhà Quận 4
- Dịch Vụ Cài Lại Windows 7,8,10 Tận Nhà Quận 3
- Tuyển Thợ Sửa Máy Tính – Thợ Sửa Máy In Tại Quận 4 Lương Trên 10tr
- Tuyển Thợ Sửa Máy Tính – Thợ Sửa Máy In Tại Quận 3
- Pin Laptop Lenovo U31-70 Giá Rẻ Nhất
- Cách thiết lập tính năng Multilingual Text Prediction trong Windows 10
- Nạp Mực Máy In Đường Điện Biên Phủ Quận Bình Thạnh
- Dịch Vụ Sửa Máy Giặt Quận 8
- Pin Laptop Toshiba PT32 Giá Rẻ Nhất