Cùng với những công ty lưu trữ đám mây như Dropbox, OneDrive, Google Drive được không ít người lựa chọn sử dụng để lưu trữ dữ liệu trực tuyến. Và nếu thường xuyên sử dụng công ty này, chúng ta có thể biến Google Drive thành ổ đĩa trên máy tính, mà không tốn dung lượng của hệ thống, bằng ứng dụng liên kết các ổ đĩa đám mây Air Live Drive.
Khi tạo ổ đĩa Google Drive trên máy tính, người dùng cũng có thể có thể truy cập các file lưu trữ mà không cần đồng bộ tài khoản xuống máy tính. Những thao tác giải quyết file trên Google Drive sẽ tựa như như làm việc trên máy tính, tạo thuận lợi cho mọi người. Đặc biệt Air Live Drive còn giúp rất nhiều đơn vị lưu trữ khác như OneDrive, Mega… Bài viết dưới đây sẽ hướng dẫn bạn cách sử dụng Air Live Drive trên máy tính.
- Cách chia sẻ file trên Google Drive
- Cách thay đổi quyền sở hữu thư mục trong Google Drive
- Tải các tập tin và trang web trực tiếp từ Google Drive trên trình duyệt Chrome
Cách biến Google Drive thành ổ đĩa máy tính
Bước 1:
Trước hết chúng ta sẽ tải ứng dụng thông qua link dưới đây. Hiện tại trang web có chương trình miễn phí Air Live Drive Pro kèm theo key kích hoạt. Thời hạn xong xuôi chương trình đăng ký sẽ vào trong ngày 30/9 này.
https://sharewareonsale.com/s/free-air-live-drive-pro-100-discount
Nhấn chọn vào nút Download air live Driver Pro now bên dưới.

Bước 2:
Hiển thị giao diện nhập các thông tin để đăng ký tải ứng dụng Air Live Drive Pro. Điền nội dung được yêu cầu rồi nhấn Give it to me now .

Khi đăng ký thành công bạn sẽ có chuyển tới giao diện kèm key kích hoạt bản quyền phần mềm.

Bước 3:
Tiếp đến để cũng có thể cài đặt được Air Live Drive bản Pro, trước hết chúng ta cần cài công cụ SharewareOnSale Download Hub , nhấn Start để bắt đầu.

Đồng ý với các điều khoản của công cụ, nhấn Yes .

Bước 4:
Tiếp đó công cụ sẽ triển khai tải dữ liệu của Air Live Drive để chúng ta cũng đều có thể cài đặt phần mềm.

Chuyển sang giao diện mới nhấn Install Now để cài đặt Air Live Drive trên máy tính.

Bước 5:
Các bước cài đặt phần mềm Air Live Drive diễn ra ngay sau đó. Bạn chỉ cần nhấn Next để thực hiện.

Quá trình cài đặt xảy ra như khi bạn cài đặt các ứng dụng khác trên máy tính.

Bước 6:
Khi cài đặt thành đạt bạn sẽ có chuyển tới giao diện ứng dụng Air Live Drive. Nhấn vào tượng trưng Pro Version rồi nhập mã kích hoạt bản Pro mà bạn nhận được.

Khi kích hoạt thành công chúng ta sẽ thấy địa điểm email đăng ký kèm thời gian miễn phí bản Pro trong vòng một năm .

Bước 7:
Nhấn chọn vào biểu trưng 3 dấu gạch ngang trong giao diện rồi nhấn tiếp vào mục Drives . Click tiếp vào mục Add Cloud Disk để thêm trung tâm lưu trữ.

Nhấn chọn vào dịch vụ Google Drive . Những dịch vụ lưu trữ khác bạn cũng thực hành tương tự.

Bước 8:
Nhập các tin tức tài khoản Google Drive vào giao diện.

Air Live Drive sẽ cần người dùng cấp phép truy cập tài khoản Google Drive, nhấn Cho phép .

Bước 9:
Trên giao diện của Air Live Drive bạn sẽ thấy đơn vị Google Drive với tên ổ đĩa được mặc định sẵn. Nếu không thích người sử dụng có thể đổi tên ổ đĩa khác trong danh sách.

Ngoài ra khi nhấn vào tượng trưng bánh răng cưa sẽ hiển thị giao diện tùy chỉnh. Chúng ta có thể đổi tên hiển thị ổ đĩa Google Drive trên giao diện phần mềm nếu muốn. Cuối cùng nhấn Connect để kết nối.

Quá trình kết nối sẽ diễn ra ngay sau đó với thông báo Connecting . Quá trình này lâu hay nhanh lệ thuộc vào vận tốc Internet và máy tính.

Bước 10:
Sau khi xong xuôi mở This PC trên máy tính sẽ thấy ổ đĩa Google Drive được tạo như hình dưới đây.

Mở ổ đĩa người dùng sẽ thấy toàn bộ thư mục, dữ liệu lưu trữ trên tài khoản Google Drive cá nhân. Như vậy chúng ta cũng có thể có thể quản lý các dữ liệu lưu trữ ngay trên máy tính dễ dàng.

Bước 11:
Nếu không muốn sử dụng ổ đĩa Google Drive tạo, nhấn nút Disconnect trong giao diện Air Live Drive. Sau đó phần mềm sẽ thông báo người dùng cần lưu toàn bộ nội dung đang làm việc, rồi nhấn Yes để ngắt kết nối.
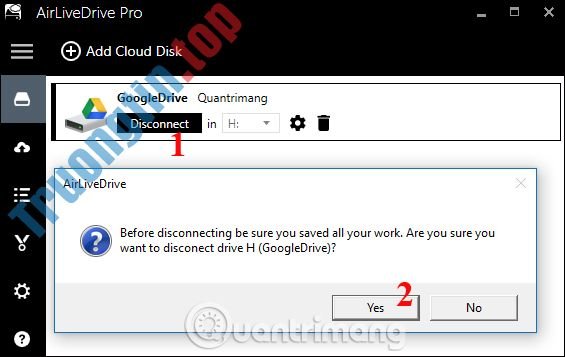
Air Live Drive giúp bạn truy cập và quản lý toàn bộ tư liệu lưu giữ trên Google Drive, thông qua ổ đĩa Drive đã tạo trên máy tính. Phần mềm bản Pro sử dụng miễn phí trong khoảng 1 năm. Hết thời gian sử dụng bạn cần trả phí nếu muốn dùng tiếp.
Xem thêm:
- Cách thay đổi quyền sở hữu thư mục trong Google Drive
- Cách tải file trên Google Drive khi quá giới hạn lượt tải
- Cách thêm kiếm tìm Google Drive vào trình duyệt Google Chrome
Chúc các bạn thực hiện thành công!
- Cách xóa tài khoản, đăng xuất tài khoản Google Drive trên iPhone
- Cách mở và chỉnh sửa file từ Google Drive trong LibreOffice
- Cách để người khác upload file lên Google Drive của bạn
- Cách sửa tư liệu trên Google Drive bằng Microsoft Office
Air Live Drive,lưu trữ trực tuyến,lưu trữ đám mây,Google Drive,cách lưu trữ Google Drive,tạo ổ đĩa Google Drive,ổ đĩa Drive trên máy tính,dịch vụ lưu trữ online,ổ đĩa Google Drive trên PC
Nội dung Cách tạo ổ đĩa Google Drive trên máy tính được tổng hợp sưu tầm biên tập bởi: Tin Học Trường Tín. Mọi ý kiến vui lòng gửi Liên Hệ cho truongtin.top để điều chỉnh. truongtin.top tks.
Bài Viết Liên Quan
Bài Viết Khác
- Sửa Wifi Tại Nhà Quận 4
- Cài Win Quận 3 – Dịch Vụ Tận Nơi Tại Nhà Q3
- Vệ Sinh Máy Tính Quận 3
- Sửa Laptop Quận 3
- Dịch Vụ Cài Lại Windows 7,8,10 Tận Nhà Quận 4
- Dịch Vụ Cài Lại Windows 7,8,10 Tận Nhà Quận 3
- Tuyển Thợ Sửa Máy Tính – Thợ Sửa Máy In Tại Quận 4 Lương Trên 10tr
- Tuyển Thợ Sửa Máy Tính – Thợ Sửa Máy In Tại Quận 3
- Nạp Mực Máy In Đường Võ Đình Tú Quận 6
- Cách bật công cụ chuyển đổi đơn vị đo trong Microsoft Outlook
- Pin Laptop Asus Eee Giá Rẻ Nhất
- Trên tay Nokia G20: Hiệu năng đủ dùng, được nâng cấp về camera, đi kèm mức giá bán hấp dẫn
- Top 10 Chỗ Sửa Chữa Thay Mực Máy In Epson WP-4511 Ở Tphcm








