Một phương pháp để truy cập nhanh vào website nào đó trên các trình duyệt là tạo shortcut trang web trên màn hình Windows, hay ta còn xem là Internet Shortcut. Trước đây, Chúng tôiđã từng chỉ dẫn tới bạn đọc cách thêm liên kết Web vào Start menu trên Windows 10, để truy cập nhanh trang web từ menu Start.
Tuy nhiên, nếu người sử dụng muốn truy cập nhanh hơn vào địa điểm website mà chẳng cần mở Start menu thì việc đưa shortcut website lên giao diện desktop là lựa chọn thích hợp. Việc tạo bookmark trình duyệt cũng giúp bạn truy cập vào liên kết trang web. Nhưng nếu chỉ mong truy cập nhanh vào trang web nào này mà không thích kiếm tìm trên bookmark, thì chỉ cần tạo Internet Shortcut là được.
Bài viết dưới đây sẽ hướng dẫn độc giả một số cách tạo shortcut trang web trên màn hình desktop. Bạn cũng có thể sử dụng bất kỳ trình duyệt web nào như Google Chrome, Mozilla Firefox, Opera, Microsoft Edge, Internet Explorer hoặc Safari.
- Làm làm sao để lưu một trang Web ra màn hình chính trên thiết bị iOS?
- Hướng dẫn tạo Shortcut Tìm kiếm trên Desktop Windows
- Gắn website lên Taskbar với Google Chrome
Các cách tạo Internet Shortcut
- Phương pháp 1 (Áp dụng trên Chrome)
- Phương pháp 2 (Áp dụng tất cả những trình duyệt trừ Edge)
- Phương pháp 3 (Áp dụng tất cả các trình duyệt trừ Edge)
- Phương pháp 4 (Áp dụng tất cả những trình duyệt)
- Phương pháp 5 (Áp dụng tất cả những trình duyệt)
Phương pháp 1: Tạo shortcut trang web trên Chrome
Phương pháp này chỉ hoạt động trên trình duyệt Google Chrome.
Bước 1: Mở trình duyệt web Google Chrome và truy cập vào địa điểm trang web bạn mong muốn tạo shortcut.
Bước 2: Click chọn biểu trưng ⁝ ở góc trên cùng bên phải màn hình.
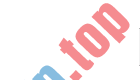
Bước 3: Click chọn Công cụ khác → Tạo phím tắt.
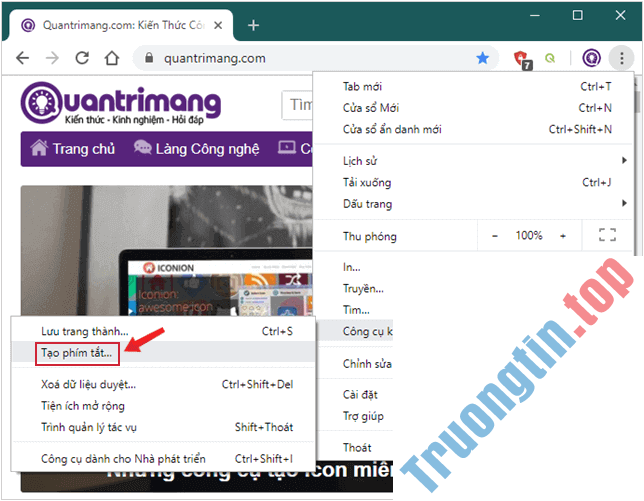
Bước 4: Hộp thoại thông báo Tạo lối tắt? sẽ xuất hiện. Bạn cũng đều có thể chỉnh sửa hoặc thay thay tên cho shortcut nếu muốn, sau đó click chọn Tạo để save phím tắt này lên màn hình.
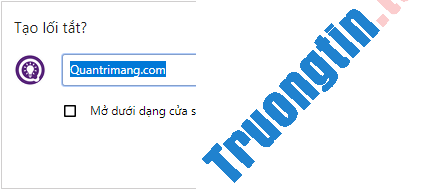
Bạn có thể tích vào ô Mở dưới dạng cửa sổ để website này luôn hiện trên một cửa sổ biệt lập khi click vào shortcut này, web này sẽ chạy không liên quan tới những trang khác khi bạn duyệt web.
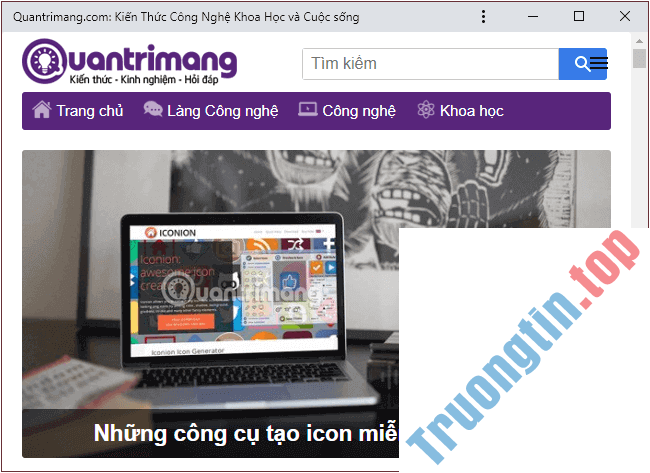
Phương pháp 2: Tạo shortcut trang web theo phương pháp thủ công
Phương pháp này hoạt động cho hầu hết các trình duyệt web trừ Microsoft Edge.
Cách tạo shortcut trang web theo phương pháp truyền thống rất đơn giản. Cách làm như sau:
Bước 1: Mở trình duyệt web của bạn, thí dụ Chúng tôisẽ sử dụng Google Chrome.
Bước 2: Truy cập vào địa chỉ trang web trên Chrome muốn tạo shortcut.
Bước 3: Thu nhỏ (thay đổi kích thước) cửa sổ trình duyệt web để bạn có thể thấy cả trình duyệt web và màn hình desktop.
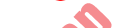
Bước 4: Kéo phần ổ khóa bảo mật như hình dưới đây trên Chrome ra ngoài màn hình nền.
Hoặc một số trang web hãy kéo tượng trưng chữ i (trong info) như trên trình duyệt Firefox.
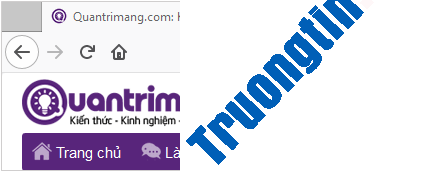
Một số khác có thể là hình quả địa cầu nhỏ, nói chung sẽ tùy thuộc vào trình duyệt bạn sử dụng. Về cơ bản sẽ là ba hình: ổ khóa, chữ i nhỏ hoặc quả địa cầu .
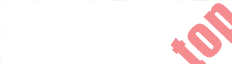
Ngay lập tức địa điểm trang web sẽ xuất hiện ở giao diện màn hình.
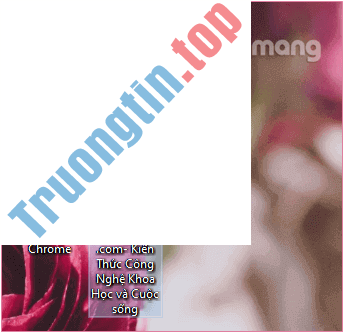
Với những trình duyệt còn sót lại như Opera, Internet Explorer chúng ta cũng thực hiện tương tự.
Phương pháp 3: Tạo shortcut trang web bằng phương pháp lưu website
Phương pháp này hoạt động cho đa số các trình duyệt web trừ Microsoft Edge.
Bước 1: Mở trình duyệt web của bạn, tỉ dụ này Chúng tôisẽ sử dụng Mozilla Firefox.
Bước 2: Truy cập vào địa điểm trang web trên Firefox muốn tạo shortcut.
Bước 3: Nhấp chuột phải vào trang web và chọn Lưu thành… (Save as…) hoặc Lưu trang dưới dạng… (Save Page As…)
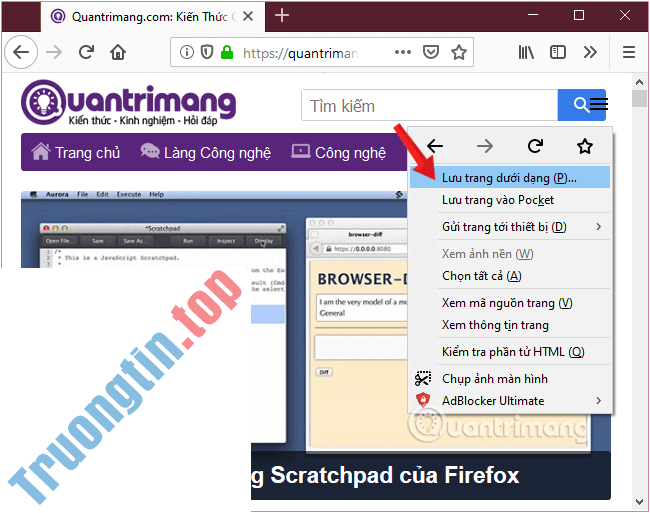
Bước 4: Một cửa sổ Lưu tập tin sẽ xuất hiện. Bạn chọn nơi lưu là Desktop.
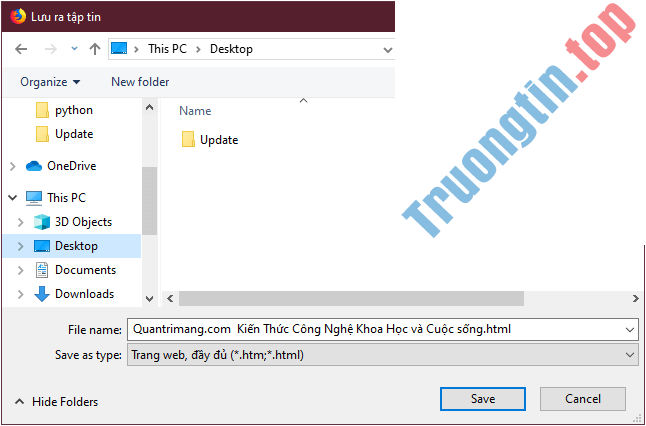
Bước 5: Tại File name , bạn nhập tên cho shortcut.
Bước 6: Click chọn Save và xem kết quả.
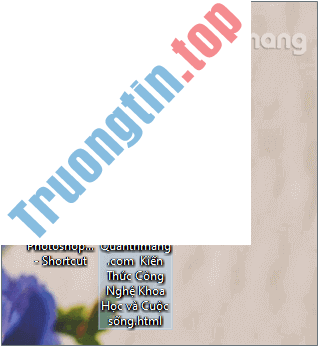
Phương pháp 4: Tạo shortcut trang web bằng cách tạo file shortcut mới
Phương pháp này hoạt động trên mọi các trình duyệt web.
Bước 1: Mở trình duyệt web của bạn, ví dụ này Chúng tôisẽ sử dụng Microsoft Edge.
Bước 2: Truy cập vào địa chỉ trang web trên Edge muốn tạo shortcut.
Bước 3: Bôi đen toàn bộ địa chỉ web nằm trên thanh địa điểm trình duyệt và click chuột phải, chọn Copy.
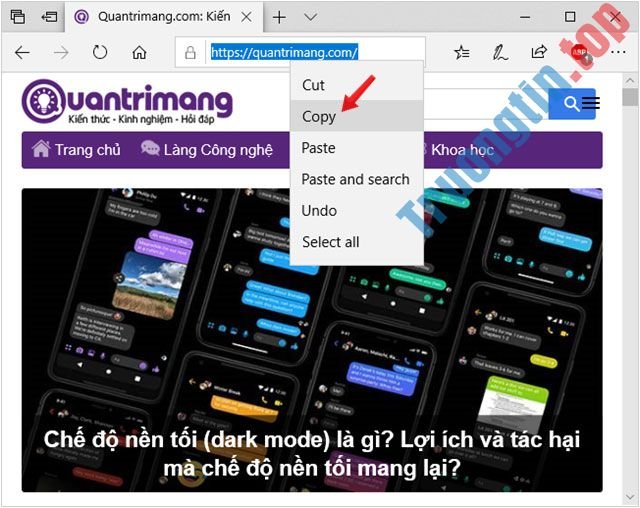
Bước 4: Đóng hoặc thu nhỏ cửa sổ trình duyệt web.
Bước 5: Nhấp chuột phải vào màn hình nền, chọn New và rồi click chọn Shortcut.
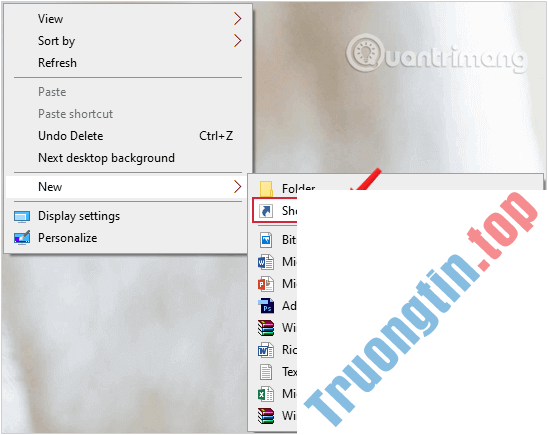
Bước 6: Ở cửa sổ hiện ra, bạn bấm chuột phải vào thanh Type the location of the item, dán địa chỉ web vừa copy phía trên vào và ấn Next.
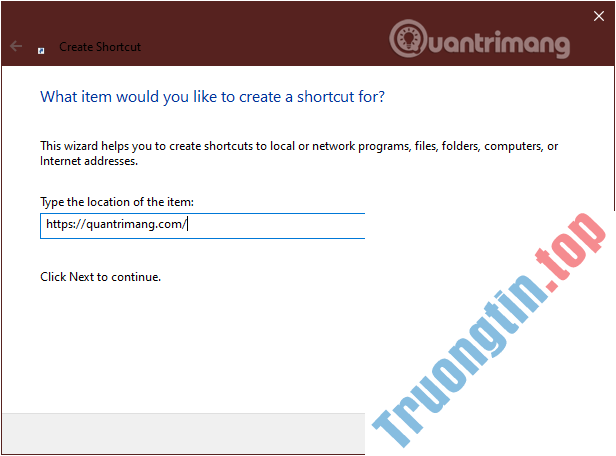
Bước 7: Nhập tên cho phím tắt Internet rồi click chọn Finsh là xong.
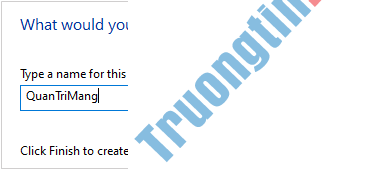
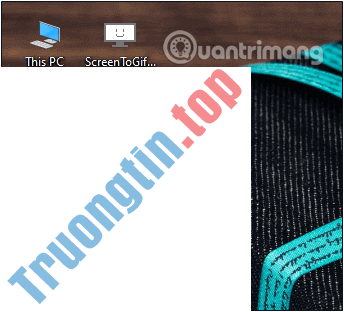
Phương pháp 5: Tạo Internet Shortcut qua Notepad
Ngoài việc thực hành tạo shortcut trang web ngay trên trình duyệt, chúng ta cũng có thể sử dụng công cụ Notepad để tạo shortcut.
Bước 1: Trước hết bạn mở giao diện Notepad rồi nhập như hình dưới. URL trang web vẫn có thể thay đổi.
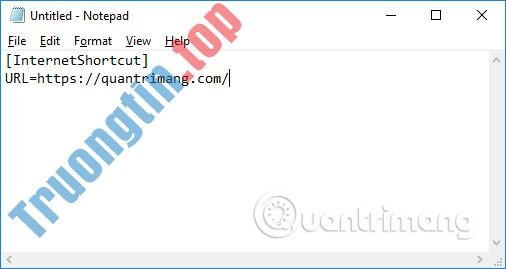
Bước 2: Tiếp tục nhấn vào nút File chọn Save As để lưu lại Notepad này lại.
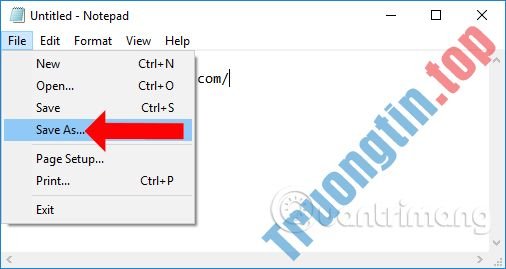
Lưu file Notepad này với tên file xong xuôi bằng .url rồi nhấn nút Save để lưu lại file này.
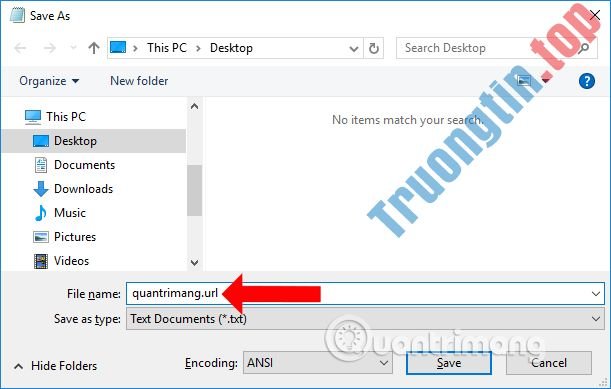
Ngay lập tức, chúng ta cũng sẽ nhìn thấy shortcut cho trang web muốn tạo xuất hiển thị trên giao diện của màn hình máy tính. Notepad sẽ tạo biểu tượng shortcut cho trang web dựa vào trình duyệt mặc định trên máy tính, tại đây là Google Chrome.
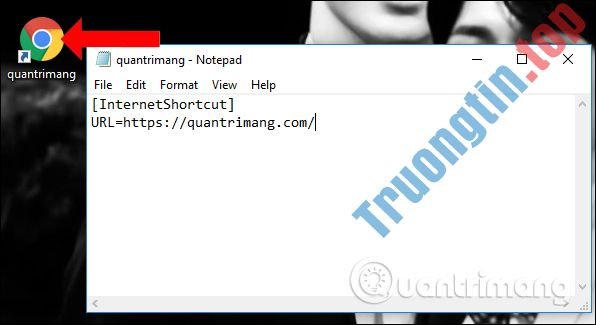
Với những cách tạo shortcut trang web như trên, người dùng sẽ có thêm nhiều cách khác nhau để truy cập nhanh vào bất kỳ địa chỉ trang web nào đó ngay trên giao diện màn hình máy tính. Hãy thử xem nhé.
Xem thêm:
- Các mẹo nhỏ người dùng Google Chrome cần phải biết
- Phím tắt nhanh cho trình duyệt web Cốc Cốc
- Cách lưu bookmark trên Google Chrome và Cốc Cốc về máy tính
Chúc các bạn thực hành thành công!
- Cách bật nút Play trên thanh công cụ Chrome
- Cách xử lý trình quản lý mật khẩu trên Chrome
- Cách bỏ gạch dưới ở cuối URL trong Chrome
- Top 10 các trình duyệt web tốt nhất 2022
tạo shortcut trang web,cách tạo shortcut website,tạo internet shortcut chrome,cách tạo shortcut desktop,cách tạo shortcut trên chrome,cách truy cập nhanh website
Nội dung Cách tạo shortcut trang web trên màn hình Windows được tổng hợp sưu tầm biên tập bởi: Tin Học Trường Tín. Mọi ý kiến vui lòng gửi Liên Hệ cho truongtin.top để điều chỉnh. truongtin.top tks.
Bài Viết Liên Quan
Bài Viết Khác
- Sửa Wifi Tại Nhà Quận 4
- Cài Win Quận 3 – Dịch Vụ Tận Nơi Tại Nhà Q3
- Vệ Sinh Máy Tính Quận 3
- Sửa Laptop Quận 3
- Dịch Vụ Cài Lại Windows 7,8,10 Tận Nhà Quận 4
- Dịch Vụ Cài Lại Windows 7,8,10 Tận Nhà Quận 3
- Tuyển Thợ Sửa Máy Tính – Thợ Sửa Máy In Tại Quận 4 Lương Trên 10tr
- Tuyển Thợ Sửa Máy Tính – Thợ Sửa Máy In Tại Quận 3
- Cách thêm Open with Notepad vào menu ngữ cảnh trong Windows 10
- Link Tải Adobe Photoshop 2017 Đầy Đủ
- Hướng dẫn sửa lỗi màn hình cảm ứng trên Windows 10
- Đừng làm những điều sau nếu không muốn màn hình Laptop bị hỏng
- Trung Tâm Sửa Chữa Máy In Bị Kẹt Giấy Tại Nhà








