Để tạo số ngẫu nhiên trong Excel bạn có thể sử dụng trình tạo số ngẫu nhiên, hoặc sử dụng hàm ngẫu nhiên trong Excel. Cả 2 cách thức điều giúp bạn tạo những dãy số chạy tự động tình cờ để sử dụng cho kinh doanh, trong công việc giảng dạy hay trong quay số may mắn. Như vậy bạn không cần phải sử dụng phần mềm tạo số tình cờ hay tạo số tình cờ trong Google Sheets.
Cách tạo số ngẫu nhiên Excel bằng trình tạo
Bước 1:
Tại giao diện trong Excel bạn nhấn vào Options rồi nhấn vào Add-ins . Nhìn tiếp sang nội dung cạnh bên tại phần Excel Add-ins nhấn Go .

Hiển thị giao diện với các tùy chọn, bạn tích vào Analysis ToolPak để hiển thị trong giao diện Excel.

Bước 2:
Chuyển vào giao diện chính của Excel, người dùng bấm vào mục Data rồi nhấn tiếp vào Data Analysis .

Bước 3:
Hiển thị giao diện mới, chúng ta sẽ cần tìm tới kiểu công cụ dữ liệu Random Number Generation rồi nhấn OK để triển khai tạo.

Bước 4:
Lúc này hiển thị giao diện để chúng ta điều chỉnh lại dãy số ngẫu nhiên. Tại Number of Variables người sử dụng nhập số ô chứa dãy số ngẫu nhiên, Number of Random Numbers nhập số hàng muốn tạo.
Trong Distribution bạn nhấn vào mũi tên rồi chọn kiểu số hiển thị. Trong phần Random Seed chúng ta nhập số thứ tự bạn mong muốn bắt đầu. Output Options để khoanh vùng các ô hiển thị số thứ tự. Cuối cùng nhấn OK.

Kết quả sẽ hiển thị dãy số ngẫu nhiên mà chúng ta đã thiết lập.

Hướng dẫn dùng hàm tạo số tình cờ Excel
Hàm RAND trong Excel
Hàm RAND trong Excel tạo số tình cờ lớn hơn hoặc bằng 0 và nhỏ hơn 1 với số thập phân. Nhưng chúng ta cũng đều có thể điều chỉnh để hiển thị số ngẫu nhiên theo ý mình.
Hàm RAND có công thức =RAND () rồi cho ra một số ngẫu nhiên.

Nếu muốn tìm số ngẫu nhiên lớn hơn 0 nhỏ hơn 10 thì nhập công thức =RAND () * 10.

Để hiện số nguyên lớn hơn hoặc bằng 0 và nhỏ hơn 10 , nhập công thức =INT(RAND()* 10) .

Hàm RANDBETWEEN
Hàm RANDBETWEEN tạo số ngẫu nhiên nằm giữa hai số cụ thể .
Chăng hạn hiện số tình cờ từ 0 đến 100 thì nhập công thức =RANDBETWEEN(0,100).

Hàm RANDARRAY
Hàm RANDARRAY dành riêng cho phiên bản Office 365, giúp tạo các số tình cờ theo số hàng hoặc cột, chọn số thập phân hay số nguyên.
Công thức hàm RANDARRAY là =RANDARRAY([rows],[columns],[min],[max],[integer]) trong đó:
- rows: Là số hàng trong mảng trả về
- columns: Là số cột trong mảng trả về
- min: Là số cận dưới (tương tự bottom trong hàm RANDBETWEEN)
- max: Là số cận trên (tương tự top trong hàm RANDBETWEEN)
- Đối số thứ 5: Ở đây bạn có 2 lựa chọn: Nếu là TRUE – Integer thì mảng số tình cờ trả về là số nguyên, nếu là FALSE – Decimal thì mảng số ngẫu nhiên trả về là số có phần thập phân (mặc định).
Lưu ý:
- Cả năm đối số trong hàm này đều là tùy chọn, khi bạn không truyền tham số nào vào hàm thì hàm này còn có thể hiểu tựa như với hàm RAND() (trả về số tình cờ từ 0 – 1)
- rows và columns mặc định là 1 (tức mảng gồm 1 hàng và 1 cột)
- min mặc định là 0
- max mặc định là 1
- Đối số thứ 5 trong hàm mặc định là FALSE – Decimal
Bạn muốn tìm số ngẫu nhiên hiển thị trong 3 hàng và 4 cột thì nhập công thức = RANDARRAY(3,4).

Hiện các số tình cờ hiển thị trong 3 hàng và 4 cột, bắt trong vòng 1 đến 10 thì nhập công thức =RANDARRAY (3,4,1,10).

Với cùng điều kiện như trên nhưng chỉ hiển thị giá trị nguyên thì bạn nhập =RANDARRAY(3,4,1,10,TRUE).
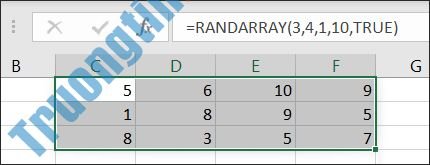
- Cách copy và paste biểu đồ Excel sang phần mềm khác
- 5 macro Excel tuyệt hảo để bố trí dữ liệu
- Cách tính trung bình động trong Excel
- Cách xóa link trong Excel, xóa hyperlink trong Excel
- Cách lưu biểu đồ Excel dưới dạng ảnh
- Cách tạo biểu đồ mẫu trong Excel
tạo số ngẫu nhiên Excel,cách tạo số ngẫu nhiên Excel,hướng dẫn tạo số ngẫu nhiên Excel,hàm tạo số ngẫu nhiên Excel,dùng tạo số ngẫu nhiên Excel,công cụ tạo số ngẫu nhiên Excel
Nội dung Cách tạo số ngẫu nhiên trong Excel được tổng hợp sưu tầm biên tập bởi: Tin Học Trường Tín. Mọi ý kiến vui lòng gửi Liên Hệ cho truongtin.top để điều chỉnh. truongtin.top tks.
Bài Viết Liên Quan
Bài Viết Khác
- Sửa Wifi Tại Nhà Quận 4
- Cài Win Quận 3 – Dịch Vụ Tận Nơi Tại Nhà Q3
- Vệ Sinh Máy Tính Quận 3
- Sửa Laptop Quận 3
- Dịch Vụ Cài Lại Windows 7,8,10 Tận Nhà Quận 4
- Dịch Vụ Cài Lại Windows 7,8,10 Tận Nhà Quận 3
- Tuyển Thợ Sửa Máy Tính – Thợ Sửa Máy In Tại Quận 4 Lương Trên 10tr
- Tuyển Thợ Sửa Máy Tính – Thợ Sửa Máy In Tại Quận 3
- Nạp Mực Máy In Đường Huỳnh Văn Nghệ Quận Tân Bình
- Top 10 Đơn Vị Lắp Đặt Camera Quan Sát Nhà Xưởng Ở Quận Tân Bình
- 【Brother】 Trung tâm nạp mực máy in Brother HL-2270dw – Dịch vụ tận nơi
- Cách kiểm soát chuột bằng bàn phím trong Windows 10
- Top 10 Địa Chỉ Sửa ổ cứng laptop Ở Tại Quận 8 Tphcm








