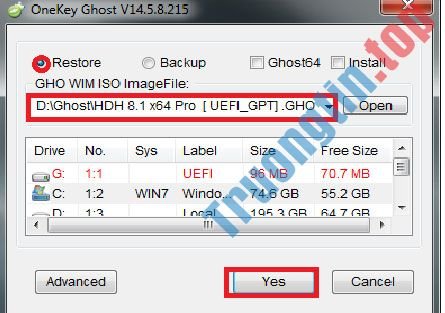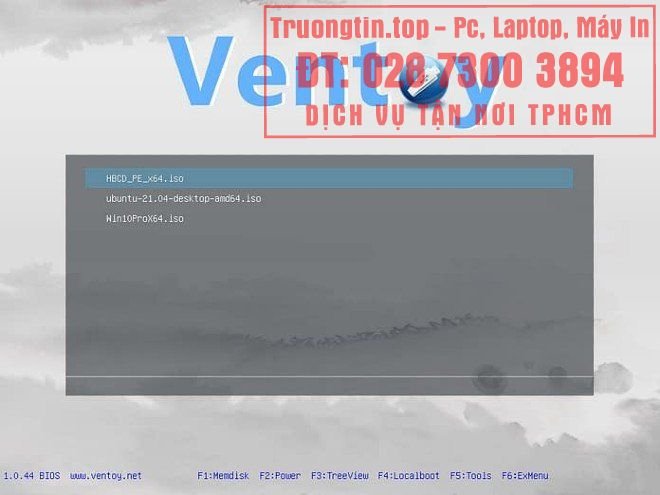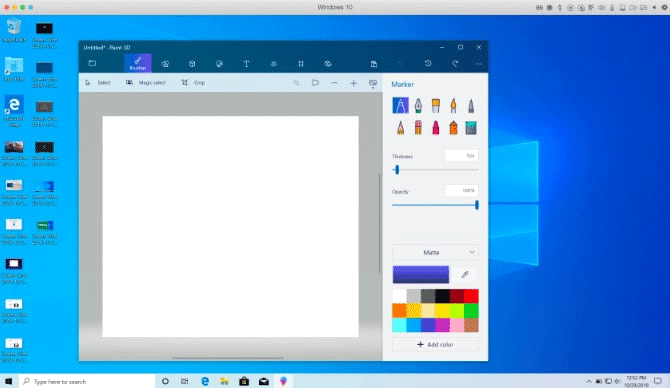USB boot giúp chúng ta có thể khởi động vào máy tính từ USB, để sửa lỗi máy, cài Windows vô cùng tiện dụng. Trong bài viết trước, Quản Trị Mạng đã chỉ dẫn các bạn cách tạo USB cài Windows bằng ứng dụng Windows 7 USB/DVD Download Tool. Trong bài viết dưới đây, chúng tôi sẽ giới thiệu tới các bạn thêm 1 công cụ nữa để tạo USB boot đó là Rufus. Mặc dù với dung lượng rất nhỏ nhưng Rufus cũng đều có thể đáp ứng đa số những thứ bạn cần. So sánh về vận tốc thì Rufus mau hơn gấp đôi so với UNetbootin, Universal USB Installer và Windows 7 USB download tool.
Nếu muốn tìm biết thêm cách tạo USB boot với công cụ khác, bạn cũng có thể tham khảo Hiren's boot: Hướng dẫn tạo USB boot với Hiren's BootCD nhanh chóng.
USB Boot là gì?
USB Boot là một thiết bị lưu giữ thường thì (như USB hoặc ổ cứng ngoài) có “ISO image” của hệ điều hành được lưu trên đó.
ISO image là một file lưu trữ chứa mọi thứ tin tức được tìm thấy trên đĩa quang, chẳng hạn như CD hoặc DVD. Ví dụ, đây có thể là một đĩa CD cài đặt Windows.
Thông thường, bất cứ bao giờ bạn khởi động máy tính của mình, nó sẽ khởi động từ hệ điều hành được lưu giữ trên ổ hdd bên trong. Tuy nhiên, bằng phương pháp chạy USB có khả năng boot, bạn cũng có thể có thể khởi động máy tính của mình bằng ISO image của USB.
Điều này có thể có ích nếu bạn cần khôi phục, sửa chữa hoặc cài đặt hệ điều hành trên máy tính của mình.
Tạo USB boot bằng Rufus
Để tạo USB boot cài Win bằng Rufus bạn cần:
- File ISO bộ cài đặt Windows mà bạn mong muốn boot
- USB trống với dụng lượng > 4GB
- Tiện ích Rufus
Sau khi tải Rufus về các bạn mở lên, do này là phần mềm tạo usb boot portable nên chẳng cần cài đặt, có thể sử dụng được luôn.
Các bước tạo USB boot bằng Rufus sẽ như sau:
Bước 1: Mở Rufus, thiết lập thông số tạo USB boot
Tại giao diện của Rufus, mục Device , bạn chọn USB của mình. Trong Boot selection bạn chọn Disk or ISO image , rồi nhấn SELECT để duyệt và chọn file ISO.
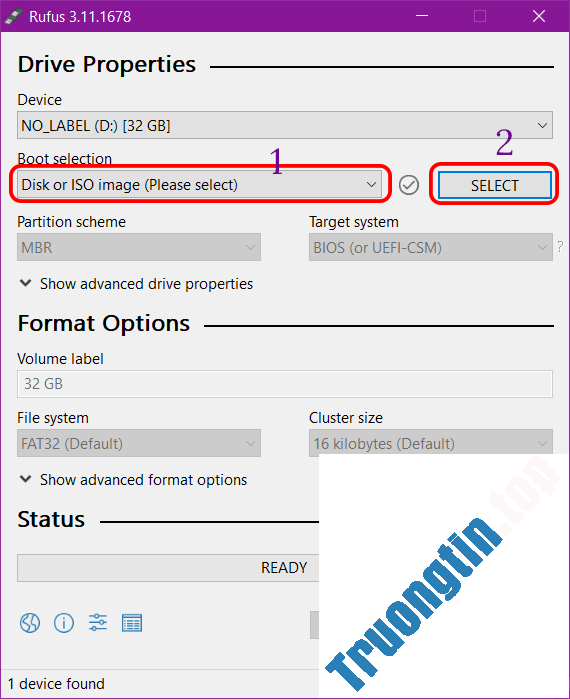
Trong Image option , bạn chọn Standard Windows installation , trong Partition scheme thì chọn MBR hoặc GPT tùy thuộc máy của bạn bổ trợ BIOS hay UEFI. Mục File System , hãy để là NTFS, sau đó nhấn Start để bắt đầu.


Bước 2: Xác nhận xóa dữ liệu cũ trên USB
Hộp thoại cảnh báo USB sẽ format, nếu bạn có dữ liệu quan trọng thì nên copy vào máy tính trước. Nếu không, hãy bấm OK để tiếp tục.

Bước 3: Quá trình tạo USB cài Windows sẽ xảy ra

Bước 4: Hoàn tất công đoạn tạo USB boot
Khi chương trình hiện nút Ready nghĩa là đã xong, hãy nhấn Close để xong xuôi quá trình cài đặt. Bây giờ, các bạn có thể tiến hành sử dụng USB của mình được rồi.
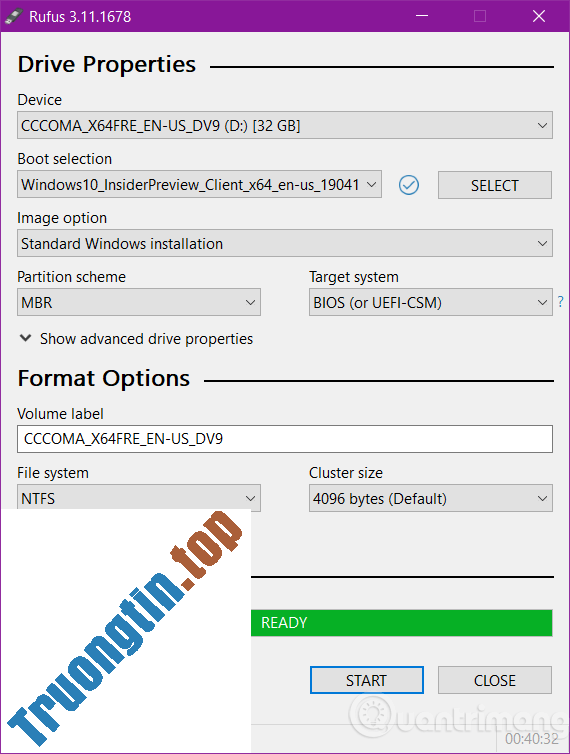
Như vậy, các bạn đã biết cách tạo USB cài/boot Windows bằng ứng dụng Rufus rồi đấy. Có thể thấy rằng việc tạo USB boot bằng Rufus khá dễ dàng đúng không nào.
Để tránh gặp lỗi khi tạo USB boot với Rufus, bạn cần chọn đúng file ISO phù phù hợp với máy khi tải về (bản 32bit hoặc 64bit). Còn lại gần như xác suất xảy ra lỗi khá thấp.
Lưu ý:
Trong khi tạo USB boot với Rufus bạn có thể gặp một số lỗi như: bung file file ISO lỗi (ISO image extraction failure), không format được USB vì bị báo là USB được bảo quản (Write Potected). Chúng tôiđều đã có bài hướng dẫn về kiểu cách giải quyết các lỗi này khá cụ thể rồi, bạn tham khảo nhé.
Ngoài ra, bạn phải chọn đúng loại hệ thống và hệ thống file để đảm bảo USB boot sau khi tạo xong cũng đều có thể dùng được trên máy của mình. Bạn có thể tham khảo cách kiểm tra USB boot sau khi tạo để hiểu nó có được tạo đúng và có hoạt động không nhé.
Hy vọng bài viết này có thể giúp ích cho bạn.
- Hướng dẫn tạo ổ USB flash cài đặt Windows 8
- Hướng dẫn tạo USB Hiren boot trong Windows
Chúc các bạn thành công!
- Tạo USB cài Mac OS X 10.10 Yosemite
- Vì sao ổ USB, thẻ nhớ… sử dụng định hình FAT32 thay vì NFTS?
- Phân biệt USB 3.0 và USB 2.0
- Tạo Windows portable trên Windows 10, Windows 8.1 Enterprise không cần phần mềm
- Cách tạo USB boot cài nhiều Windows bằng Easy2Boot
- Hướng dẫn mở nhanh phần mềm Windows bằng lệnh Run
Usb boot,tao usb boot,cách tạo usb boot,hướng dẫn tạo usb boot rufus,USB cài Win XP,USB cài Win 7,USB cài Win 8,USB boot Win XP,USB boot Win 7,USB boot Win 8,Rufus,tạo USB boot bằng Rufus,tạo usb boot,tạo usb cài win
Nội dung Cách tạo USB Boot, USB cài Windows bằng Rufus được tổng hợp sưu tầm biên tập bởi: Tin Học Trường Tín. Mọi ý kiến vui lòng gửi Liên Hệ cho truongtin.top để điều chỉnh. truongtin.top tks.
Bài Viết Liên Quan
Bài Viết Khác
- Sửa Wifi Tại Nhà Quận 4
- Cài Win Quận 3 – Dịch Vụ Tận Nơi Tại Nhà Q3
- Vệ Sinh Máy Tính Quận 3
- Sửa Laptop Quận 3
- Dịch Vụ Cài Lại Windows 7,8,10 Tận Nhà Quận 4
- Dịch Vụ Cài Lại Windows 7,8,10 Tận Nhà Quận 3
- Tuyển Thợ Sửa Máy Tính – Thợ Sửa Máy In Tại Quận 4 Lương Trên 10tr
- Tuyển Thợ Sửa Máy Tính – Thợ Sửa Máy In Tại Quận 3
- Review loa karaoke Microtek MTK – 04 _ bộ loa bluetooth tuyệt vời cho sự kiện, quán karaoke
- Cách tắt ổ cứng sau khi không hoạt động trong Windows 10
- Top 5 máy tính bảng Android giá rẻ tốt nhất 2022
- 10 cách khóa máy tính Windows 10 siêu nhanh
- Cách thêm nút cuộn lên đầu trang cho các trang web