Template là tài liệu Microsoft Word đã có sẵn một số định dạng, chẳng hạn như phông chữ, logo và khoảng cách dòng, cũng có thể được sử dụng làm điểm bắt đầu cho đa số mọi thứ bạn mong muốn tạo. Microsoft Word cung cấp hàng trăm template miễn phí, cho dù là hóa đơn, hồ sơ, thư mời và thư mẫu, v.v…
Các template có sẵn trong mọi thứ các phiên bản Word gần đây, bao gồm Word 2003, Word 2007, Word 2010, Word 2013, Word 2016 và Word Online từ Office 365. Bạn sẽ tìm hiểu cách làm việc với tất cả các ấn bản này tại đây. Các hình ảnh trong bài viết đây là từ Word 2016.
Cách sử dụng các template trong Microsoft Word
- Làm ra sao để mở một template trong Word?
- Cách sử dụng một template trong Word
- Làm thế nào để lưu một Word template như một tài liệu?
- Cách tạo một template trong Word
- Cách chỉnh sửa template hiện có trong Word
- Cách tạo template tương tác trong Word
Làm ra sao để mở một template trong Word?
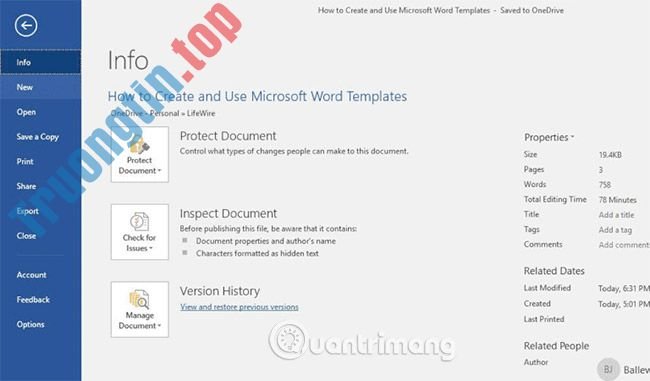
Để sử dụng một template, bạn cần truy cập danh sách các template và chọn một template để mở trước. Cách thực hành sẽ khác nhau tùy thuộc vào phiên bản Microsoft Word bạn có.
Để mở một template trong Word 2003:
- Nhấp vào File, sau đó nhấp vào New.
- Nhấp vào Templates.
- Nhấp vào My computer .
- Nhấp vào bất kỳ danh mục nào.
- Bấm vào template muốn sử dụng và bấm OK.
Để mở một template trong Word 2007:
- Nhấp vào nút Microsoft ở góc trên cùng bên trái và nhấp vào Open.
- Nhấp vào Trusted Templates.
- Chọn template mong muốn và nhấp vào Open.
Để mở một template trong Word 2010:
- Nhấp vào File, sau đó nhấp vào New.
- Nhấp vào Sample Templates, Recent Templates, My Templates hoặc Office.com Templates .
- Nhấp vào template muốn sử dụng và nhấp vào Create.
Để mở một template trong Word 2013:
- Nhấp vào File, sau đó nhấp vào New.
- Nhấp vào Personal hoặc Featured.
- Chọn template muốn sử dụng.
Để mở một template trong Word 2016:
- Nhấp vào File, sau đó nhấp vào New.
- Nhấp vào template và nhấp vào Create.
Để tìm kiếm một template, nhập miêu tả template trong cửa sổ Search và nhấn Enter trên bàn phím. Sau đó nhấp vào template đó và nhấp vào Create.
Để mở một template trong Word Online:
- Đăng nhập vào Office 365.
- Nhấp vào biểu trưng Word.
- Chọn bất kỳ template nào.
Cách sử dụng một template trong Word
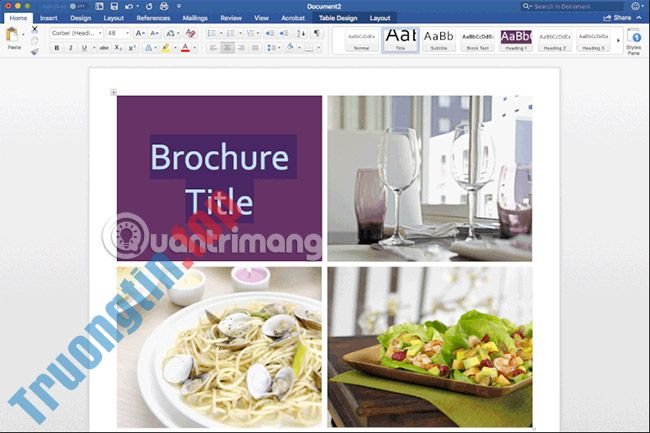
Khi template đã được mở, chẳng nên biết bạn sử dụng phiên bản Word nào, bạn chỉ cần bắt đầu nhập nơi bạn mong muốn thêm thông tin. Bạn cũng đều có thể phải nhập văn bản ở chỗ hiện tại hoặc cũng đều có thể có 1 vùng trống mà bạn có thể chèn văn bản. Bạn cũng cũng đều có thể thêm ảnh tại nơi quy định.
Dưới đây là thí dụ thực hành:
- Mở bất kỳ template nào như được nêu ở trên.
- Nhấp vào bất kỳ chỗ nhập văn bản, chẳng hạn như Event Title hoặc Event Subtitle .
- Nhập văn bản bạn muốn.
- Lặp lại cho tới khi tư liệu của bạn hoàn tất.
Làm thế nào để lưu một Word template như 1 tài liệu?
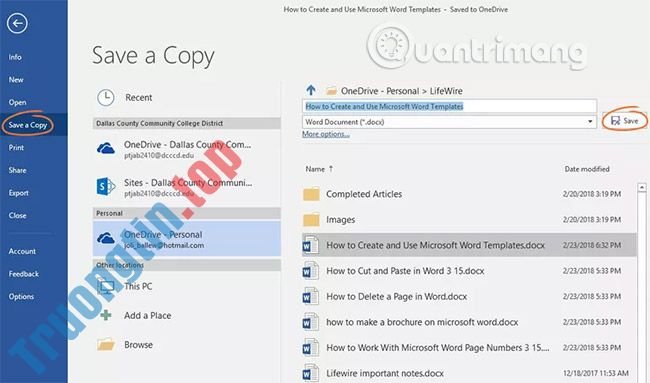
Khi bạn lưu tư liệu bạn đã tạo từ template, bạn cần đảm bảo bạn lưu tài liệu dưới dạng tài liệu Word với tên mới. Bạn không nên lưu qua template vì bạn không thích thay đổi template mà muốn để nguyên bản template đó, đúng không?
Để lưu template bạn đã làm việc dưới dạng tư liệu mới trong:
Microsoft Word 2003, 2010 hoặc 2013:
- Bấm File, rồi bấm Save As.
- Trong hộp thoại Save As, hãy nhập tên cho file.
- Trong danh sách Save As Type , hãy chọn loại file. Đối với những tư liệu thông thường, hãy chọn .doc .
- Nhấp vào Save.
Microsoft Word 2007:
- Bấm vào nút Microsoft, rồi bấm Save As .
- Trong hộp thoại Save As , hãy nhập tên cho file.
- Trong bản kê Save As Type , hãy chọn loại file. Đối với những tài liệu thông thường, hãy chọn .doc .
- Nhấp vào Save.
Microsoft Word 2016:
- Bấm File, rồi bấm Save a copy .
- Nhập tên cho file.
- Chọn loại tư liệu (thường chọn .docx ).
- Nhấp vào Save.
Office 365 (Word Online):
- Nhấp vào tên tài liệu ở đầu trang.
- Nhập tên mới.
Cách tạo một template trong Word
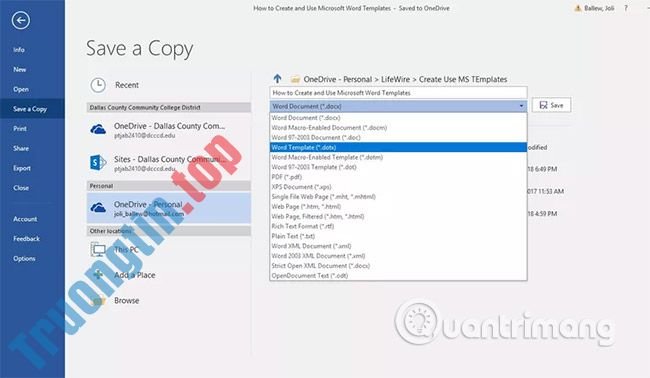
Để tạo Word template của riêng bạn, hãy tạo một tài liệu mới và định dạng nó theo cách bạn muốn. Bạn có thể muốn thêm tên, địa chỉ, logo và các yếu tố khác của doanh nghiệp. Bạn cũng cũng đều có thể chọn phông chữ, kích cỡ phông chữ và màu phông chữ cụ thể.
Khi bạn có tư liệu được định dạng theo phương pháp bạn muốn, hãy lưu tư liệu dưới dạng một template:
- Làm theo những hướng dẫn ở trên để lưu file.
- Trước khi bạn lưu file, trong danh sách Save As Type , hãy chọn Template.
Cách chỉnh sửa template hiện có trong Word
Để cập nhật bất kỳ template nào, hãy mở file trong Word, thực hiện các thay đổi bạn muốn và sau đó lưu template. Hãy bắt đầu với một trong số template riêng của Word.
1. Nhấp vào File để chuyển đến màn hình Backstage.
2. Chọn New và thay vì một tư liệu trống, chọn một template (Ví dụ, template sơ yếu lý lịch).
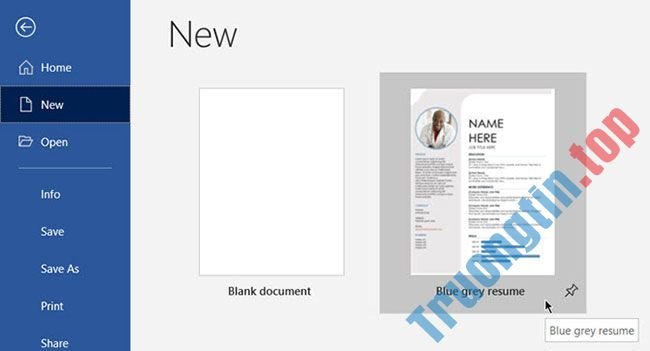
3. Nhấp vào Create để tải template từ Gallery (thư viện) sang tư liệu Word mới ( New Document ).
4. Vì này là template sơ yếu lý lịch nên Resume Assistant sẽ mở ra. Bạn cũng đều có thể đọc các hướng dẫn dễ dàng trong template. Ví dụ, làm theo cách thay đổi ảnh profile trên template.
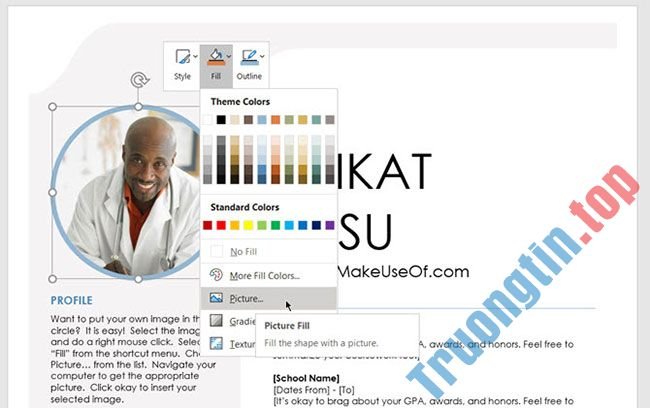
5. Tùy thuộc vào bản tính của template, bạn có thể thực hiện các thay đổi sâu rộng hoặc chỉ chỉnh một vài phần trong đó. Điền tất cả những thông tin cần phải có và lưu nó dưới dạng tư liệu (với loại file DOC hoặc DOCX), sau đó bạn có thể in ra hoặc chia sẻ với người khác.
Bất cứ lúc nào muốn cập nhật sơ yếu lý lịch, bạn chỉ cần mở template, nhập tin tức mới và lưu tư liệu lại là xong.
Cách tạo template tương tác trong Word
Bạn còn nhớ ảnh profile trong tỉ dụ template sơ yếu lý lịch phía trên chứ? Nó có chức năng điều khiển nội dung mang tính tương tác, có thể làm cho template tùy biến hơn. Chẳng hạn, bạn cũng đều có thể tạo một template dạng biểu mẫu cũng đều có thể điền, với những chức năng điều khiển nội dung như bộ chọn ngày, danh sách drop-down, hộp rich text, v.v…
Điều này giúp dành dụm rất nhiều thời gian vì bạn chẳng cần điều tiết cùng một thông tin mỗi khi dùng lại template.
1. Tạo template và sau đó quyết định các chức năng điều khiển nội dung mà bạn muốn thêm.
2. Các chức năng điều khiển nội dung được cấu hình từ tab Developer trong Word. Kích hoạt nếu chưa hiển thị.
- Đi tới File > Options > Customize Ribbon .
- Trong phần Customize the Ribbon , chọn Main Tabs trong danh sách bên phải.
- Trong danh sách, chọn hộp kiểm Developer , rồi bấm OK.
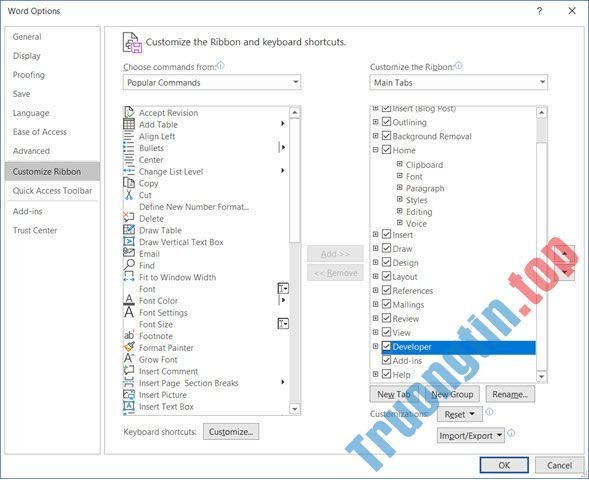
3. Hiển thị tab Developer trên Ribbon. Chuyển đến Controls group và nhấp vào Design Mode. Bây giờ, hãy chèn các chức năng điều khiển mà bạn mong muốn trong template của mình.
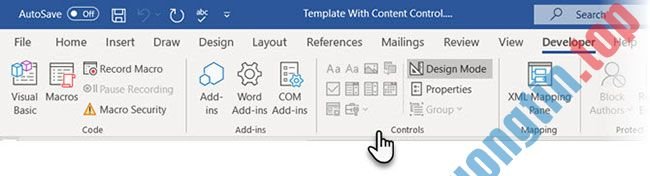
Xem thêm:
- Những mẹo nhỏ hữu ích trên Microsoft Word 2016
- Một số mẹo nhỏ khi in văn bản trong MS Word
- Tổng hợp phím tắt Microsoft Word thông dụng
- Cách sử dụng tính năng Draw Table trong Microsoft Word
- Cách tạo master template để thuyết trình trong Figma
- Private Annotations, tính năng mới sắp được bổ sung trên Microsoft Word
- Cách căn lề trong Word cực chuẩn chỉ
Microsoft Word,template,template trong Microsoft Word,tạo template trong Microsoft Word,cách tạo template trong Microsoft Word,hướng dẫn tạo template trong Microsoft Word,sử dụng template trong Microsoft Word
Nội dung Cách tạo và sử dụng các template trong Microsoft Word được tổng hợp sưu tầm biên tập bởi: Tin Học Trường Tín. Mọi ý kiến vui lòng gửi Liên Hệ cho truongtin.top để điều chỉnh. truongtin.top tks.
Bài Viết Liên Quan
Bài Viết Khác
- Sửa Wifi Tại Nhà Quận 4
- Cài Win Quận 3 – Dịch Vụ Tận Nơi Tại Nhà Q3
- Vệ Sinh Máy Tính Quận 3
- Sửa Laptop Quận 3
- Dịch Vụ Cài Lại Windows 7,8,10 Tận Nhà Quận 4
- Dịch Vụ Cài Lại Windows 7,8,10 Tận Nhà Quận 3
- Tuyển Thợ Sửa Máy Tính – Thợ Sửa Máy In Tại Quận 4 Lương Trên 10tr
- Tuyển Thợ Sửa Máy Tính – Thợ Sửa Máy In Tại Quận 3
- Top 10 Công Ty Thi Công Nội Thất Ở Tại Quận 11 Tphcm
- Dịch Vụ Cài Win Đường Số 32 Quận Thủ Đức
- Dịch Vụ Sửa Máy Lạnh Tắt Đột Ngột Quận Gò Vấp
- Pin Laptop Asus N73 Giá Rẻ Nhất
- Cáp IDE là gì?








