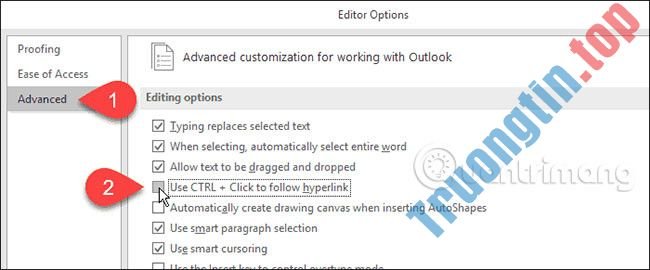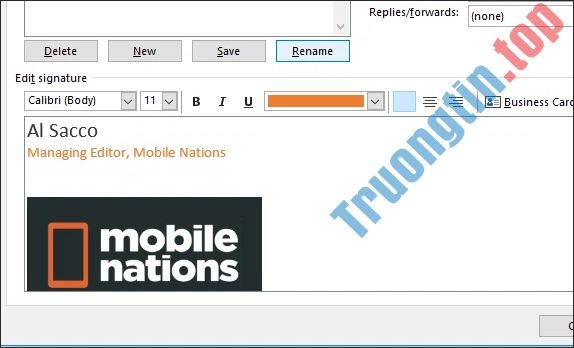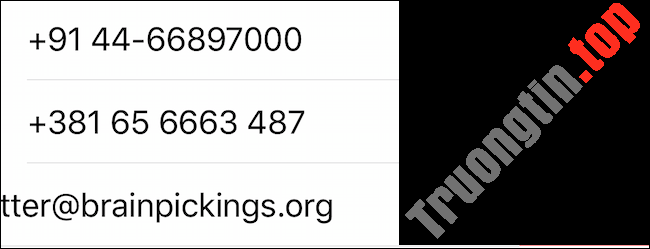Hệ thống thông báo email của Outlook làm việc rất chuyên nghiệp. Nếu là người sử dụng Outlook thường xuyên, bài viết dưới đây giúp bạn sử dụng hệ thống thông báo linh hoạt hơn, như cách tắt hoặc tự điều tiết theo ý mình.
Outlook thường áp dụng bốn cách thức dưới đây để thông báo email mới
- Sử dụng âm thanh
- Thay đổi con trỏ chuột
- Hiện biểu tượng email trên taskbar
- Hiển thị một bảng thông báo ở góc phải bên dưới màn hình (với Mac là góc phải bên trên)
Tất cả những tính năng này đều cũng có thể tắt đi được. Mở ứng dụng Outlook rồi tới File > Options > Mail , kéo xuống dưới để thấy phần Message Arrival .

Bạn cũng đều có thể tắt bật bất kể tính năng bằng cách tích hoặc bỏ tích vào ô trống bên cạnh. Bấm OK để đóng cửa sổ Options khi xong.
Tắt thông báo ở này là tắt hết tất cả. Nếu bạn chỉ mong tắt những thông báo gây phiền phức hoặc tắt trong một khoảng thời gian ngắn thì sao?
Sử dụng Focus Assist trên Windows 10
Lúc cần tập trung làm việc, bạn không muốn bị làm phiền bởi những thông báo trong thời gian ngắn. Đây chính là lúc Focus Assist thể hiện khả năng có nó.
Focus Assist là một công cụ được tích hợp trong Windows, có mặt từ bản update tháng 4/2018, giúp ẩn thông báo của bất cứ phần mềm nào theo thời gian hoặc tùy tình cảnh bạn lựa chọn. Dưới đây là cách bạn làm việc với công cụ này.
Có vô số cách thức để mở Focus Assist, một trong số đó là qua Settings. Ấn tổ hợp Windows + i trên bàn phím để mở Settings , kiếm tìm Focus Assist rồi chọn Focus Assist Settings trong phần menu hiện ra.

Kéo xuống tới phần Automatic Rules và bật những tính năng bạn mong muốn sử dụng.

Mỗi một tính năng đều có Priority Only (Ưu tiên) hoặc Alarms Only (Báo thức), bạn chọn lựa bằng phương pháp click và đổi sang chế độ Focus Level .

“Alarms” đặc biệt hoạt động với các phần mềm đồng hồ hoặc báo thức. Nếu bạn hoàn toàn không thích bị làm phiền, bạn chọn Priority Only và xóa hết tất cả các phần mềm ưu tiên.
Bạn cũng có thể tùy chỉnh During These Times bằng cách click và thay đổi thời gian.

Focus Assist sẽ cực kỳ hữu dụng nếu bạn chỉ muốn được nhận thông báo vào khoảng thời gian nhất định trong ngày, các ngày thứ hoặc cuối tuần.
Hệ thống thông báo của Windows
Ngoài Focus Assist, cài đặt thông báo cho Outlook cũng có sẵn trong hệ điều hành Windows. Vào phần Settings (sử dụng tổ hợp tổ hợp Windows + i ), tìm kiếm Notifications hoặc nếu đã đang sử dụng Focus Assist, chọn Notifications & Actions phía bên trái.

Tìm ứng dụng Outlook trong danh sách, click để mở các lựa chọn thông báo của ứng dụng.

Bạn cũng có thể có thể đổi thành cho chỉ hiện banner (Display a Desktop Alert trong Options > Mail) hoặc chỉ sử dụng âm thanh (Play A Sound trong Options > Mail), các lựa chọn còn lại đều khác so với Notifications & Actions.
Hai chọn lựa đặc biệt đầu tiên đó là cho phép thông báo được hiện trên Action Center (theo mặc định là có) hoặc ẩn thông báo trên màn hình khóa (theo mặc định là không có).

Điều thứ là con số thông báo được hiển thị trong Action Center và nơi danh sách thông báo ưu tiên của Outlook xuất hiện.
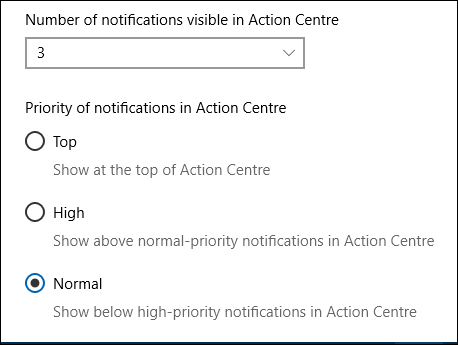
Những cài đặt này không thay đổi cách thức hoạt động Outlook, nhưng chúng sẽ thay đổi cách hiện thông báo trên Action Center.
Đổi âm thanh thông báo
Cuối cùng, đừng quên thay đổi âm thanh báo email mới theo sở thích của bạn. Một âm báo êm đềm đỡ làm bạn phân tâm hơn âm báo mặc định chói tai của ứng dụng.
outlook, outlook email, cài đặt thông báo outlook, tắt thông báo email outlook, tắt thông báo outlook, chỉnh thông báo outlook, tùy chỉnh thông báo outlook
Nội dung Cách tắt hoặc cài đặt thông báo trên Outlook được tổng hợp sưu tầm biên tập bởi: Tin Học Trường Tín. Mọi ý kiến vui lòng gửi Liên Hệ cho truongtin.top để điều chỉnh. truongtin.top tks.
Bài Viết Liên Quan
Bài Viết Khác
- Sửa Wifi Tại Nhà Quận 4
- Cài Win Quận 3 – Dịch Vụ Tận Nơi Tại Nhà Q3
- Vệ Sinh Máy Tính Quận 3
- Sửa Laptop Quận 3
- Dịch Vụ Cài Lại Windows 7,8,10 Tận Nhà Quận 4
- Dịch Vụ Cài Lại Windows 7,8,10 Tận Nhà Quận 3
- Tuyển Thợ Sửa Máy Tính – Thợ Sửa Máy In Tại Quận 4 Lương Trên 10tr
- Tuyển Thợ Sửa Máy Tính – Thợ Sửa Máy In Tại Quận 3
- 100+ hình nền đẹp nhiều chủ đề cho máy tính và laptop
- Dịch Vụ Cài Win Đường Him Lam Quận 7
- Top 10 Chỗ Sửa Chữa Thay Mực Máy In Xerox CM225FW Ở Tphcm
- Cách lọc, tìm email theo người gửi trong Gmail
- Nạp Mực Máy In Đường Phổ Quang Quận Tân Bình