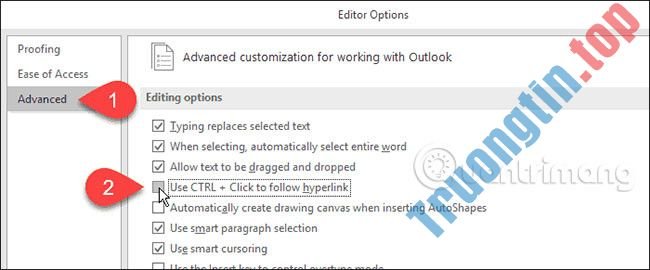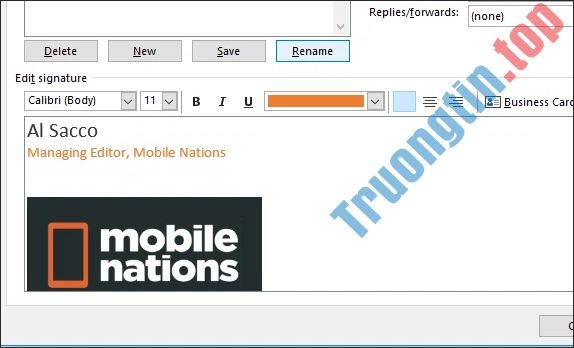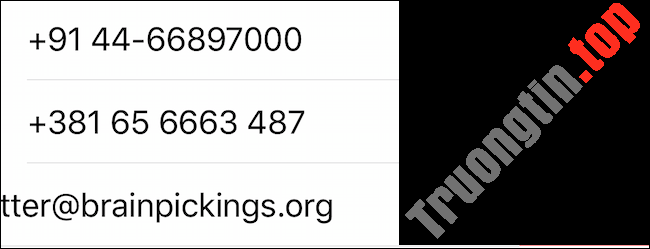Có ba cách người sử dụng cũng có thể sử dụng để trì hoãn, delay việc gửi mail trong Outlook: delay một mail cụ thể, delay toàn bộ email sẽ gửi bằng các rule và lên lịch sau để gửi tự động.
Tính năng này trên Outlook giúp bạn xử lý các sự cố lầm lẫn khi lỡ tay gửi đi nội dung mail không mong muốn, gửi nhầm thư quan trọng cho người khác.
Đây chính là cơ hội để bạn suy nghĩ và lấy lại thư đã gửi từ hòm thư đi trước khi nó thật sự đến tay người nhận. Vậy cách dùng tính năng này như làm sao? Hãy theo dõi bài viết để đi tìm câu trả lời nhé!
Cách lên lịch gửi mail trên Outlook
Nếu bạn mong muốn gửi email của mình vào 1 thời điểm cụ thể, cách hiệu quả nhất là bạn lên chuẩn xác lịch cần gửi đi. Thực hiện các bước dưới đây:
Bước 1: Trên cửa sổ soạn mail đang dùng, thực hành một trong 2 thao tác sau:
- Cách 1: Trên tab Message, trong group Tags, click chọn tượng trưng mở rộng Message Options.

- Cách 2: Chuyển sang tab Options, theo dấu sang nhóm More Options, click chọn Delay Delivery.

Bước 2: Hộp thoại Properties mở ra, đánh tích vào ô Do not deliver before check trong mục Delivery options , sau đó đặt ngày và giờ gửi. Ấn Close để đóng lại.

Bước 3: Hoàn tất việc soạn email của mình và nhấp vào Send để gửi thư.
Lúc này, email của bạn sẽ nằm trong hộp thư Outbox và bạn cũng có thể có thể tự do chỉnh sửa, xóa thư nếu có thay đổi gì. Tới thời gian đặt trước, email sẽ tự động được gửi cho người nhận chỉ định.

Hủy lịch gửi hoặc thay đổi lịch gửi mail trên Outlook
Nếu bạn có chỉnh sửa nội dung email và muốn gửi ngay lập tức hoặc lên lịch gửi lại thì thực hành các bước sau:
Bước 1: Mở mail trong folder Outbox.
Bước 2: Điều hướng sang tab Options, tìm nhóm More Options, click chọn Delay Delivery.
Bước 3: Hộp thoại Properties mở ra, chọn 1 trong 2 tùy chọn sau:
- Bỏ đánh tích vào ô Do not deliver before check trong mục Delivery options nếu muốn gửi thư ngay lập tức.
- Thay đổi lại ngày và giờ gửi khác nếu muốn đổi lịch gửi mail .
Bước 4: Click vào Close để đọng lại thao tác.
Bước 5: Quay lại cửa sổ soạn mail, ấn chọn Send xác nhận gửi lại thư.
Tùy thuộc vào lựa chọn của bạn ở bước 3 mà thư này sẽ có gửi ngay lập tức hoặc nằm ở trong hộp Outbox để chờ gửi.
Lưu ý:
- Tùy chọn này chỉ khả dụng trên phần mềm Outlook của máy tính cá nhân, không có trong Outlook trên web.
- Email chỉ cũng đều có thể được gửi và nhận khi Outlook đang chạy. Nếu Outlook bị đóng tại thời điểm gửi mà bạn đã chọn, email sẽ chuyển đi vào lần tiếp theo bạn mở Outlook.
- Tương tự, nếu Outlook của người nhận bị đóng tại thời điểm đó, họ sẽ thu được mail của bạn vào lần bắt đầu tiếp theo.
Trì hoãn việc gửi tất cả những email trên Outlook
Tất cả những lời nhắn gửi đi trong Outlook được chuyển sang thư mục Outbox sẽ có gửi ngay lập tức. Để thay đổi điều này, hãy thiết lập một quy tắc để trì trệ việc gửi email. Đây là cách thực hiện:
Bước 1: Trên tab File, click chọn Manage Rules & Alerts ngay trên phần Info.
Hoặc bạn cũng có thể mở Manage Rules & Alerts ở tab Home mặc định, trong group Move > Rules.

Bước 2: Hộp thoại Rules and Alerts mở ra, click chọn New Rule.

Bước 3: Dưới mục Start from a Blank Rule , nhấp vào tùy chọn Apply rule on messages I send rồi ấn Next.

Bước 4: Nếu bạn mong muốn delay email đáp ứng một số điều kiện nhất định thì tích chọn hộp kiểm tương ứng sau đó ấn Next. Ví dụ muốn trì hoãn các mail được gửi tới một địa điểm cụ thể thì chọn “though the specified account”.
Còn nếu muốn trì hoãn việc gửi mọi thứ các email thì chỉ cần nhấp luôn vào Next. Outlook sẽ hiển thị thông báo xác nhận rằng bạn muốn áp dụng quy tắc cho tất cả các mail sẽ gửi, nhấp vào Yes là được.

Bước 5: Giao diện tiếp theo, chú trọng trước tới khung bên trên Step 1: Select actions , bạn tích chọn defer delivery by a number of minutes.
Bước 6: Dưới khung Step 2: Edit the rule description , click vào link a number of.
Thao tác này sẽ mở ra hộp thoại Deferred Delivery nhỏ ở dưới, bạn nhập số phút muốn trì trệ việc gửi email (tối đa là 120) sau đó bấm OK.

Bước 7: Ở giao diện tiếp theo, bạn cũng có thể có thể thiết lập các email ngoại lệ chẳng cần áp dụng quy tắc đang tạo. Nếu không có nhu cầu sử dụng phần này, bạn click luôn vào Next để bỏ qua.
Bước 8: Đây là bước cuối cùng kết thúc tạo rule, bạn đặt tên cho quy tắc để cũng có thể có thể ghi nhớ và phân loại với các rule khác tránh nhầm lẫn, tỉ dụ “Delay gui email”.
Dưới step 2 thì nhớ tích vào ô Turn on this rule rồi bấm vào Finish.
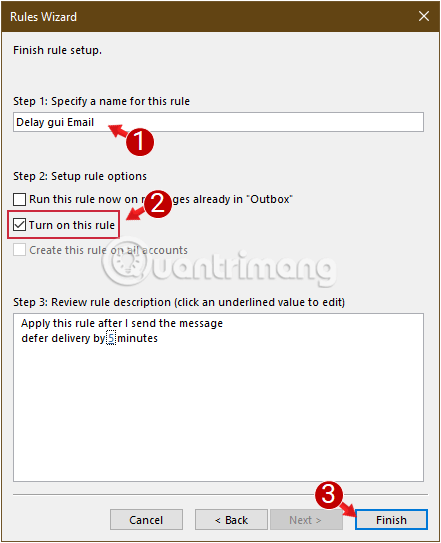
Bước 9: Nhấn vào OK trên cửa sổ Rules and Alerts.
Xong rồi đấy! Từ bây giờ, khi bạn nhấp vào nút Send để gửi thư, email sẽ được chuyển đến thư mục Outbox và nằm ngay đó trong vòng thời gian bạn chỉ định ở bước 6.
Trên đây là cách trì trệ việc gửi email trong Outlook. Các bước hơi lằng nhằng một tý nhưng Chúng tôitin nó sẽ không làm khó được bạn. Hãy thử xem nhé!
Chúc bạn thành công!
Tham khảo thêm:
- Hướng dẫn cách Recall, thu hồi lại thư đã gửi trong MS Outlook
- Tổng hợp một số lỗi hay gặp trên Outlook và cách khắc phục lỗi
- Danh sách phím tắt Outlook 2016 khi làm việc với Mail
Mẹo đặt lịch gửi mail outlook, trì hoãn việc gửi email outlook, lên lịch gửi email outlook, hẹn giờ gửi mail outlook, hoãn gửi mail outlook, cách delay gửi email outlook, delay email outlook
Nội dung Hẹn giờ gửi email Outlook, cách trì hoãn gửi email trong Outlook được tổng hợp sưu tầm biên tập bởi: Tin Học Trường Tín. Mọi ý kiến vui lòng gửi Liên Hệ cho truongtin.top để điều chỉnh. truongtin.top tks.
Bài Viết Liên Quan
Bài Viết Khác
- Sửa Wifi Tại Nhà Quận 4
- Cài Win Quận 3 – Dịch Vụ Tận Nơi Tại Nhà Q3
- Vệ Sinh Máy Tính Quận 3
- Sửa Laptop Quận 3
- Dịch Vụ Cài Lại Windows 7,8,10 Tận Nhà Quận 4
- Dịch Vụ Cài Lại Windows 7,8,10 Tận Nhà Quận 3
- Tuyển Thợ Sửa Máy Tính – Thợ Sửa Máy In Tại Quận 4 Lương Trên 10tr
- Tuyển Thợ Sửa Máy Tính – Thợ Sửa Máy In Tại Quận 3
- Cách bật tính năng bảo vệ Core isolation trên Windows 10
- Số tổng đài Zalo, số điện thoại hỗ trợ Zalo
- Sửa lỗi máy in Wi-Fi không hoạt động trong Windows 10
- Dịch Vụ Cài Win Đường Ích Thạnh Quận 9
- Cách đổi nhanh tìm kiếm giữa Google và Bing trên Microsoft Edge