Ứng dụng Paint 3D cho phép bạn thay đổi kích thước bất kỳ hình ảnh nào bằng phương pháp dùng cài đặt Canvas. Dưới đây là các bước để thay đổi kích thước hình ảnh trong Paint 3D trên Windows 10.
Paint 3D trong Windows 10
Trong một khoảng thời gian dài, ứng dụng Paint thông thường là phần mềm mặc định để nhiều người chỉnh sửa và thay đổi kích cỡ hình ảnh. Trong Windows 10, Microsoft đã giới thiệu một ứng dụng mới mang tên Paint 3D, nắm giữ một bộ tính năng khá độc đáo so với Paint cũ. Như bạn cũng đều có thể đoán từ chính tên gọi của nó, Paint 3D chủ đạo được thiết kế để tạo và chỉnh sửa hình ảnh 3D. Trên thực tế, tính năng canvassing mới và mọi thứ các công cụ chủ đạo hướng đến việc tạo và chỉnh sửa hình ảnh 3D. Tuy nhiên, ứng dụng Paint 3D vẫn có thể thi hành được đa số tất cả mà ứng dụng Paint cũ có thể làm.
Một trong các điều thông dụng mà đa số mọi người làm với Paint là thay đổi kích thước hình ảnh. Ví dụ, nếu hình ảnh quá rộng hoặc quá nhỏ, bạn có thể sử dụng phần mềm tích hợp sẵn để thay đổi kích thước hình ảnh khi cần.
Trong ứng dụng Paint cũ, bạn chỉ cần thêm hình ảnh vào ứng dụng Paint rồi nhấp vào nút Resize. Paint 3D không có gì khác. Nhưng vì giao diện người dùng của ứng dụng hiện đại có một chút khác biệt, nên việc thay đổi kích thước ảnh trong Paint 3D có thể gây nhầm lẫn.
Vì vậy, trong hướng dẫn mau chóng và dễ dàng này, hãy để Quantrimang chỉ cho bạn các bước để thay đổi kích cỡ hình ảnh bằng phần mềm Paint 3D trong Windows 10.
- Cách thay đổi độ phân giải trong Paint 3D
Các bước để thay đổi kích cỡ hình ảnh bằng Paint 3D
Để thay đổi kích thước hình ảnh hoặc hình ảnh trong ứng dụng Paint 3D, hãy làm theo các bước được liệt kê bên dưới.
1. Đầu tiên, hãy mở phần mềm Paint 3D . Bạn có thể mở nó trong menu Start.
2. Nhấp vào nút “Open” trong ứng dụng Paint 3D.

3. Nhấp vào nút “Browse”.
4. Bây giờ, tìm hình ảnh để thay đổi kích cỡ và nhấp vào Open.

5. Hình ảnh sẽ có mở trong ứng dụng Paint 3D.
6. Tiếp theo, nhấp vào tùy chọn “Canvas” trên thanh trên cùng.
7. Trên thanh bên phải, hãy chọn hộp kiểm “Lock Aspect Ratio” trong phần Resize Canvas.
8. Chọn hộp kiểm “Resize image with canvas” .
9. Tiếp theo, chọn “Pixels” từ menu drop-down.
10. Bây giờ, thiết lập chiều rộng hoặc chiều cao theo yêu cầu của bạn.

11. Khi bạn đã hài lòng với kích thước hình ảnh mới, hãy nhấp vào nút “Menu” ở góc trên cùng bên trái.
12. Chọn tùy chọn “Save as” trên thanh bên để lưu hình ảnh với kích thước được thay đổi dưới dạng một ảnh mới.
13. Vì bạn mong muốn lưu file dưới dạng hình ảnh, nên hãy nhấp vào nút “Image”.
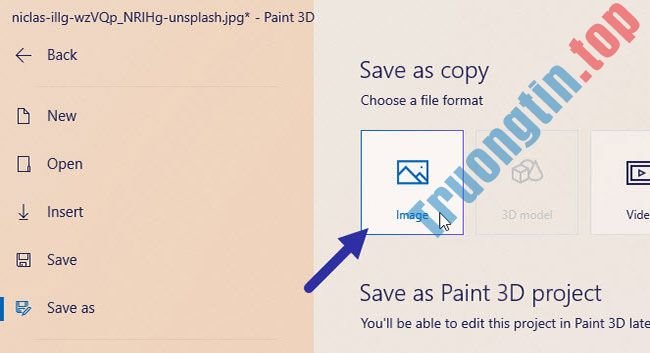
14. Chọn nơi lưu, đặt tên cho file và nhấp vào nút “Save”.
15. Cuối cùng, đóng ứng dụng Paint 3D. Khi được nhắc, hãy nhấp vào nút “Don't Save”. Bằng cách đó, bạn sẽ không sửa đổi hình ảnh gốc.
Thật dễ dàng để thay đổi kích cỡ hình ảnh bằng phần mềm Paint 3D trong Windows 10. Bạn sẽ tìm thấy hình ảnh đã thay đổi kích thước ở địa thế lưu bạn chọn ở bước 14.
- Cách thay đổi màu nền hình ảnh bằng phần mềm Paint 3D
- Gỡ bỏ cài đặt hoặc cài đặt lại ứng dụng Paint 3D trên Windows 10
- Thay thế ứng dụng Paint 3D bằng Paint Classic trên Windows 10
- Cách cài đặt Paint 3D Windows 10 chẳng cần Windows Insider Program
windows 10,Paint 3D,ứng dụng Paint 3D,thay đổi kích thước hình ảnh trong Paint 3D
Nội dung Cách thay đổi kích thước hình ảnh trong ứng dụng Paint 3D trên Windows 10 được tổng hợp sưu tầm biên tập bởi: Tin Học Trường Tín. Mọi ý kiến vui lòng gửi Liên Hệ cho truongtin.top để điều chỉnh. truongtin.top tks.
Bài Viết Liên Quan
Bài Viết Khác
- Sửa Wifi Tại Nhà Quận 4
- Cài Win Quận 3 – Dịch Vụ Tận Nơi Tại Nhà Q3
- Vệ Sinh Máy Tính Quận 3
- Sửa Laptop Quận 3
- Dịch Vụ Cài Lại Windows 7,8,10 Tận Nhà Quận 4
- Dịch Vụ Cài Lại Windows 7,8,10 Tận Nhà Quận 3
- Tuyển Thợ Sửa Máy Tính – Thợ Sửa Máy In Tại Quận 4 Lương Trên 10tr
- Tuyển Thợ Sửa Máy Tính – Thợ Sửa Máy In Tại Quận 3
- Cửa Hàng Sửa Máy Tính Ở Phường 3 Quận 10
- Top 10 Địa Chỉ Bán Tản nhiệt CPU Noctua Giá Rẻ Nhất Ở Tphcm
- Dịch Vụ Sửa Máy Tính Đường Lê Đình Thám Quận Tân Phú
- Bàn Phím Laptop HP Compaq 540 Giá Rẻ Nhất
- Loại bỏ hiện tượng mắt đỏ trong các bức ảnh








