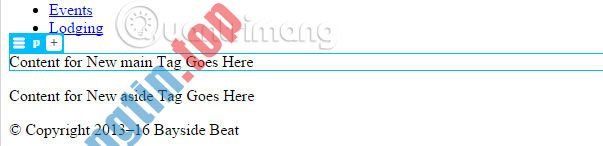WordPress đã phát triển thành CMS cho phần lớn các trang web trên Internet. Mặc dù bạn có thể trả tiền cho một công ty hosting để giữ trang web WordPress của mình trên máy chủ của họ, nhưng đó là sự lựa chọn chỉ phù hợp cho những trang web đã sẵn sàng.
Nếu tất cả các gì bạn muốn làm là thử nghiệm và làm quen với CMS hoặc bắt đầu phát triển các plugin/theme cho WordPress, thì này là cách bạn có thể thiết lập mọi thứ càng phải có với XAMPP, cộng với chính WordPress trên máy tính Linux, để tìm hiểu, phát triển hoặc làm bất cứ gì bạn mong muốn mà không phải trả một xu nào.
Cài đặt XAMPP
Bài viết sẽ đi theo lộ trình sử dụng trình cài đặt XAMPP đơn giản của ApacheFriends, biến việc cài đặt Apache, MariaDB, PHP thành một công việc đơn giản, chỉ cần nhấn “Next” là xong.
1. Truy cập trang web ApacheFriends và tải xuống trình cài đặt “XAMPP for Linux” mới nhất.

2. Vì bài viết đang ở thời kì tải xuống, hãy truy cập trang web của Bitnami và tải xuống trình cài đặt WordPress mới nhất cho Linux.
3. Mở một terminal và thay đổi thư mục mà bạn đã tải xuống hai file thành một thứ gì đó như:
cd Downloads
Làm cho hai file cũng đều có thể thực thi:
chmod +x xampp-*-installer.run chmod +x bitnami-wordpress*-installer.run

4. Chạy trình cài đặt Apache với:
sudo. /xampp-*-installer.run
5. Chấp nhận mặc định và hoàn tất quy trình bằng cách nhấp vào “Next > ” trên mỗi màn hình cài đặt. Khi hoàn tất, hãy kích hoạt tính năng “Launch XAMPP” và nhấp vào “Finish”.

6. Từ cửa sổ xuất hiện và trên tab “Welcome”, hãy nhấp vào “Open Application Folder” và se khít cửa sổ trình quản lý file pop-up. Ta sẽ thật cần cửa sổ này sau, vì vậy đừng đóng nó.
7. Di chuyển đến tab “Manage Servers” và đảm nói rằng cả MySQL và Apache Web Server đều đang chạy. Nếu không, hãy chọn chúng và nhấp vào “Start” phía trên đầu bên phải. Bạn chẳng cần máy chủ ProFTPD vì bạn sẽ có quyền truy cập cục bộ vào mọi thứ các file, vì vậy bạn cũng có thể có thể để máy server này ở chế độ “Stopped”.

8. Kiểm tra xem mọi thứ có chạy được hay không bằng cách kích hoạt trình duyệt yêu thích của bạn và truy cập vào địa điểm “localhost”. Trang chào mừng của XAMPP sẽ xuất hiện.

Lưu ý : Để bắt đầu stack trong tương lai, hãy sử dụng lệnh:
sudo /opt/lampp/lampp start
Thay vào đó, nếu bạn mong muốn bắt đầu và dừng các máy chủ riêng lẻ thông qua GUI được cung cấp, hãy nhập:
cd /opt/lampp sudo. /manager-linux.run
Nếu bạn có cài đặt 64 bit, lệnh thứ 2 sẽ là:
sudo. /manager-linux-x64.run
Cài đặt WordPress
1. Với XAMPP đang chạy, hãy tiếp tục với cài đặt WordPress của Bitnami. Chạy nó với:
sudo. /bitnami-wordpress*-installer.run
2. Nhấp vào Next , để nguyên thư mục cài đặt mặc định, tạm dừng tại màn hình “Create Admin account” . Nhập chi tiết tài khoản bạn mong muốn sử dụng để đăng nhập vào bản cài đặt WordPress sắp có. Để trống hộp MySQL Password.

3. Trình cài đặt cũng sẽ cung cấp cho bạn một tùy chọn để thay tên Blog được chọn trước (và quá chung chung). Nếu đặt mục đích biến trang này thành một trang thực tế được host trên một máy chủ thực và cấp phép người khác truy cập, bạn nên nhập tên định sử dụng chứ không phải tên tạm thời. Điều này sẽ hữu ích trong việc giữ cho các hành động tìm và thay thế của MySQL ở mức tối thiểu, khi bạn di chuyển trang web của mình đến một máy server từ xa.

4. Vì tất cả sẽ diễn ra cục bộ, nên bạn chẳng luôn phải nhận thông báo về trạng thái trang web của mình. Bạn cũng đều có thể bỏ lỡ tab “Configure SMTP Settings” và bổ trợ mail ngay bây giờ.

5. Tại tab “Installationtype” , hãy chọn “Development Settings” thay vì “Production Settings” , bởi bạn đang thiết lập môi trường phát triển và đây không phải là trang web đã sẵn sàng.

6. Vì nguyên nhân tương tự, hãy bỏ chọn “Launch wordpress in the cloud with Bitnami” .

7. Nhấp vào “Next” để tiến hành cài đặt WordPress của Bitnami. Sau khi hoàn thành, hãy kiểm tra nó như trước đó, nhưng lần này sử dụng URL WordPress cục bộ:
localhost/wordpress
Màn hình mừng đón blog của bạn sẽ xuất hiện, sử dụng các cài đặt và theme mặc định của WordPress.

Bây giờ, bạn đã có WordPress được cài đặt cục bộ và đang hoạt động, để đăng nhập vào bảng điều khiển admin, hãy truy cập URL:
localhost/wordpress/wp-login.php

Các lựa chọn thay thế cho XAMPP
Như một lưu ý cuối cùng, nếu muốn khống chế tuyệt đối mọi góc cạnh cài đặt của mình, bạn cũng có thể đi theo con đường hoàn toàn thủ công. Bạn cũng có thể cài đặt Apache, PHP và MySQL hoặc một số lựa chọn thay thế, cấu hình từng cái, sau đó tự tải xuống và cài đặt WordPress. Bằng cách này, bạn cũng sẽ trở nên thân thuộc hơn với các công nghệ có trong WordPress.
Lý do bài viết chọn lựa cách dễ dàng (XAMPP) là vì hầu hết những người muốn sử dụng WordPress sẽ không đoái hoài đến các tính năng bổ sung. Và họ muốn tránh phải đối mặt chúng trừ khi điều đó thực sự cần thiết.
Nếu thích một lựa chọn phối hợp được sự đơn giản hoàn toàn của cách thức mô-đun XAMPP và Bitnami WP, cũng có thể biến PC thành một máy chủ LAMP đầy đủ, bạn cũng có thể cài đặt WordPress thông qua Docker. Lựa chọn này phức tạp hơn cách tiếp cận mà bài viết đã kiểm tra nhưng sẽ được thêm điểm cộng khi giữ tất cả được ảo hóa, mà không phải cài đặt các service bổ sung trên hệ điều hành thực.
Sự khác biệt là XAMPP cài đặt “cơ sở hạ tầng” cần thiết cho WordPress (Apache, PHP và MySQL) tương đương với các ứng dụng độc lập trong hệ điều hành, trong khi Docker giữ tất cả trong môi trường làm việc được ảo hóa, chứa tất cả những dependency.
Docker vẫn phụ thuộc vào các yếu tố cục bộ của hệ thống, tuy nhiên, việc thêm các dependency không đủ cho WordPress vẫn rất quan trọng. Đối với các nhóm lớn hơn hợp tác trong những dự án chung, trong đó mọi thành viên sẽ được hưởng lợi từ việc truy cập vào và một máy server nhưng ngay tại cục bộ, một cài đặt Vagrant & VirtualBox có thể là lựa chọn tốt nhất.
Tuy nhiên, xin lưu ý rằng các môi trường ảo đầy đủ cũng chứa những file của hệ điều hành đầy đủ và do đó, cũng có kích cỡ lớn và khó bảo dưỡng hơn, vì chúng đòi hỏi bạn luôn cập nhật cả máy chủ và hệ điều hành ảo. Đó là nguyên nhân tại sao không thể coi chúng là sự lựa chọn tốt nhất cho người dùng riêng lẻ ở mức trung bình, với một blog cá nhân, mà dành riêng cho những nhà phát triển chuyên nghiệp và những nhóm cộng tác trong những dự án lớn hơn.
linux, WordPress, thiết lập WordPress, thiết lập WordPress để phát triển cục bộ, thiết lập WordPress trong Linux, phát triển WordPress, thiết lập website với WordPress
Nội dung Cách thiết lập WordPress cho phát triển cục bộ trong Linux được tổng hợp sưu tầm biên tập bởi: Tin Học Trường Tín. Mọi ý kiến vui lòng gửi Liên Hệ cho truongtin.top để điều chỉnh. truongtin.top tks.
Bài Viết Liên Quan
Bài Viết Khác
- Sửa Wifi Tại Nhà Quận 4
- Cài Win Quận 3 – Dịch Vụ Tận Nơi Tại Nhà Q3
- Vệ Sinh Máy Tính Quận 3
- Sửa Laptop Quận 3
- Dịch Vụ Cài Lại Windows 7,8,10 Tận Nhà Quận 4
- Dịch Vụ Cài Lại Windows 7,8,10 Tận Nhà Quận 3
- Tuyển Thợ Sửa Máy Tính – Thợ Sửa Máy In Tại Quận 4 Lương Trên 10tr
- Tuyển Thợ Sửa Máy Tính – Thợ Sửa Máy In Tại Quận 3
- Nạp mực máy in Samsung quận thủ đức
- Top 10 Công Ty Sửa Nhà Ở Tại Quận Bình Thạnh Tphcm
- Top 10 Chỗ Sửa Chữa Thay Mực Máy In Brother MFC-5490CN Ở Tphcm
- Top 5 Đơn Vị Sửa Máy Tính Uy Tín Tại Quảng Ninh
- Pin Laptop Acer Aspire 3100 Giá Rẻ Nhất