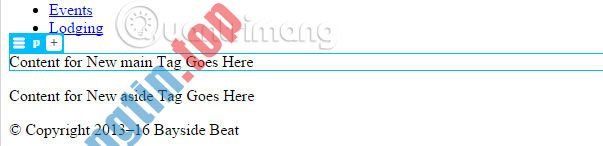Bạn có thấy lỗi “Briefly unavailable for scheduled maintenance” trong WordPress không? Lỗi này thường xuất hiện khi đang cập nhật core, plugin hoặc theme WordPress.
Về cơ bản, trang web WordPress không kết thúc cập nhật sẽ khiến bạn bị kẹt trong chế độ bảo dưỡng (Maintenance).
Trong bài viết này, Truongtin.top sẽ chỉ cho bạn cách đơn giản để khắc phục lỗi “Briefly unavailable for scheduled maintenance” trong WordPress. Bài viết cũng sẽ cho bạn thấy nguyên do tại sao lỗi này diễn ra và làm ra sao bạn cũng có thể tránh nó trong tương lai.
Lỗi “Briefly Unavailable for Scheduled Maintenance” trong WordPress
- Tại sao lỗi “Briefly unavailable for scheduled maintenance” lại xảy ra?
- Làm cách nào để khắc phục lỗi “Briefly Unavailable for Scheduled Maintenance” trong WordPress?
- Làm thế nào để tránh lỗi “Briefly Unavailable for Scheduled Maintenance” trong tương lai?
- Cách tùy chỉnh thông báo chế độ bảo dưỡng
- Khắc phục sự cố liên quan đến chế độ bảo dưỡng trong WordPress
- WordPress vẫn bị kẹt trong chế độ bảo trì sau khi cập nhật và sửa lỗi ở trên?
- Trang web gặp vấn đề sau khi sửa lỗi “Briefly Unavailable for Scheduled Maintenance” trong WordPress. Làm thế nào để khắc phục vấn đề này?
Tại sao lỗi “Briefly unavailable for scheduled maintenance” lại xảy ra?
Trang Maintenance về mặt kỹ thuật chẳng cần là một lỗi. Đây là một trang thông báo.
Trong qui trình cập nhật, WordPress tải các file cập nhật cần có về máy chủ, giải nén chúng và sau đó cài đặt bản cập nhật.
WordPress cũng đặt trang web ở chế độ bảo dưỡng và hiển thị thông báo “Briefly unavailable for scheduled maintenance. Check back in a minute.” trong quá trình.

Để kích hoạt thông báo chế độ bảo trì, WordPress tạo một file . maintenance tạm thời trong thư mục gốc của trang web.
Nếu tất cả hoạt động bình thường, thì thông báo này còn cũng có thể sẽ chỉ được hiển thị trong vài giây. Sau khi cập nhật thành công, WordPress sẽ tự động xóa file này để vô hiệu hóa chế độ bảo trì.
Tuy nhiên, đôi lúc do phản hồi của máy chủ WordPress hosting chậm hoặc vấn đề bộ nhớ thấp, script cập nhật sẽ hết thời gian chờ do đó làm gián đoạn quá trình. Khi điều đó xảy ra, WordPress không có cơ hội đưa trang web của bạn rời khỏi chế độ bảo trì.
Nói cách khác, trang web sẽ tiếp tục hiện thông báo chế độ bảo trì và bạn sẽ rất luôn phải tự sửa nó.
Làm cách nào để khắc phục lỗi “Briefly Unavailable for Scheduled Maintenance” trong WordPress?
Và để khắc phục vấn đề này, chúng ta sẽ phải xóa dữ liệu bằng phương pháp thủ công. Đăng nhập vào server qua tài khoản ftp, truy cập thư mục root của WordPress:

Nếu bạn không thể tìm thấy file. maintenance trong thư mục gốc WordPress của mình, thì nên đáp ứng bạn đã kiểm tra FTP client để hiển thị các file ẩn.
Trong Filezilla, bạn có thể buộc nó hiển thị các file ẩn bằng phương pháp nhấp vào Server > Force showing hidden files từ thanh menu.
 Force showing hidden files từ thanh menu” title=” Hướng dẫn khắc phục lỗi Briefly Unavailable for Scheduled Maintenance của WordPress 3″ />
Force showing hidden files từ thanh menu” title=” Hướng dẫn khắc phục lỗi Briefly Unavailable for Scheduled Maintenance của WordPress 3″ />
Khi file. maintenance bị xóa, trang web của bạn sẽ thoát khỏi chế độ bảo dưỡng và lỗi sẽ có khắc phục.
Nếu không biết phương pháp dùng FTP, thì bạn cũng đều có thể xóa các file bằng phương pháp đi đến trình quản lý file trong bảng điều khiển WordPress hosting, sau đó xóa file. maintenance bên trong trình quản lý file.
Làm ra sao để né lỗi “Briefly Unavailable for Scheduled Maintenance” trong tương lai?
Lỗi “Briefly Unavailable for Scheduled Maintenance” có nguyên do máy server chậm hoặc vấn đề bộ nhớ thấp trên máy chủ web hosting.
Cách đơn giản nhất để né lỗi này là nâng cấp lên gói hosting cao hơn. Bạn nên lựa chọn một trong web hosting này để hoàn thành được được công suất vượt trội.
Nếu nâng cấp lên gói hosting cao hơn chẳng cần là một tùy chọn, thì bạn nên thực hiện cập nhật plugin và theme.
Thông thường người sử dụng có xu hướng nhấp nhanh vào liên kết cập nhật bên dưới mỗi plugin. WordPress sau đó bố trí trật tự cập nhật, nhưng thậm chí phần nào nghìn giây chậm trễ trong kết nối có thể gây nên xung đột dẫn đến trang web bị kẹt trong chế độ bảo trì.

Thay vì mau chóng nhấp vào liên kết Update , bạn nên kiên trì cập nhật từng plugin một.
Cách tùy chỉnh thông báo chế độ bảo dưỡng
Một biện pháp đơn giản hơn để né hiện thông báo chế độ bảo dưỡng mặc định là bằng phương pháp đặt thủ công trang web WordPress vào chế độ bảo dưỡng trước khi cài đặt bất kỳ bản cập nhật nào.
Cách tốt nhất để làm điều ấy là cài đặt và kích hoạt plugin SeedProd. Đây là plugin Maintenance Mode thông dụng nhất cho WordPress.
Sau khi kích hoạt, hãy truy cập Settings > Coming Soon Pro và chọn hộp bên cạnh tùy chọn “Enable maintenance mode” .

Sau đó, bạn cần nhấp vào nút “Edit Coming Soon/Maintenance Page” . Điều này sẽ mở trình tùy biến theme SeedProd. Từ đây, bạn có thể chọn một theme và sau đó tùy chỉnh nó để tạo một trang Maintenance Mode đẹp mắt cho website.

Bây giờ, nếu không thích đặt thủ công trang web của mình vào chế độ bảo trì mỗi khi bạn cập nhật, thì bạn có thể tạo một trang Maintenance trong WordPress mà không cần dùng plugin.
Chỉ cần tạo một file mới mang tên là care.php trên desktop và dán code này vào trong đó:
We are updating the site, please check back in 30 minutes.
Tiếp theo, bạn phải tải file này lên thư mục wp-content của trang WordPress.
Bây giờ, bất cứ khi nào bạn đang cập nhật trang web của mình, WordPress sẽ hiển thị trang này trong chế độ bảo trì. Bạn cũng có thể có thể sử dụng CSS để tạo kiểu trang này theo bất cứ cách nào bạn muốn.

Khắc phục sự cố liên quan đến chế độ bảo dưỡng trong WordPress
Dưới này là một số bước bổ sung bạn cũng có thể có thể phải thực hiện nếu biện pháp trên không có tác dụng.
WordPress vẫn bị kẹt trong chế độ bảo trì sau khi cập nhật và sửa lỗi ở trên?
Nếu đây là tình huống bạn gặp phải, thì bạn cần cập nhật file wp-activ.php nằm ở trong thư mục WordPress chính. Đây là và một nơi mà bạn đã tìm và xóa file . maintenance.
Bạn sẽ cần phải mở file bằng trình quản lý file của công ty hosting hoặc tải nó xuống máy tính bằng FTP.
Tiếp theo, bạn cần tìm code: define ('WP_INSTALLING', true) và thay đổi true thành false.
Code sẽ trông như thế này:
define ('WP_INSTALLING', false)
Sau đó, bạn phải lưu các thay đổi và upload file lên hosting server bằng FTP. Nếu bạn sử dụng trình quản lý file của công ty hosting, thì chỉ cần lưu file sẽ giúp bạn thoát khỏi chế độ bảo trì.
Trang web gặp vấn đề sau khi sửa lỗi “Briefly Unavailable for Scheduled Maintenance” trong WordPress. Làm làm sao để khắc phục vấn đề này?
Một bản cập nhật chưa hoàn thành hoặc bị gián đoạn có thể gây nên sự cố khi trang web tránh khỏi chế độ bảo trì.
Nếu lỗi này xảy ra khi bạn đang cập nhật phần mềm core (nhân) của WordPress, thì bạn sẽ rất cần cập nhật thủ công WordPress bằng FTP.
Nếu xảy ra lỗi khi bạn đang cập nhật một plugin WordPress, thì bạn sẽ cần tạm thời hủy kích hoạt tất cả những plugin WordPress bằng FTP. Bước này sẽ đảm nói rằng plugin gặp vấn đề bị vô hiệu hóa và trang web cũng có thể có thể hoạt động trở lại.
Tiếp theo, bạn sẽ luôn phải đăng nhập vào dashboard trong WordPress và kích hoạt từng plugin một, để xem plugin nào gây ra sự cố. Sau đó, bạn phải cài đặt bản cập nhật plugin theo cách thủ công, để nó hoạt động bình thường.
Hy vọng bài viết này đã hỗ trợ bạn khắc phục được lỗi “Briefly unavailable for scheduled maintenance” trong WordPress. Nếu muốn, bạn cũng đều có thể tham khảo chỉ dẫn về việc sửa các lỗi WordPress thông dụng nhất.
Chúc bạn thi hành thành công!
hướng dẫn, cơ bản, tìm hiểu, kỹ thuật, cập nhật, nâng cấp, wordpress
Nội dung Hướng dẫn khắc phục lỗi Briefly Unavailable for Scheduled Maintenance của WordPress được tổng hợp sưu tầm biên tập bởi: Tin Học Trường Tín. Mọi ý kiến vui lòng gửi Liên Hệ cho truongtin.top để điều chỉnh. truongtin.top tks.
Bài Viết Liên Quan
Bài Viết Khác
- Sửa Wifi Tại Nhà Quận 4
- Cài Win Quận 3 – Dịch Vụ Tận Nơi Tại Nhà Q3
- Vệ Sinh Máy Tính Quận 3
- Sửa Laptop Quận 3
- Dịch Vụ Cài Lại Windows 7,8,10 Tận Nhà Quận 4
- Dịch Vụ Cài Lại Windows 7,8,10 Tận Nhà Quận 3
- Tuyển Thợ Sửa Máy Tính – Thợ Sửa Máy In Tại Quận 4 Lương Trên 10tr
- Tuyển Thợ Sửa Máy Tính – Thợ Sửa Máy In Tại Quận 3
- Đi Dây Mạng Internet Quận 9 – Giá Rẻ Uy Tín
- Pin Laptop Dell Inspiron 5491 Giá Rẻ Nhất
- Ghép nhiều ảnh vào chung 1 khung bằng GIMP
- Dịch Vụ Cài Win Đường Lý Chính Thắng Quận 3
- Top 10 Đơn Vị Lắp Đặt Camera Quan Sát Bãi Xe Ở Quận 4