Nếu bạn thấy mình đang sở hữu một tài liệu Word mà ai kia đã dùng 2 dấu cách giữa mỗi câu và bạn cần thay đổi lại, chỉ sử dụng 1 dấu cách thôi, Microsoft Word sẽ giúp bạn đơn giản tìm và thay thế mọi thứ các tình huống sử dụng 2 dấu cách bằng một lệnh duy nhất. Sau này là cách thực hiện.
Cuộc tranh luận giữa 1 dấu cách và 2 dấu cách
Việc tranh luận xem nên dùng 1 dấu cách hay 2 dấu cách đã xảy ra liên tiếp trong nhiều thập kỷ. Kiểu sắp chữ truyền thống, đòi hỏi sử dụng 2 dấu cách sau dấu chấm và dấu hai chấm. Điều này chủ yếu là vì những hạn chế của công nghệ và kia cũng là phong cách chỉ tiêu được giảng dạy bởi hầu hết các trường học, cho tới khoảng 20 năm trước đây. Với sự chào đời của việc in kỹ thuật số, nhu cầu về việc sử dụng 2 dấu cách không còn nữa. Nhưng biết bao người vẫn tuân thủ điều này.
Ngay cả hướng dẫn về phong thái trình bày cũng không nhất quán nữa. Các ấn bản mới nhất của Chicago Manual of Style và MLA đều đề nghị sử dụng 1 dấu cách. Còn các nguyên lý của APA hiện vẫn đề nghị dùng 2 dấu cách.
Tóm lại, việc sử dụng 1 dấu cách hay 2 dấu cách lệ thuộc vào sở thích của bạn trên tư liệu cá nhân hoặc theo kiểu được quy định, nếu bạn viết hoặc chỉnh sửa tài liệu cho trường học, doanh nghiệp hoặc nhà xuất bản, và bài viết này chẳng thể cho bạn biết bạn nên chọn loại nào.
Tuy nhiên, nếu bạn thấy mình đang hoạt động trên một tư liệu mà một người nào đó đã sử dụng 2 dấu cách sau các dấu chấm và bạn muốn chỉ mong dùng 1 dấu cách thôi, thay đổi tất cả chúng trong Word thật mau chóng và dễ dàng. Hãy chuyển sang phần sau để biết chi tiết cách chuyển đổi nhé!
Cách thay đổi 2 dấu cách thành 1 dấu cách
Nếu bạn không có bất kỳ đoạn văn bản nào được chọn khi bạn bắt đầu quá trình này, Word sẽ tìm kiếm các chỗ sử dụng 2 dấu cách trong toàn bộ tài liệu của bạn. Nếu bạn chỉ mong kiếm tìm trong phần nào cụ thể của tài liệu, hãy chọn đoạn văn bản đó trước khi bắt đầu.
Lưu ý: Word sẽ kiếm tìm tất cả các trường hợp dùng 2 dấu cách, chứ không những là các trường hợp dùng 2 dấu cách giữa các câu. Điều này còn có nghĩa, ví dụ, nếu Word tìm thấy ở một địa điểm mà ai kia đã sử dụng năm dấu cách thay vì một tab để căn chỉnh văn bản, nó sẽ thay thế một số chỗ dùng 2 dấu cách tại đó. Vì nguyên do đó, đặc biệt là trong những tư liệu dài, thường sẽ an toàn hơn nếu thực hiện quy trình này trên các đoạn văn bản ngắn tại 1 thời điểm, chứ không nên thực hiển thị trên toàn bộ tài liệu.

Trên tab Home của Ribbon, nhấp vào nút “Replace” ở phía xa bên phải đặt mở cửa sổ Find and Replace . Bạn cũng cũng có thể chỉ cần nhấn Ctrl + H .

Bây giờ bạn sẽ thấy cửa sổ Find and Replace , trên tab “Replace”. Nhập hai dấu cách vào ô “ Find and Replace ”, sau đó nhập một dấu cách vào hộp “ Replace With ”. Về cơ bản, ta đang yêu cầu Word tìm kiếm trong tư liệu tất cả những chỗ sử dụng 2 dấu cách và thay thế chúng bằng 1 dấu cách.
Nếu bạn mong muốn tiếp tục và thay thế mọi trường hợp mà Word tìm thấy, hãy tiếp tục và nhấp vào nút ” Replace All “. Bạn cũng có thể có thể nhấp vào văn bản, nếu bạn mong muốn kiểm tra từng tình huống trước lúc thay thế nó. Tất cả là tùy thuộc vào bạn.

Nếu bạn nhấp vào nút “ Replace All ” và để Word tìm kiếm trong toàn bộ tài liệu của bạn, bạn sẽ thấy một thông báo dễ dàng cho bạn biết số lượng tình huống thay vậy mà Word đã thực hiện.

Nếu bạn chỉ tìm kiếm trên một đoạn trong tư liệu của bạn, Word cũng sẽ cung cấp tùy chọn để kiếm tìm trong phần còn lại của tư liệu cho bạn.
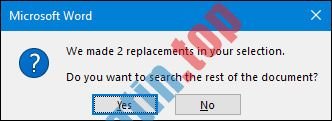
Dù bằng cách nào, tất cả các tình huống sử dụng 2 dấu cách trong toàn bộ tài liệu hoặc trong các đoạn văn bản được lựa chọn của bạn lúc này sẽ có đổi thành 1 dấu cách.
Chúc bạn thành công!
Xem thêm:
- Kiểm soát định hình khi dán văn bản trong Word
- Cách sao chép và dán nhiều đoạn văn bản highlight và một lúc trong Word
- Cách sử dụng Spike để sao chép và dán các khối văn bản trong Word
Double Space,Single Space,Microsoft Word,đổi Double Space thành Single Space,đổi Double Space thành Single Space trong Word,thủ thuật word
Nội dung Cách tìm và xóa 2 dấu cách trống trong Microsoft Word được tổng hợp sưu tầm biên tập bởi: Tin Học Trường Tín. Mọi ý kiến vui lòng gửi Liên Hệ cho truongtin.top để điều chỉnh. truongtin.top tks.
Bài Viết Liên Quan
Bài Viết Khác
- Sửa Wifi Tại Nhà Quận 4
- Cài Win Quận 3 – Dịch Vụ Tận Nơi Tại Nhà Q3
- Vệ Sinh Máy Tính Quận 3
- Sửa Laptop Quận 3
- Dịch Vụ Cài Lại Windows 7,8,10 Tận Nhà Quận 4
- Dịch Vụ Cài Lại Windows 7,8,10 Tận Nhà Quận 3
- Tuyển Thợ Sửa Máy Tính – Thợ Sửa Máy In Tại Quận 4 Lương Trên 10tr
- Tuyển Thợ Sửa Máy Tính – Thợ Sửa Máy In Tại Quận 3
- Sửa Máy Tính Vào Nước Quận Tân Phú – Giá Rẻ Uy Tín
- Bàn Phím Laptop Dell Inspiron N4010 Giá Rẻ Nhất
- Địa chỉ Thay Bàn Phím Laptop Acer Aspire 5349
- Cách tải filter mặt nạ lấp lánh Instagram
- Review công cụ học ngoại ngữ online miễn phí Duolingo








