Service là một loại ứng dụng chạy trong nền hệ thống mà không có giao diện người sử dụng và tựa như như 1 tiến trình daemon UNIX. Service cung cấp các tính năng cốt lõi của hệ điều hành, chẳng hạn như phục vụ cho web, ghi nhật ký sự kiện, cung cấp file, in, mật mã và báo cáo lỗi.
Đôi khi bạn có thể cần phải xóa một service. Ví dụ, khi phần mềm đã cài đặt không gỡ cài đặt đúng cách và để service của nó trong bản kê service.
Hướng dẫn này sẽ chỉ cho bạn cách xóa service trong Windows 7, Windows 8 và Windows 10.
Lưu ý:
- Bạn phải đăng nhập với tư cách admin để xóa service.
- Bạn không nên xóa bất kỳ service Windows mặc định nào. Làm như vậy cũng có thể có thể khiến cho Windows rất không ổn định.
Xóa một service bằng Command Prompt
1. Nhấn phím Win + R để mở Run , nhập services.msc vào Run và nhấn OK để mở Services.
2. Nhấp chuột phải hoặc nhấn và giữ vào service bạn muốn xóa và nhấn vào Properties.

3. Ghi lại Service name cho service và đóng Services.

4. Mở Command Prompt với quyền admin.
5. Nhập lệnh bên dưới vào Command Prompt và nhấn Enter.
sc delete "Service Name"
Thay thế Service Name trong lệnh trên bằng tên service thực tế từ bước 3 ở trên.

6. Khi hoàn tất, bạn có thể đóng Command Prompt.
Xóa một service bằng Registry Editor
1. Nhấn phím Win + R để mở Run , nhập services.msc vào Run và nhấn OK để mở Services.
2. Nhấp chuột phải hoặc nhấn và giữ vào service bạn muốn xóa và bấm vào Properties.
3. Ghi lại phần Service name cho service này và đóng Services.
4. Nhấn phím Win + R để mở Run , gõ regedit vào Run và nhấn OK để mở Registry Editor.
5. Điều hướng đến registry key bên dưới trong bảng điều khiển bên trái của Registry Editor.
HKEY_LOCAL_MACHINESYSTEMCurrentControlSetServices
6. Dưới key Services , click chuột phải hoặc nhấn và giữ vào tên service từ bước 3 ở trên, rồi chọn Delete.

7. Nhấp vào Yes để xác nhận.
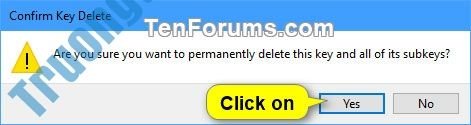
8. Khi hoàn tất, hãy đóng Registry Editor.
9. Khởi động lại máy tính để áp dụng thay đổi.
Chúc các bạn thành công!
Xem thêm:
- 2 bước để mở bàn phím ảo trong Windows XP/7/8/8.1
- 4 cách làm trong bài sẽ giúp Windows 10 của bạn “nhanh như gió”
- Nhận hết 4GB RAM trên Windows 7 32-bit
- Tìm hiểu về Windows Server 2012 (Phần 2)
- Sử dụng Command Prompt để quản lý mạng không dây trên Windows 10 như thế nào?
- Làm ra sao để nhập Recovery Console trong Windows XP?
- Kích hoạt chế độ Dark Mode trên Windows 10 như thế nào?
- Hướng dẫn điều chỉnh độ sáng màn hình máy tính Windows 7
- Tổng hợp 20 lệnh Run phổ biến trên hệ điều hành Windows
windows service, xóa service, xóa service windows, windows, cách xóa service windows
Nội dung Cách xóa service trong Windows 10/8/7 được tổng hợp sưu tầm biên tập bởi: Tin Học Trường Tín. Mọi ý kiến vui lòng gửi Liên Hệ cho truongtin.top để điều chỉnh. truongtin.top tks.
Bài Viết Liên Quan
Bài Viết Khác
- Sửa Wifi Tại Nhà Quận 4
- Cài Win Quận 3 – Dịch Vụ Tận Nơi Tại Nhà Q3
- Vệ Sinh Máy Tính Quận 3
- Sửa Laptop Quận 3
- Dịch Vụ Cài Lại Windows 7,8,10 Tận Nhà Quận 4
- Dịch Vụ Cài Lại Windows 7,8,10 Tận Nhà Quận 3
- Tuyển Thợ Sửa Máy Tính – Thợ Sửa Máy In Tại Quận 4 Lương Trên 10tr
- Tuyển Thợ Sửa Máy Tính – Thợ Sửa Máy In Tại Quận 3
- Dự án Pi Network là gì? Cơn sốt Pi Network có giúp Pi thủ giàu có ở tương lai?
- Top 10 Chỗ Sửa Chữa Thay Mực Máy In HP Pro MFP M452nw Ở Tphcm
- Dịch Vụ Sửa Máy Tính Đường Phổ Quang Quận Phú Nhuận
- Cách cài đặt ứng dụng Miracast Connect trên Windows 10
- Dịch Vụ Cài Win Đường Mễ Cốc Quận 8








