Nếu bạn đang nắm giữ 1 chiếc iPhone, 1 máy tính Windows và đang cần đồng bộ dữ liệu giữa chúng thì iCloud sẽ là biện pháp hay. Hãy cùng chúng tôi tìm hiểu cách cài đặt cũng như sử dụng phần mềm hữu dụng này nhé.
Cài đặt iCloud trên Windows 10
Trên PC Windows 10, hãy mở phần mềm Microsoft Store và kiếm tìm iCloud. Ngoài ra, bạn cũng có thể có thể sử dụng liên kết trực tiếp ở trên.
Nhấp vào nút Get hoặc Install.
Đợi một lát cho đến khi Windows 10 tải xuống và cài đặt phần mềm iCloud trên PC.
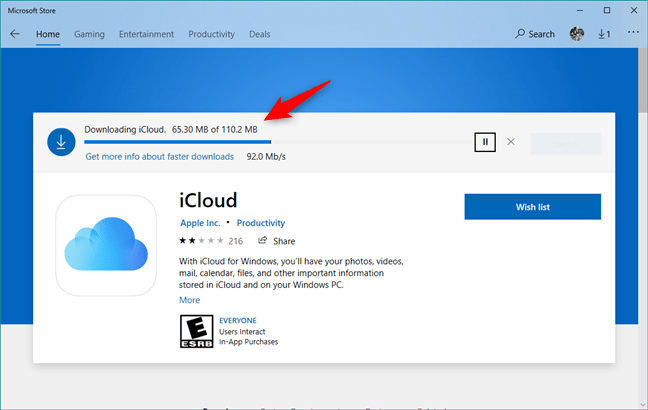
Sau đó, bạn có thể mở phần mềm iCloud bằng cách nhấn nút Launch từ Microsoft Store hoặc bằng phương pháp dùng shortcut từ menu Start.
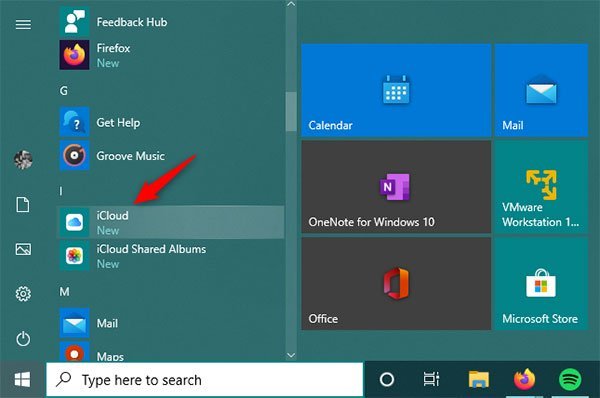
Cài đặt iCloud trên Windows 7
Nếu bạn đang sử dụng Windows 7, để tải iCloud trên PC, hãy mở trình duyệt web yêu thích dùng liên kết trong phần trên để tải ứng dụng.
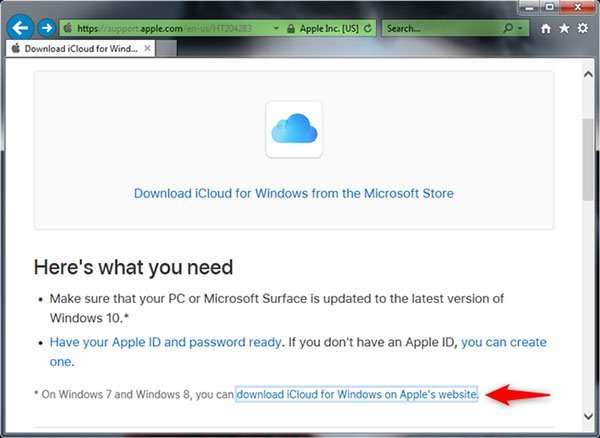
Nếu trình duyệt hỏi bạn mong muốn làm gì, hãy chọn Run để chạy ứng dụng. Hoặc bạn có thể chọn Save để lưu nó ở nơi nào đó trên PC và sau đó chạy phần mềm từ đấy bằng phương pháp nhấp đúp vào file thực thi iCloud sau khi được tải xuống.
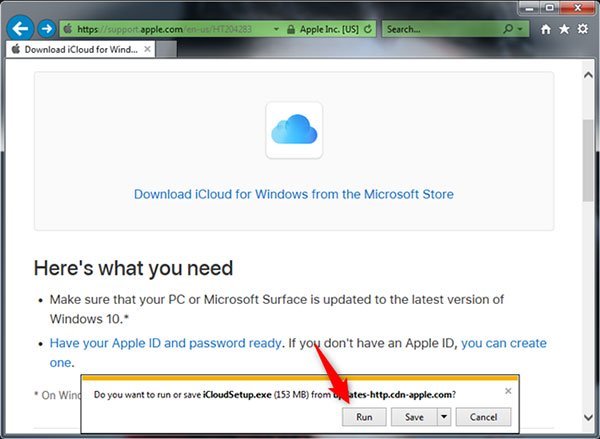
Khi bạn chạy trình cài đặt, điều trước mắt bạn cần làm là “chấp nhận các điều khoản trong thỏa thuận cấp phép” và chọn xem bạn có muốn tự động cập nhật iCloud cho Windows và phần mềm khác của Apple không ( Automatically update iCloud for Windows and other Apple software ).
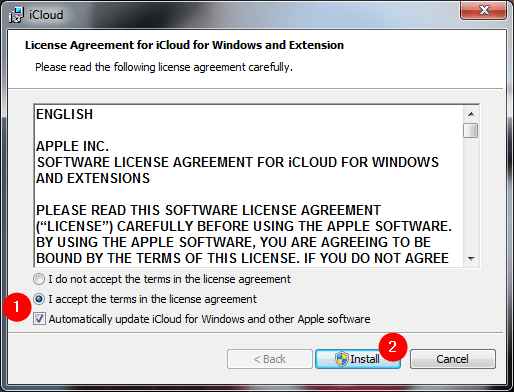
Bài viết khuyên bạn nên kiểm tra tùy chọn sau này, vì các bản cập nhật có thể vá các lỗi và lỗ hổng bảo mật. Sau đó, nhấn vào nút Install.
Windows sau đó hiển thị lời nhắc UAC hỏi bạn có cấp phép iCloud thực hành thay đổi với máy tính không. Để tiếp tục, bạn phải phải cho phép điều đó.
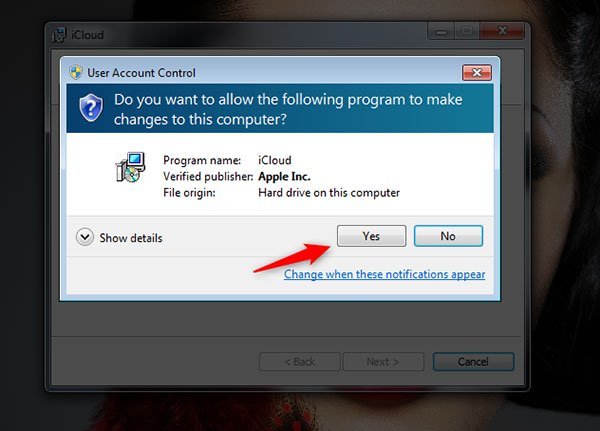
Đợi một lúc cho tới khi iCloud cho Windows được cài đặt. Sau đó, bạn sẽ nhận được thông báo Welcome to iCloud . Nhấp vào Finish.
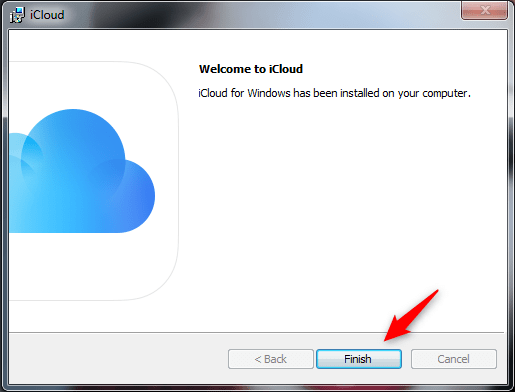
Để công đoạn cài đặt hoàn tất, iCloud yêu cầu bạn khởi động lại Windows 7. Chọn Yes để thi hành ngay lúc này hoặc No nếu bạn muốn khởi động lại sau.
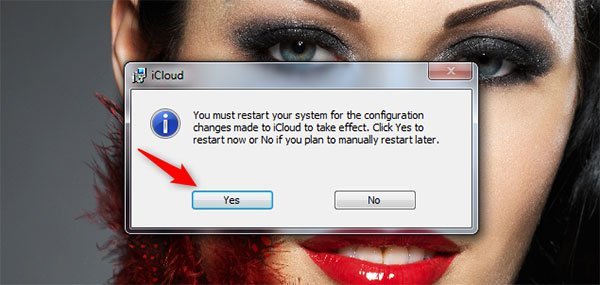
Sử dụng iCloud trên Windows
Bước 1 : Khi bạn khởi động iCloud lần đầu tiên, phần mềm sẽ đòi hỏi bạn nhập Apple ID và mật khẩu. Nhập thông tin đăng nhập vào các trường thích hợp, sau đó nhấp hoặc nhấn vào Sign In .
Tiếp theo, Apple gửi cho bạn mã bảo mật một lần trên iPhone (hoặc iPad/Mac, tùy thuộc vào thiết bị Apple bạn sở hữu). Hãy nhập mã xác minh trong ứng dụng iCloud từ PC Windows 10.

Bước 2 : Một thông báo hiện ra hỏi bạn có muốn gửi dữ liệu sử dụng đến Apple hay không? Nếu không, bạn click Don't Send để bỏ qua.

Bước 3 : Ngay sau đó, giao diện của iCloud hiện ra để bạn có thể đồng bộ ảnh, mail, danh bạ. .. Bạn cũng có thể nhấn Option để chỉnh các tuỳ chọn đồng bộ trong mục Photos và Bookmarks

- iCloud Drive tạo thư mục iCloud Drive trong File Explorer. Trong đó, tất cả các tài liệu và file mà bạn đã upload lên iCloud từ những thiết bị Apple như iPhone, iPad hoặc Mac.
- Photos tạo một thư mục mang tên iCloud Photos trong File Explorer, nơi bạn có thể xem và sắp xếp mọi thứ các ảnh bạn đã chụp bằng iPhone.
- Mail, Contacts, Calendars, and Tasks : Thư, danh bạ, lịch và tác vụ được đồng bộ với Outlook, trong đó iCloud thêm tài khoản iCloud Mail mới. Tính năng này chỉ hoạt động với Microsoft Outlook 2007 và những phiên bản mới hơn, cho tới Outlook 2016 (cũng có sẵn trong Microsoft 365). Nếu bạn chưa cài đặt Outlook và đặt làm phần mềm mail mặc định trên PC Windows 10, tùy chọn này sẽ chưa được hiển thị.
- Bookmarks: Dấu trang cũng có thể có thể được đồng bộ bởi iCloud với Internet Explorer, Mozilla Firefox hoặc Google Chrome. Bạn có thể nhấn vào nút Options ở bên phải, để chọn trình duyệt bạn thích.
Chọn những thứ bạn mong muốn đồng bộ và bỏ chọn những cái bạn không thích. Ở cuối danh sách, bạn cũng có thể thấy bạn có bao nhiêu dung lượng lưu trữ trong iCloud và con số bạn đã sử dụng.
Bước 4 : Trong hộp thoại Photos Options mới mở ra, bạn cũng có thể lựa chọn đồng bộ hình trên máy tính và ảnh trên iCloud đồng thời chọn đường dẫn. Sau đó bấm OK để bắt đầu đồng bộ.

Bước 5 : Tương tự, bạn cũng có thể triển khai đồng bộ Bookmark giữa các trình duyệt IE, Firefox , Chrome

Bước 6 : Bạn nhấn Apply để bắt đầu đồng bộ Bookmark rồi nhấn tiếp Merge/Downloads để tải thêm tiện ích như hình bên dưới

Ngoài ra, để truy cập nhanh thì iCloud cũng tạo những biểu trưng trong My Computer hoặc dưới thanh taskbar


Từ giao diện chính, bạn có thể click Account Details để quản lý tài khoản hoặc quyết định xem có gửi thông tin phán đoán vô danh tới Apple hay không?

Bên cạnh đó, bạn cũng cũng có thể có thể kiểm tra kho lưu giữ iCloud của mình bằng cách bấm Storage

Các tính năng mở rộng
Bạn cũng cũng có thể có thể truy cập các mục khác trên iCloud như Calendar , Contacts , Keynote trên Start Menu
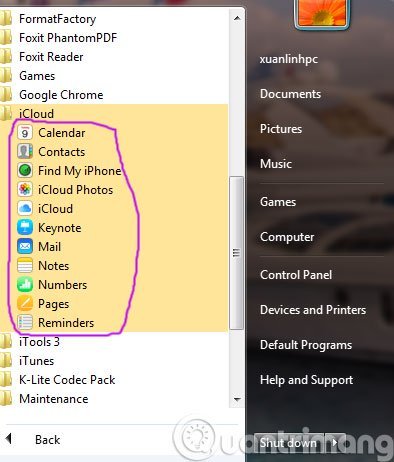
Như vậy, chúng tôi vừa chỉ dẫn cho những bạn cách cài đặt và sử dụng iCloud trên Windows. Từ nay, các bạn có thể thoả thích đồng bộ dữ liệu giữa các thiết bị iOS và máy tính Windows rồi nhé.
- Cách tạo tài khoản iCloud miễn phí trên điện thoại
- Các lỗi khi sử dụng tài khoản iCloud (Apple ID)
- Cách bảo quản tài khoản iCloud khỏi bị đánh cắp
Chúc các bạn thành công!
iCloud cho Windows, cài đặt iCloud trên Windows, sử dụng iClouds trên Windows, iOS, đồng bộ dữ liệu
Nội dung Cài đặt và sử dụng iCloud trên Windows như thế nào? được tổng hợp sưu tầm biên tập bởi: Tin Học Trường Tín. Mọi ý kiến vui lòng gửi Liên Hệ cho truongtin.top để điều chỉnh. truongtin.top tks.
Bài Viết Liên Quan
Bài Viết Khác
- Sửa Wifi Tại Nhà Quận 4
- Cài Win Quận 3 – Dịch Vụ Tận Nơi Tại Nhà Q3
- Vệ Sinh Máy Tính Quận 3
- Sửa Laptop Quận 3
- Dịch Vụ Cài Lại Windows 7,8,10 Tận Nhà Quận 4
- Dịch Vụ Cài Lại Windows 7,8,10 Tận Nhà Quận 3
- Tuyển Thợ Sửa Máy Tính – Thợ Sửa Máy In Tại Quận 4 Lương Trên 10tr
- Tuyển Thợ Sửa Máy Tính – Thợ Sửa Máy In Tại Quận 3
- Lcd Màn Hình Laptop HP Compaq 1000 Giá Rẻ Nhất
- Lắp đặt camera quan sát Quận Phú Nhuận
- Cách ghép ảnh trong Google Photos
- Top 10 Cửa Hàng Bán Máy Tính Cũ Làm Đồ Họa Ở Tại Sài Gòn Tphcm
- Top 10 Chỗ Sửa Chữa Thay Mực Máy In Epson C1100 Ở Tphcm








