Chặn quảng cáo YouTube có nhiều cách thực hiện khác nhau và rất dễ thực hiện, không làm ảnh hưởng tới bạn mỗi lúc xem video trên YouTube. Vấn đề quảng cáo trên máy tính từ lâu đã khiến người dùng khó chịu, lúc các pop-up quảng cáo hay video quảng cáo liên tiếp hiện trên màn hình thậm chí bạn đã tắt chúng đi. Khi xem video YouTube thì quảng cáo xuất hiện nhiều hơn, ngay từ đầu video hoặc trong suốt công đoạn bạn xem video, không dễ chịu. Hiện tại có biết bao cách thức để chúng ta tắt quảng cáo trên máy tính, chặn quảng cáo trên trình duyệt hay tắt quảng cáo YouTube. Nếu bạn muốn chặn quảng cáo YouTube trên Android, hay chặn quảng cáo YouTube trên iPhone thì cần tới những phần mềm chặn quảng cáo YouTube chuyên nghiệp. Và với việc tắt quảng cáo YouTube trên máy tính thì bạn có nhiều sự lựa chọn hơn.
1. Xem YouTube không quảng cáo trên máy tính
Thường thì khi xem video YouTube thì quảng cáo sẽ hiện ngay đầu, hoặc trong công đoạn xem và chúng ta phải nhấn Bỏ qua quảng cáo để xem tiếp video. Có những quảng cáo thì cần xem hết mới tiếp tục video.

Để tắt hoàn toàn quảng cáo khi xem video trên YouTube, cách dễ dàng nhất và dễ thực hiện nhất đó là bạn thêm dấu “.” vào ngay sau phần “.com” trên đường link của video Youtube.
Ví dụ link video gốc là “https://www.youtube.com/watch?v=MxWzrWOCLIw”
Thêm dấu “.” vào ngay sau phần “.com” sẽ đổi thành ” https://www.youtube.com./watch?v=MxWzrWOCLIw” .

Sau đó video sẽ được tải lại và không hề xuất hiện quảng cáo. Khi bạn đổi sang video khác thì dấu “.” vẫn hiển thị trong URL. Như vậy thì chúng ta không cần phải cài thêm ứng dụng hay tiện ích nào.

2. Dùng tiện ích chặn quảng cáo YouTube
1. Tiện ích Adblock Plus
- Tải tiện ích Adblock Plus Chrome
- Tải tiện ích Adblock Plus Firefox
Adblock Plus là tiện ích chặn quảng cáo rất quen thuộc với người sử dụng trên các trình duyệt khác nhau. Tiện ích hỗ trợ chặn quảng cáo trên đa số các trang web, trong đấy có YouTube.
Bước 1:
Chúng ta tải và triển khai cài đặt tiện ích Adblock Plus trên trình duyệt.

Bước 2:
Khi bạn xem video trên trình duyệt thì trình quảng cáo của tiện ích Adblock Plus tự động chặn quảng cáo. Khi bấm vào biểu trưng tiện ích bạn sẽ nhìn thấy số lượng nội dung bị chặn trên YouTube. Tiện ích còn bổ trợ thêm chế độ chặn thành phần bên trên trang bằng cách bấm vào Chặn thành phần .

Bước 3:
Khi đó hiển thị giao diện để chúng ta nhấn chọn vào những thành phần bên trên trang muốn chặn . Những phần muốn chặn được khoanh vùng bằng màu vàng. Khi khoanh vùng xong chúng ta bỏ click chuột.

Hiển thị giao diện với bộ lọc phần tử mới trên YouTube, nhấn Thêm để thêm phần tử chặn.

Kết quả nội dung bị chặn đó sẽ có xóa trên giao diện YouTube và được làm trắng như này. Chẳng hạn trong hình ảnh dưới đây đã chặn danh sách các video gợi ý ở bên phải video đang chiếu.

Bước 4:
Để khống chế lại các phần tử bị chặn trên YouTube, người dùng bấm vào biểu tượng bánh răng cưa .

Bước 5:
Hiển thị giao diện cài đặt của tiện ích, bạn nhấn vào mục Nâng cao .

Nhìn sang nội dung bên phải tìm tới mục Danh sách lọc của tôi và sẽ thấy các mục chặn phần tử hiện đang có trên YouTube. Để xóa bạn chỉ cần tích chọn rồi nhấn nút Xóa bên dưới. Sau đó load lại YouTube để thay đổi được áp dụng.

2. Tiện ích Adblock for Youtube
- Tải tiện ích Adblock for Youtube Chrome
Bước 1:
Người dùng tải tiện ích Adblock for Youtube theo link bên trên.

Bước 2:
Giao diện của Adblock for Youtube rất đơn giản và đã được kích hoạt sẵn trình chặn quảng cáo trên YouTube.

3. Tắt quảng cáo trên cài đặt YouTube
Bước 1:
Chúng ta nhấn vào ảnh đại diện tài khoản YouTube rồi chọn Cài đặt trong bản kê hiển thị.

Bước 2:
Chuyển sang giao diện kế đến bạn bấm vào mục Phát lại và năng suất . Tiếp đến nhìn sang bên phải bạn bỏ tích tại tùy chọn Hiển thị ghi chú và thông báo trong video .
Cuối cùng nhấn Lưu ở bên dưới là xong.
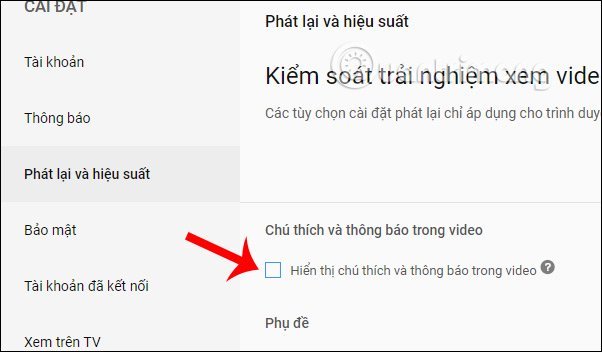
Trên đây là một số phương pháp để chặn quảng cáo trên YouTube, có hạn quảng cáo YouTube lúc xem video. Các chú giải và quảng cáo trên YouTube sẽ không hiển thị khi chúng ta xem video trên trình duyệt.
Xem thêm:
- Hướng dẫn cách chặn video và kênh YouTube
- 10 công cụ chặn quảng cáo hiệu quả giúp duyệt Web mau hơn
- Cách dùng AdLock ad blocker chặn quảng cáo trên Chrome
- Cách chặn các kiểu quảng cáo trên Windows 10
Chúc các bạn thi hành thành công!
chặn quảng cáo youtube, cách chặn quảng cáo youtube, tắt quảng cáo youtube, tiện ích chặn quảng cáo youtube, Adblock for Youtube, Adblock plus, chặn quảng cáo trên trình duyệt, block quảng cáo youtube
Nội dung Cách chặn quảng cáo YouTube trên máy tính được tổng hợp sưu tầm biên tập bởi: Tin Học Trường Tín. Mọi ý kiến vui lòng gửi Liên Hệ cho truongtin.top để điều chỉnh. truongtin.top tks.
Bài Viết Liên Quan
Bài Viết Khác
- Sửa Wifi Tại Nhà Quận 4
- Cài Win Quận 3 – Dịch Vụ Tận Nơi Tại Nhà Q3
- Vệ Sinh Máy Tính Quận 3
- Sửa Laptop Quận 3
- Dịch Vụ Cài Lại Windows 7,8,10 Tận Nhà Quận 4
- Dịch Vụ Cài Lại Windows 7,8,10 Tận Nhà Quận 3
- Tuyển Thợ Sửa Máy Tính – Thợ Sửa Máy In Tại Quận 4 Lương Trên 10tr
- Tuyển Thợ Sửa Máy Tính – Thợ Sửa Máy In Tại Quận 3
- Biểu thức tính toán trong Access 2016
- Top 10 Công Ty Thay Mực Máy In Canon Ở Tại Quận Gò Vấp Tphcm
- Bàn Phím Laptop Dell Inspiron 3458 Giá Rẻ Nhất
- 3 cách đổi địa chỉ IP trong Windows 10
- Excel 2019 (Phần 7): Tìm hiểu về các định dạng số








