Căn chỉnh lề trong Google Docs rất quan trọng như khi căn chỉnh lề trong Word, giúp văn bản thẳng hàng nhau và giao diện trình bày theo đúng quy tắc. Trên Google Docs để chỉnh lề theo phương pháp thủ công thì rất đơn giản, chúng ta chỉ cần di chuyển phần thước kẻ là được. Tuy nhiên ngoài những việc chỉnh lề thủ công như vậy thì Google Docs cũng có mục để căn lề trên dưới theo ý bạn, hay cho dù khóa lề trong Google Docs để người khác không chỉnh được lề. Bài viết dưới sẽ chỉ dẫn bạn căn chỉnh lề trong Google Docs.
1. Căn chỉnh lề thủ công trong Google Docs
Bước 1:
Mở một file bất kỳ trên Google Docs mà bạn đã lưu.
Bước 2:
Khu vực thanh Menu trên cùng của văn bản là những đoạn dấu cách ghi số, dùng để làm căn chỉnh lề cho bài viết.

Bạn kéo các thanh lề này về bên trái, bên phải hoặc co hẹp để căn chỉnh bố cục cho bài viết. Tùy theo kích cỡ ngắn dài của bài viết mà bạn điều chỉnh sao cho vừa đẹp với khung hình.

Kéo thước căn lề hai bên, văn bản sẽ hẹp lại
Bước 3:
Để căn chỉnh cho từng dòng trong văn bản, chúng ta kích chuột trái vào khoảng trắng trên thanh căn lề và xuất hiện 3 mục tùy chọn sau:
- Thêm tab dừng bền trái (Add left tab-stop): Căn dòng bên trái.
- Thêm tab dừng ở chính giữa (Add center tab-stop): Căn dòng ở giữa.
- Thêm tab dừng bên phải (Add right tab-stop): Căn dòng ở bên phải.

2. Cách tự chỉnh lề trong Google Docs
Trong giao diện trên Google Docs chúng ta bấm vào mục Tệp rồi chọn tiếp xuống Thiết lập trang ở phía cuối danh sách.

Lúc này hiển thị giao diện để chúng ta điều tiết lại lề trên dưới, trái phải cho trang Google Docs mà bạn muốn. Google Docs bổ trợ nhiều kiểu kích thước khổ giấy khác nhau để chúng ta lựa chọn sử dụng.

Sau đó bạn điều chỉnh lại lề theo ước muốn của mình. Nếu muốn dùng kích thước lề này cho những tư liệu trên Google Docs thì bạn nhấn Đặt làm mặc định .

3. Cách khóa lề trong Google Docs
Thực tế thì trong Google Docs không hề có độ năng khóa lề. Tuy nhiên nếu bạn mong muốn người khác không chỉnh sửa được lề khi chia sẻ tư liệu thì chúng ta có thể chỉnh sửa lại chế độ chia sẻ Google Docs đó là họ chỉ có thể xem nội dung Google Docs mà thôi. Bạn nhấn vào nút Chia sẻ sau đó chuyển qua chế độ Người xem .

Trong trường hợp người khác muốn chỉnh sửa tài liệu thì họ cần mở file Google Docs đó trên trang Docs cá nhân của mình rồi nhấn vào Request edit access rồi gửi lời đề nghị tới chủ sở hữu.

Một cách dễ dàng hơn đó là bấm vào Edit chọn Copy rồi chuyển mọi thứ nội dung tư liệu đó sang 1 trang Docs tận gốc mới. Như vậy có thể chỉnh sửa nếu muốn.
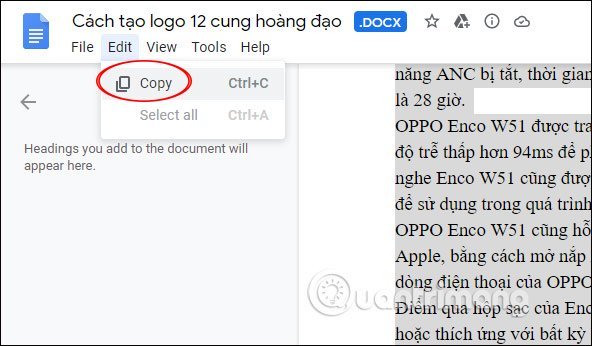
Video hướng dẫn căn chỉnh lề trong Google Docs
Xem thêm:
- Tạo và chia sẻ tư liệu văn phòng với bạn bè trên Facebook
- Thiết lập Google Drive thành thư mục trên Windows
- 3 Cách để mở file DOC mà không có Word
Chúc các bạn thực hành thành công!
Google Docs, căn lề Google Docs, cách căn lề văn bản, thủ thuật Google Docs, chỉnh lề google docs, cách khóa lề google docs, khóa lề google docs, chia sẻ google docs, chế độ xem google docs
Nội dung Căn chỉnh lề trong Google Docs được tổng hợp sưu tầm biên tập bởi: Tin Học Trường Tín. Mọi ý kiến vui lòng gửi Liên Hệ cho truongtin.top để điều chỉnh. truongtin.top tks.
Bài Viết Liên Quan
Bài Viết Khác
- Sửa Wifi Tại Nhà Quận 4
- Cài Win Quận 3 – Dịch Vụ Tận Nơi Tại Nhà Q3
- Vệ Sinh Máy Tính Quận 3
- Sửa Laptop Quận 3
- Dịch Vụ Cài Lại Windows 7,8,10 Tận Nhà Quận 4
- Dịch Vụ Cài Lại Windows 7,8,10 Tận Nhà Quận 3
- Tuyển Thợ Sửa Máy Tính – Thợ Sửa Máy In Tại Quận 4 Lương Trên 10tr
- Tuyển Thợ Sửa Máy Tính – Thợ Sửa Máy In Tại Quận 3
- Cách sửa lỗi “HP Software Framework Is Not Installed” trong Windows
- WiFi Direct là gì?
- 4 bước thiết lập mạng không dây gia đình
- Tổng hợp hơn 40 hình nền Thanos độ phân giải cao cho máy tính
- Nạp Mực Máy In Đường Bình Trị Đông Quận Bình Tân








