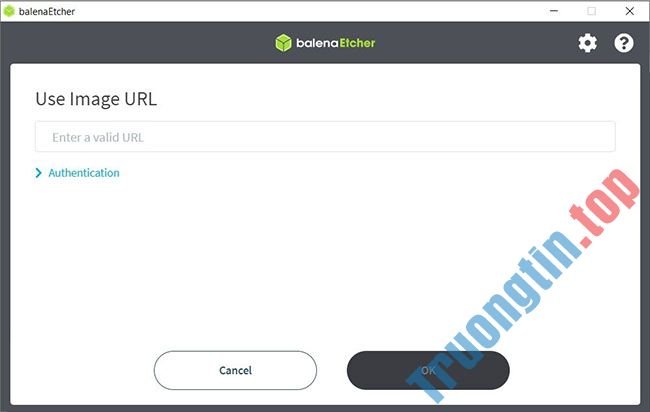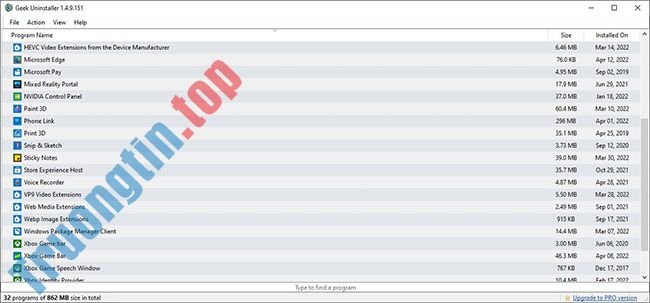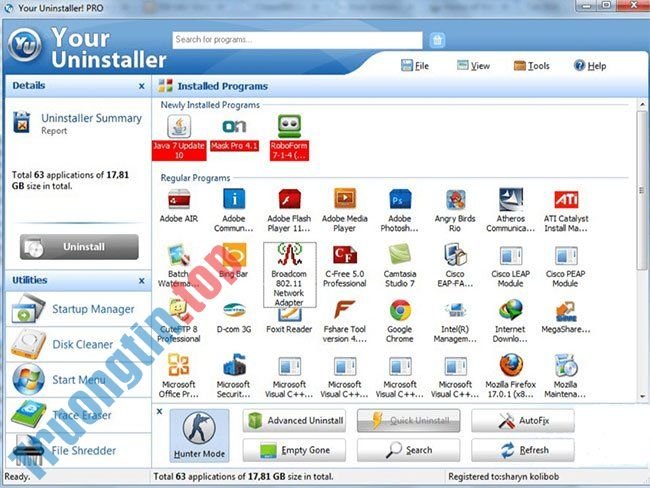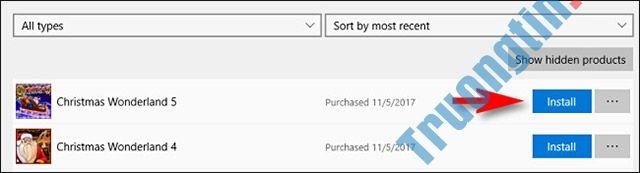QuanTriMang – Thông thường để gỡ phần mềm trên Windows 7 bạn sẽ vào Control Panel, tìm tên phần mềm và chọn Uninstall. Nhưng có những ứng dụng, phần mềm, chương trình, tính năng không được liệt kê trong Programs and Features của Control Panel, nó cũng không có file uninstall hay gỡ cài đặt. Vậy làm như ra sao để có thể gỡ cài đặt ứng dụng đó trong Windows 7? Câu trả lời là hãy gỡ cài đặt phần mềm bằng Windows Features. Cách làm cụ thể sẽ có chúng tôi chỉ dẫn chi tiết trong bài viết này, mời các bạn theo dõi nhé.
Xóa ứng dụng bằng Registry
Cách này còn có thể áp dụng trong trường hợp bạn mong muốn gỡ triệt để phần mềm, vì gỡ qua Control Panel đôi lúc vẫn để lại những file rác không mong muốn. Hoặc xóa ứng dụng khi nó không xuất hiện trong Control Panel. Ngoài Windows 7, cũng có thể có thể áp dụng cả trên Windows 10 và các phiên bản Windows khác nhé.
Cách làm này có 2 phương án để thực hiện, mình sẽ giới thiệu lần lượt cả 2.
Phương án 1:
Các bước để gỡ phần mềm bằng Registry như sau:
- Nhấn Windows + R để mở cửa sổ Run
- Nhập regedit để mở trình chỉnh sửa Registry

- Tìm key theo đường dẫn sau
HKEY_LOCAL_MACHINESOFTWAREMICROSOFTWINDOWSCURRENTVERSIONUNINSTALL
- Tìm chương trình cần gỡ ở đây. Nó sẽ có những chuỗi chữ số rất loằng ngoằng hiện ra, bạn không biết nó là ứng dụng nào, hãy nhấp vào nó, và nhìn sang bên phải, tìm dòng DisplayName sẽ thấy tên của phần mềm. Bên dưới dòng chữ số đó sẽ được các ứng dụng hiện tên bình thường như trong Control Panel.

- Chọn chương trình muốn gỡ cài đặt (ở khung bên trái) và chuột phải vào chọn Delete .

Phương án 2:
Nếu đã lục tung cả đống trên vẫn chưa thấy ứng dụng cần xóa, thì bạn hãy thử key khác trong registry như sau:
HKEY_LOCAL_MACHINESOFTWAREWow6432Node

Tìm phần mềm cần xóa, chọn nó, click chuột phải vào nó và chọn Delete .
Gỡ cài đặt ứng dụng Win 7 bằng Windows Features
1. Trước đây chúng tôi đã có bài viết về phong thái gỡ bỏ chương trình không hiển thị trong danh sách Add/Remove Programs của Windows XP. Ngày nay mục Add/Remove Programs trong Windows 7 đã được thay tên thành Programs and Features .
Tương tự trong XP, một số chương trình như Games, Internet Explorer, Windows DVD Maker.. . chưa được bao gồm trong danh sách Remove. Để minh họa cho bài viết này, chúng tôi sẽ hướng dẫn các bạn cách turn off Windows DVD Maker trong menu Start.

2. Để gỡ bỏ hoặc tắt chương trình này, kích Start > nhập Programs and Features vào khung kiếm tìm và ấn Enter . (Hoặc vào Control Panel > Programs and Features ).

3. Cửa sổ Programs and Features mở ra, kích chọn Turn Windows features on or off ở phần bên trái cửa sổ:

4. Tại cửa sổ Windows Features xuất hiện bạn sẽ thấy một danh sách các tính năng không giống nhau mà bạn cũng có thể có thể bật hoặc tắt bằng cách chọn/bỏ chọn tại hộp kiểm bên cạnh các tính năng đó.

5. Kích vào dấu cộng cạnh bên hộp kiểm của Media Features để mở rộng thêm các tính năng dạng cây của nó. Tiếp theo bỏ chọn tại hộp kiểm của Windows DVD Maker . Thông báo hiện ra bạn chỉ càn kích Yes :

6. Sau đó kích OK tại cửa sổ Windows features .

7. Bạn sẽ thấy trên màn hình thể hiện công đoạn tắt tính năng này. Tùy thuộc vào tính năng bạn tắt bỏ mà qui trình đó cũng đều có thể mất vài phút.

8. Sau khi hoàn thành bạn đóng các cửa sổ trên lại. Từ đây Windows DVD Maker sẽ không còn hiển thị trong menu Start nữa:

9. Tuy không hiển thị trong menu Start nhưng để chắc chắn bạn hãy kiểm tra lại bằng cách nhập dvdmaker.exe vào khung tìm kiếm trên menu Start > Enter . Đầu tiên bạn sẽ thu được thông báo không tìm thấy kết quả trong Start.

10. Và cũng không tìm thấy trong bất kể nơi nào của máy tính.

Lưu ý: Các thành phần và tính năng được tích hợp sau trong hệ điều hành sẽ chẳng thể bị gỡ bỏ bằng phương pháp này. Nhưng nếu chẳng cần sử dụng đến, bạn cũng có thể đơn giản tắt chúng đi theo cách này,
Gỡ ứng dụng win 7,gỡ phần mềm win 7,xóa ứng dụng win 7, xóa phần mềm win 7, gỡ cài đặt phần mềm win 7,Windows 7, chương trình, Programs and Features, Control Panel, Windows Features, gỡ bỏ chương trình, gỡ ứng dụng Windows 7, gỡ phần mềm win 7,uninstall app win 7, gỡ cài đặt windows 7
Nội dung Gỡ phần mềm ẩn trong Windows 7, không tìm thấy trong Control Panel được tổng hợp sưu tầm biên tập bởi: Tin Học Trường Tín. Mọi ý kiến vui lòng gửi Liên Hệ cho truongtin.top để điều chỉnh. truongtin.top tks.
Bài Viết Liên Quan
Bài Viết Khác
- Sửa Wifi Tại Nhà Quận 4
- Cài Win Quận 3 – Dịch Vụ Tận Nơi Tại Nhà Q3
- Vệ Sinh Máy Tính Quận 3
- Sửa Laptop Quận 3
- Dịch Vụ Cài Lại Windows 7,8,10 Tận Nhà Quận 4
- Dịch Vụ Cài Lại Windows 7,8,10 Tận Nhà Quận 3
- Tuyển Thợ Sửa Máy Tính – Thợ Sửa Máy In Tại Quận 4 Lương Trên 10tr
- Tuyển Thợ Sửa Máy Tính – Thợ Sửa Máy In Tại Quận 3
- Cách chọn Power Plan trong Windows 10
- Những mẹo chọn hàng công nghệ an toàn khi mua sắm online
- 8 cách mở bàn phím ảo trên Windows 10
- Cách chặn menu Download tự động bật lên trên Firefox
- Thông tin cơ bản về slide trong PowerPoint 2016