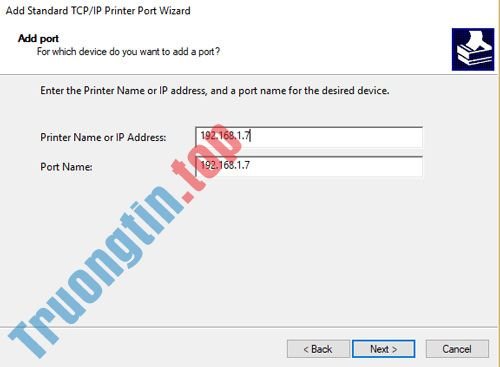Một số dòng máy in hiện nay như Canon, HP, Samsung,… đã có thêm tính năng kết nối với mạng, giúp người sử dụng có thể dễ dàng chia sẻ tư liệu và nhất là thực hiện công việc in ấn không dây qua smartphone, laptop, tablet nhanh chóng. Và để kết thúc được thể thiết lập được xem năng kết nối WiFi của máy in, người sử dụng cần đến địa điểm IP của máy in. Vậy thế nào để có thể kiểm tra địa điểm IP của máy in?
1. Cách kiểm tra địa chỉ IP máy in
Tìm địa điểm IP máy in bằng Control Panel
Thông thường, các giải pháp tốt nhất trong Windows 10 không nằm ở các cài đặt và giao diện mới mà hệ điều hành đang gắng gượng hướng người sử dụng đến, mà nằm ngay những thứ “cổ điển”. Và vì vậy, cách hiệu quả nhất để tìm địa điểm IP máy in của bạn là với Control Panel.
Nhấp vào Start , kiếm tìm “control panel” , sau đó nhấp vào Control Panel khi nó được tìm thấy. Nhấp vào “Devices and Printers” , sau đó tìm máy in có IP bạn muốn, nhấp chuột phải vào nó và chọn Properties.

Nhấp vào tab “Web Services” , sau đó ghi lại địa chỉ IP được hiển thị ở cuối cửa sổ.

Tìm địa điểm IP máy in bằng Printer Properties
Cho dù máy in có được bật hay không, bạn vẫn cũng đều có thể đơn giản tìm thấy địa chỉ IP (hoặc địa chỉ WSD) của nó trong Windows 10. Nhấn phím Win từ màn hình, sau đó nhập “Printer” và nhấp vào “Printers & scanners” .

Nhấp vào máy in mà bạn mong muốn biết địa chỉ IP trong danh sách, sau đó nhấp vào Manage > Printer properties > Ports . Cuộn xuống bản kê để tìm máy in, sau đó nhìn sang cột bên trái để xem máy in đang ở cổng nào.

Có khả năng máy in của bạn không sử dụng cổng TCP/IP chuẩn mà thay vào chỗ này là cổng WSD. Đây là một giao thức được thiết kế để làm cho kết nối của các thiết bị không dây được tự động hóa trên mạng (hãy coi chúng như USB hoặc thiết bị plug-and-play). Đối với mọi thứ các mục đích, cổng WSD và IP trong tình huống này xong xuôi vai trò giống nhau.
Cho dù máy in có địa điểm WSD hay IP, bạn vẫn cũng có thể có thể thêm nó theo phương pháp thủ công vào các thiết bị Windows 10 khác trên mạng của mình từ menu “Add a printer” của máy tính bạn muốn kết nối với nó. Chỉ cần đảm bảo chọn “Add a printer using a TCP/IP address or hostname” , sau đó chọn đúng loại thiết bị (TCP/IP hoặc Web Services Device) từ men drop-down.

Sử dụng các nút máy in vật lý để tìm địa điểm IP
Hầu như mọi máy in hiện đại đều cũng có thể có thể xuất một trang hiển thị tất cả những chẩn đoán quan trọng của máy in đó, chẳng hạn như mức mực và cả địa chỉ IP của nó. Nút trên máy in cũng có thể có thể là nút ‘i’ hoặc bạn có thể điều phối xung quanh màn hình LCD của máy in và kiếm tìm một chức năng như kiểu “Print Diagnostics Page” .
Nếu máy in có màn hình LCD, bạn cho dù có thể không phải in trang test. Chỉ cần dùng màn hình LCD để điều phối đến các tùy chọn mạng và tìm kiếm các tùy chọn kiểu như “Network address”, “TCP/IP” hay “Wi-Fi status” .
Tìm IP máy in trên router
Khi các máy in mạng đi qua router, điều tự nhiên là router chứa thông tin IP của chúng. Đăng nhập vào router (thường bằng cách nhập 192.168.1.1 hoặc 192.168.0.1 vào thanh địa điểm trình duyệt, sau đó nhập tên người dùng và mật khẩu) và bạn sẽ được thể tìm thấy bản kê mọi thứ các thiết bị mạng được kết nối với router của mình.

Cách chuẩn xác để tìm thông tin này khác nhau giữa các router, nhưng bạn có thể tìm thấy danh sách trong “Attached Devices” hoặc “Network Devices”. Hãy duyệt một chút xung quanh menu router và cuối cùng bạn sẽ tìm thấy nó. Trước tiên, hãy tìm tên máy in trong cột “Device” , sau đó xem qua cột “IP Address” để xem địa điểm IP của máy in đó.
2. Cách cài đặt địa chỉ IP máy in
Bước 1:
Chúng ta nhấn phím User Function màu vàng hình tròn và sau đó nhấn chọn Admin hiển thị phía trên màn hình.

Bước 2:
Tiếp theo, bạn hãy nhập mật khẩu cho máy in. Nếu chưa đổi thì mật khẩu mặc định sẽ là 12345.
Bước 3:
Chúng ta nhấn chọn Network rồi chọn TCP/IP để xem địa điểm IP và cài đặt lại địa chỉ IP cho máy in nếu muốn.

Như vậy là bạn đã kết thúc xong các thao tác kiểm tra địa chỉ IP cho máy in và cũng đều có thể triển khai thay đổi địa chỉ IP cho máy in. Việc sử dụng các máy in có kết nối WiFi sẽ giúp người sử dụng cũng đều có thể đơn giản in ấn từ xa trên smartphone, trong tình huống bạn không kết nối với máy tính.
Tham khảo thêm các bài sau đây:
- Cách khắc phục lỗi Windows không kết nối với máy in
- Làm làm sao để chia sẻ máy in trong hệ thống mạng Windows?
- Hướng dẫn cài đặt máy in Canon LBP 2900 trên Windows
Chúc các bạn thi hành thành công!
- 10 phát minh công nghệ đột phá trong năm 2016
- Làm sao để chia sẻ máy in giữa các máy tính Windows 7 không cùng Homegroup?
- Mẹo phân biệt mực in Canon thật và giả, liệu bạn có biết?
- Hướng dẫn cài đặt máy in Canon LBP 2900 trên Windows
- Một số mẹo tùy chỉnh để tăng tốc máy tính, laptop Windows
- Hướng dẫn cài đặt máy in Canon LBP 1210 trên máy tính
cách xem địa chỉ IP máy in,cách kiểm tra IP máy in,cách thay đổi IP máy in,cách in không dây smartphone,cách thiết lập máy in Windows,cách sửa lỗi máy in
Nội dung Hướng dẫn cách kiểm tra và cài đặt địa chỉ IP cho máy in được tổng hợp sưu tầm biên tập bởi: Tin Học Trường Tín. Mọi ý kiến vui lòng gửi Liên Hệ cho truongtin.top để điều chỉnh. truongtin.top tks.
Bài Viết Liên Quan
Bài Viết Khác
- Sửa Wifi Tại Nhà Quận 4
- Cài Win Quận 3 – Dịch Vụ Tận Nơi Tại Nhà Q3
- Vệ Sinh Máy Tính Quận 3
- Sửa Laptop Quận 3
- Dịch Vụ Cài Lại Windows 7,8,10 Tận Nhà Quận 4
- Dịch Vụ Cài Lại Windows 7,8,10 Tận Nhà Quận 3
- Tuyển Thợ Sửa Máy Tính – Thợ Sửa Máy In Tại Quận 4 Lương Trên 10tr
- Tuyển Thợ Sửa Máy Tính – Thợ Sửa Máy In Tại Quận 3
- Cách cập nhật tình hình mưa bão trên Zalo
- Keepsafe Browser, trình duyệt gọn nhẹ và bảo mật cho Android, iOS
- Bán Dây Mạng Máy Tính Quận 10 – Giá Rẻ Uy Tín
- Cách thiết lập router chỉ sử dụng chế độ bảo mật WPA3 cho WiFi
- Bán Sạc Laptop Máy Tính Huyện Bình Chánh – Giá Rẻ Uy Tín