Thường thì để tạo ảnh động bạn sẽ cần tới ứng dụng như dùng Photoshop tạo ảnh động hay một số ứng dụng tạo ảnh GIF khác. Tuy nhiên trong trường hợp bạn phải tạo nhanh một ảnh động hay không cần có những thao tác chỉnh sửa, thiết lập ảnh động phức tạp, bài bản thì cũng đều có thể tạo ảnh GIF ngay trên PowerPoint. Nhìn chung thì cách làm ảnh động trên PowerPoint rất đơn giản, như khi bạn chuyển slide PowerPoint sang video. Bài viết dưới đây sẽ chỉ dẫn độc giả cách tạo ảnh động trên PowerPoint 2019.
Video chỉ dẫn tạo ảnh GIF trong PowerPoint
Hướng dẫn tạo ảnh động bằng PowerPoint
Bước 1:
Trước hết người dùng cần chèn các hình ảnh mà bạn muốn tạo thành ảnh động trên PowerPoint.

Bước 2:
Sau khi đã chèn xong hình ảnh vào trong slide, người dùng nhấn File rồi chọn Export để xuất nội dung. Nhìn sang kế bên bấm vào Create an Animated GIF .
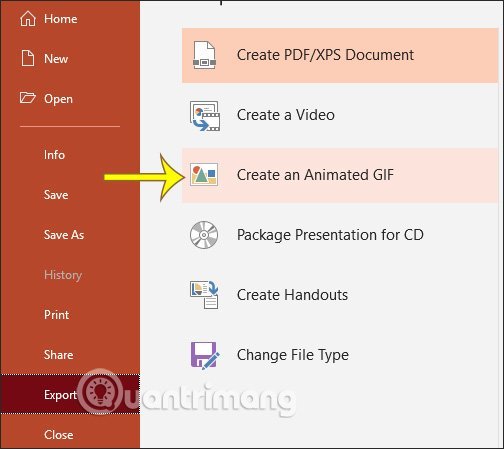
Bước 3:
Tiếp đến chúng ta tiến hành thiết lập chất lượng và những nội dung khác cho ảnh động. Đầu tiên bạn phải chọn chất lượng cho ảnh động theo 4 kích thước dưới đây.
- Extra Large: Hình ảnh kích thước lớn và độ nét HD 1080p với vận tốc khung hình 24fps.
- Large: Hình ảnh kích thước lớn, độ phân giải cao 720p và 24fps.
- Medium: Hình ảnh kích cỡ vừa phải, độ sắc nét 480p và 15fps.
- Small: Hình ảnh kích cỡ nhỏ, phân giải thấp 240p và 15fps.

Bước 4:
Sau đó tại Seconds spend on each slide người sử dụng chọn lựa thời gian chuyển đổi giữa các hình trong ảnh động, tính bằng giây. Cuối cùng nhấn Create GIF để tạo ảnh động trên PowerPoint. Quá trình tạo ảnh động được xảy ra ngay sau đó và chúng ta chỉ cần mở thư mục đã lưu ảnh động mới tạo để gọi là xong.

Xem thêm:
- Hướng dẫn tạo biểu đồ trên PowerPoint
- MS PowerPoint 2007 – Bài 8: Chèn bảng trong PowerPoint
tạo ảnh động trong PowerPoint, cách chèn ảnh động trong PowerPoint, cách làm ảnh gif trong PowerPoint, tạo ảnh gif trong PowerPoint, chuyển slide PowerPoint thành gif, chèn ảnh trong PowerPoint
Nội dung Cách tạo ảnh GIF trong PowerPoint được tổng hợp sưu tầm biên tập bởi: Tin Học Trường Tín. Mọi ý kiến vui lòng gửi Liên Hệ cho truongtin.top để điều chỉnh. truongtin.top tks.
Bài Viết Liên Quan
Bài Viết Khác
- Sửa Wifi Tại Nhà Quận 4
- Cài Win Quận 3 – Dịch Vụ Tận Nơi Tại Nhà Q3
- Vệ Sinh Máy Tính Quận 3
- Sửa Laptop Quận 3
- Dịch Vụ Cài Lại Windows 7,8,10 Tận Nhà Quận 4
- Dịch Vụ Cài Lại Windows 7,8,10 Tận Nhà Quận 3
- Tuyển Thợ Sửa Máy Tính – Thợ Sửa Máy In Tại Quận 4 Lương Trên 10tr
- Tuyển Thợ Sửa Máy Tính – Thợ Sửa Máy In Tại Quận 3
- Mời tải RiME, tựa game phiêu lưu giải đố góc nhìn thứ ba thú vị, giá 11,99USD, đang miễn phí
- Bán Máy In Quận Phú Nhuận – Giá Rẻ Uy Tín
- Cách điểm danh siêu thoại trên Weibo
- Theo dõi thị trường chứng khoán với Google Sheets
- Diễn tập và ghi lại bài thuyết trình trong PowerPoint 2016








