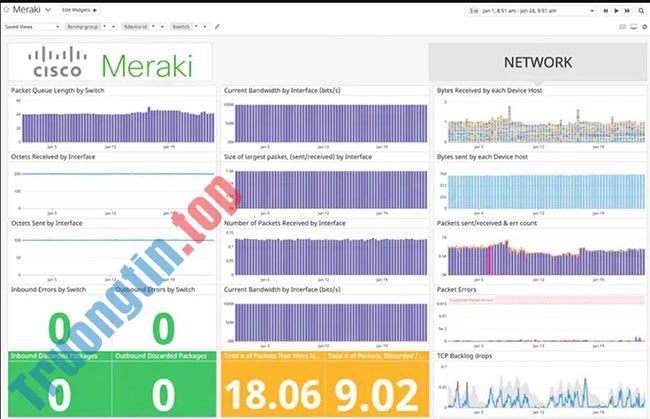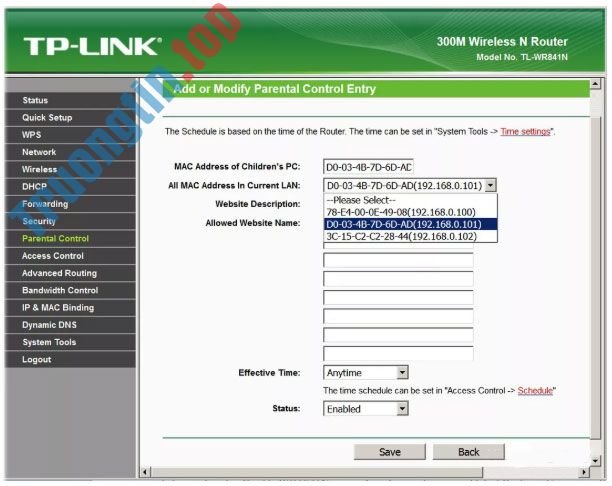Giữa tốc độ phát triển như vũ bão của khoa học, công nghệ, nhu cầu lắp đặt cục phát WiFi ngày càng trở nên thông dụng tại mọi thứ các công sở công ty, tổ chức doanh nghiệp, thậm chí là tại các nhà dân. Tuy vậy, không phải ai cũng nắm vững được cách lắp WiFi ở tại nhà cũng như cách sử dụng cục phát WiFi này cụ thể như ra sao để đạt hiệu quả cao nhất? Vậy bài viết hôm nay Chúng Tôi sẽ giúp bạn tìm hiểu rõ hơn nhé!
Hướng dẫn cách lắp cục phát WiFi tại nhà
Bước 1: Chuẩn bị
Đầu tiên, bạn phải chọn địa thế lắp bộ phát WiFi cố định, lưu ý nên lựa chọn chỗ thoáng, có ít vật cản sóng. Sau đó, trang bị một đoạn dây mạng hai đầu đã bấm hạt mạng có chiều dài thích phù hợp với địa thế làm việc (thông thường thì khi mua cục phát WiFi sẽ được sẵn).

Bước 2: Kết nối
Tắt các thiết bị máy tính, thiết bị phát WiFi (thường xem là Router) và modem. Chỉnh anten của Router sao cho thẳng đứng, vuông góc với mặt đất.
Bạn cắm một đầu vào cổng LAN trên Router (màu vàng như hình), đầu còn sót lại cắm vào máy tính. Kết nối dây internet từ modem với cổng WAN (màu xanh) trên Router.
Sau đó, khởi động lại tất cả các thiết bị sẽ thấy đèn sáng ở các vị trí biểu tượng: power, system, wan/lan, wlan.

Bước 3: Xác định địa chỉ IP của thiết bị phát WiFi
Thông thường, để thực hành đoạn này các bạn chỉ cần lật mặt sau của thiết lên là sẽ thấy đầy đủ các tin tức mà nhà cung cấp in trên đó cùng với thông địa chỉ IP, mật khẩu chúng ta cần để truy cập.
Bước 4: Cấu hình WiFi trên Router
4.1. Thiết lập cấu hình WiFi TP Link
+ Sử dụng trình duyệt bất kỳ truy cập vào địa điểm IP 192.168.1.1 với tên người sử dụng và mật khẩu là admin.
+ Giao diện quản lý bộ phát WiFi hiện ra, tại cột bên trái các bạn chọn Network > LAN để thay đổi địa chỉ IP sau đó nhấn Save để thiết bị thay đổi lại dải IP mặc định.

+ Tiếp theo, tại cột bên trái các bạn chọn tiếp Wireless > Wireless Settings . Tại đây các bạn nhập tên WiFi mới trong phần Wireless Network Name sau đó nhấn Save như hình dưới đây.
+ Thiết lập mật khẩu cho bộ phát WiFi. Cũng tại tab Wireless các bạn chọn Wireless Security.
- Mục Version và Encryption: chọn chế độ Automatic.
- Mục Wireless Password: điền mật khẩu cho thiết bị.
- Nhấn Save để lưu tiến trình.
4.2. Thiết lập cấu hình WiFi Tenda
+ Truy cập vào thông qua trình duyệt web bất kỳ. Thông thường địa điểm mặc định của Tenda sẽ là 192.168.0.1 với tên và mật khẩu là admin.
+ Chọn DHCP rồi điền mật khẩu WiFi muốn đặt vào ô Security Key sau đó nhấn OK.

+ Nhấn chọn Advanced để vào phần cài đặt tùy chỉnh thiết bị, ở đây các bạn nhấp vào tab Wireless > điền tên WiFi mới tại ô SSID (Network Name) sau đó nhấn OK để lưu lại.
Như vậy, với một số bước đơn giản, bạn đã cài đặt WiFi TP Link và Tenda xong. Với các bộ phát WiFi VNPT hay Viettel và một vài hãng khác thì những bạn cũng cũng đều có thể dục tác các bước đơn giản như trên. Chỉ có điều mỗi thiết bị họ sẽ cấu hình user/pass đăng nhập khác nhau.
Tham khảo : Những bộ phát WiFi, modem WiFi tốt nhất, đáng mua nhất cho bạn
Hướng dẫn sử dụng chi tiết cục phát WiFi ngay tại nhà
Cục phát WiFi (Router) hay còn gọi chung là thiết bị phát WiFi là công cụ hữu ích giúp bạn quản lý việc truy cập internet của các máy trong mạng của gia đình. Dưới đây chúng tôi sẽ hướng dẫn một số cách sử dụng cục phát WiFi tại nhà:
Cách xem bản kê các thiết bị trong mạng của gia đình
Sử dụng cục phát WiFi của gia đình, việc trước mắt phải làm là xem bản kê các thiết bị trong mạng của gia đình và quản lý danh sách này.
Đầu tiên, truy cập vào giao diện quản trị của Router, nhập user/pass đăng nhập mặc định của từng loại Router hoặc user/pass đã được thay đổi. Sau đó, tìm đến phần bản kê các thiết bị đang sử dụng WiFi.

Mỗi loại Router lại có giao diện khác nhau, vì thế, bạn tìm mục mà có tên như Attached Devices hoặc Device List. Tại đây bạn sẽ thấy bản kê các địa điểm IP, địa chỉ Mac và tên thiết bị (nếu Router nhận mặt được) đang kết đấu vào mạng WiFi của bạn.
Hãy đối chiếu bản kê này với những thiết bị của mình để hiểu rằng có ai sử dụng WiFi của bạn mà chưa xin phép hay không. Nếu cần thiết, bạn cũng có thể có thể thì nên thay đổi mật khẩu WiFi nhé
Thay đổi mật khẩu WiFi mới trên Router
- Thay đổi mật khẩu WiFi trên Router Tenda
Truy cập địa chỉ mặc định 192.168.0.1 trên trình duyệt web, bạn chọn tab Wireless.
– Để thay đổi mật khẩu bạn click Wireless Security và thiết lập như sau:
+ Security Mode: chọn Mixed WPA/WPA2 PSK.
+ WPA Algorithms: chọn TKIP&AES rồi nhập mật khẩu vào ô Security Key bên dưới.
+ Click OK để qui trình thay đổi mật khẩu hoàn tất.

- Thay đổi mật khẩu WiFi trên Router TP-Link
+ Truy cập vào địa chỉ 192.168.0.1 trên trình duyệt web, với Username/password là admin/admin (hoặc mật khẩu thời điểm ngày nay mà bạn đang cần đổi) rồi ấn Enter
+ Wireless => Wireless Security, trong mục Wireless Password điền mật khẩu cần thay đổi và đi tới System Tools => Reboot => click Rebot.
Đổi kênh trên cục phát WiFi
Việc đổi kênh cho cục phát WiFi có thể sẽ giúp bạn bức tốc độ khi dùng WiFi. Các công cụ như Wi-Fi Analyzer cho Android hay inSSIDer cho Windows sẽ giúp bạn tìm được kênh không dây tốt nhất mà bạn có thể sử dụng để truy cập WiFi. Các bước thực hành như sau:

Bước 1: Mở trang quản trị của Router
Bước 2: Gõ 192.168.0.1 hoặc 192.168.1.1 vào trình duyệt. Bạn sẽ rất cần tên người dùng và mật khẩu để truy cập khu vực quản trị viên.
Bước 3: Mỗi trang quản trị của các Router khác nhau sẽ hiện các tùy chọn khác nhau. Cụ thể:
- Với Router TP-Link, tùy chọn Wireless Settings nằm ở trong Wireless, bạn nhìn sang bên phải sẽ thấy Channel để Auto, chọn kênh bạn muốn đổi cho Router và đọng lại là được.
- Với Router VNPT, bạn vào trang quản trị Router chọn Network Settings > Wireless > Advanced, tùy chọn đổi kênh ở ngay dòng đầu tiên, bạn đổi sang kênh mình cần rồi đọng lại nhé.
- Với Router Tenda, tùy chon Wireless > Wireless Settings, sau đó chọn channel, chọn kênh mà bạn mong muốn thay đổi.
Thiết lập Router thành repeater
Một trong số cách dùng cục phát WiFi tại nhà mà nhiều người hay áp dụng chính là biến chiếc Router thành Repeater. Repeater về cơ bản là một công cụ giúp bạn tăng tầm cách phủ sóng của mạng WiFi.
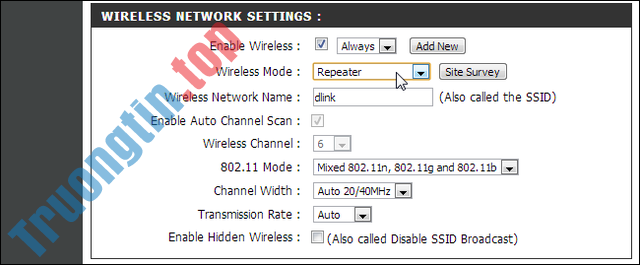
Trong tình huống bạn đang dư thừa 1 cái Router hoặc Router cũ khi đang lại muốn tăng diện phủ sóng, bạn cũng đều có thể sử dụng Router thừa này làm Repeater. Bạn cũng có thể dễ dàng thực hành theo cách biến Router cũ thành một Repeater, nó cũng không vượt quá phức tạp.
Thay đổi SSID mạng và mật khẩu
Bạn nên đổi tên và mật khẩu này thành tên và mật khẩu dễ nhớ nhưng rất khó đoán.
Trong nhà hàng, khách sạn, v.v…, bạn hay thấy tên nhà hàng hoặc khách sạn là SSID.
Lưu ý quan trọng! Khi thay đổi SSID, bạn sẽ mất kết nối và luôn phải thay đổi cài đặt WiFi của laptop để phù phù hợp với cài đặt mới.
Trên BT home Hub , bạn sẽ tìm thấy cài đặt WiFi trong phần Advanced.
Thay đổi mật khẩu admin để quản lý router
Điều quan trọng là bạn phải thay đổi giá trị này từ tùy chọn mặc định, nếu không bạn sẽ để mạng của mình mở trước những vụ tấn công bảo mật.
Mật khẩu cho DSL – Router bên thứ ba
Nếu bạn sử dụng router chưa được cung cấp bởi ISP thì bạn cũng sẽ thật cần phải cấu hình cài đặt cho kết nối DSL với ISP.
Trong đa số mọi trường hợp, router cũng có thể phát giác loại kết nối và sẽ tự cấu hình.
Tất cả các kết nối mạng gia đình mà tác giả bài viết đã gặp đều sử dụng PPPoE (PPP over Ethernet).
Bạn không luôn phải lo âu về ý nghĩa của nó, mà quan trọng cần nhớ là bạn sẽ cần cung cấp tên người dùng và mật khẩu để router kết nối với ISP.
Tên người dùng và mật khẩu này được cung cấp trong chi tiết thiết lập ISP của bạn. Để tìm tin tức bạn có thể cần lên mạng và thử tìm kiếm.
Lưu ý : Một vấn đề thông dụng là mọi người lầm lẫn giữa hai phối hợp tên người dùng/mật khẩu: Một cấp phép bạn kết nối với router (do hãng sản xuất router cung cấp) cùng một cho phép router kết nối với ISP (do ISP cung cấp).
Thiết lập kết nối không dây bảo mật
Mạng không dây không bảo mật và nếu bạn sống trong ở một địa điểm vực đông dân cư, bạn có thể thấy rằng mình có thể nhìn thấy, cũng như truy cập vào mạng không dây của láng giềng và ngược lại. Do đó, bạn cần luôn mã hóa các kết nối không dây của mình.
Tuy nhiên, nếu bạn gặp sự cố thiết lập, hãy thiết lập router để sử dụng các kết nối không được mã hóa và khi bạn hài lòng rằng mạng của mình đang hoạt động OK thì nên thay đổi router và các client để sử dụng kết nối được mã hóa. Xem bài viết: 4 bước thiết lập mạng không dây gia đình để biết thêm chi tiết.
Thiết lập DHCP
Tính năng này thường được bật theo mặc định và nếu như nó chưa được kích hoạt thì bạn nên bật nó, trừ khi bạn định cung cấp trung tâm DHCP từ một router khác.
Nói chung, bạn nên không thay đổi cấu hình mặc định. Các cài đặt tỉ dụ được hiển thị bên dưới và chúng là những cài đặt mặc định:
Lưu ý : Bạn chỉ nên có 1 DHCP server trên mạng gia đình. Tham khảo bài viết: DHCP hay Giao thức cấu hình host động là gì? để biết nguyên nhân tại sao..
Thiết lập cổng chuyển tiếp
Đây là cài đặt rất thông dụng nếu bạn có ai đó chơi game trên máy tính nếu bạn cần cung cấp quyền truy cập bên phía ngoài vào mạng gia đình của mình. Cài đặt này có thể tiềm ẩn hiểm nguy vì nó mở mạng gia đình của bạn với Internet. Tuy nhiên, bạn nên đánh giá cao địa điểm IP và những loại địa điểm IP khác nhau. Tham khảo: 6 bước đơn giản cài đặt Port Forwarding trên Router để biết thêm chi tiết.
Trên này là những chia sẻ của chúng tôi về cách cài lắp bộ phát WiFi ngay tại nhà đơn giản và chi tiết nhất cũng giống cách dùng cục phát WiFi chi tiết. Hy vọng nó có thể giúp bạn sử dụng tốt và hữu hiệu thiết bị này.
Tham khảo:
- Mua cục phát WiFi ở đâu tốt, giá rẻ?
- Hướng dẫn cách dùng bộ kích sóng WiFi Tenda A9
- Cách phát WiFi từ điện thoại sang máy tính kịp thời nhất
- Cách bức tốc điểm phát Wifi trên điện thoại Android
- Nên sử dụng Dongle hay cục phát WiFi di động?
- Mua cục phát wifi ở đâu tốt, giá rẻ?
cách lắp wifi tại nhà,cách lắp cục phát wifi,cách dùng cục phát wifi,cách lắp bộ phát wifi,cách lắp đặt bộ phát wifi,cach lap dat wifi
Nội dung Hướng dẫn cách lắp và sử dụng cục phát WiFi tại nhà được tổng hợp sưu tầm biên tập bởi: Tin Học Trường Tín. Mọi ý kiến vui lòng gửi Liên Hệ cho truongtin.top để điều chỉnh. truongtin.top tks.
Bài Viết Liên Quan
Bài Viết Khác
- Sửa Wifi Tại Nhà Quận 4
- Cài Win Quận 3 – Dịch Vụ Tận Nơi Tại Nhà Q3
- Vệ Sinh Máy Tính Quận 3
- Sửa Laptop Quận 3
- Dịch Vụ Cài Lại Windows 7,8,10 Tận Nhà Quận 4
- Dịch Vụ Cài Lại Windows 7,8,10 Tận Nhà Quận 3
- Tuyển Thợ Sửa Máy Tính – Thợ Sửa Máy In Tại Quận 4 Lương Trên 10tr
- Tuyển Thợ Sửa Máy Tính – Thợ Sửa Máy In Tại Quận 3
- Dịch Vụ Sửa Máy Giặt Không Sạch Huyện Hóc Môn
- Có nên mua đế tản nhiệt laptop không?
- Cách chèn ảnh vào Header, Footer trên Word
- Sửa Card Màn Hình Máy Vi Tính Quận 11 – Giá Rẻ Uy Tín
- Top 10 Chỗ Sửa Chữa Thay Mực Máy In Canon MF235 Ở Tphcm