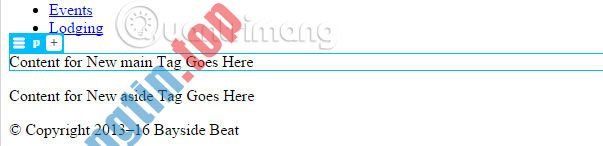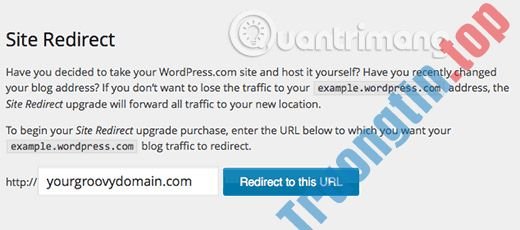Việc cài đặt WordPress trên Bluehost cực kỳ đơn giản với Bluehost WordPress 1-Click. Tuy nhiên, cũng đều có thể có trường hợp cài đặt Bluehost WordPress 1-click không phù hợp với cảnh ngộ của bạn.
Trong bài viết này, bạn sẽ tìm hiểu cách cài đặt WordPress trên Bluehost bằng các phương pháp khác nhau. Bài viết cũng sẽ nhắc đến đến những gì khiến cho BlueHost trở thành một hosting độc đáo dành cho WordPress.
Hướng dẫn cài đặt WordPress trên Bluehost
- Cài đặt Bluehost WordPress 1-Click
- Chuyển domain sang Bluehost
- Chuyển trang web sang Bluehost
- Bước 1: Sao lưu trang WordPress trước đấy
- Bước 2: Sao lưu cơ sở dữ liệu WordPress trước đó
- Bước 3: Nhập cơ sở dữ liệu
- Bước 4: Nhập các file WordPress
- Cài đặt một theme WordPress mới
Cài đặt Bluehost WordPress 1-Click
Trên bất kỳ máy chủ web nào không có tùy chọn cài đặt WordPress 1-click, bạn sẽ cần phải thiết lập WordPress theo phương pháp thủ công.
Bạn sẽ cực kỳ cần hai thứ: Tên miền và web hosting. Bluehost cung cấp cả 2 thứ này. Tuyệt vời đặc biệt là gói web hosting cơ bản của Bluehost rất rẻ (2,95$/tháng, tương đương với khoảng 70.000 đồng/tháng).
Khi bạn nhấp vào nút 1-Click Install sign-up trên trang web Bluehost, bạn sẽ thấy màn hình nơi bạn có thể thiết lập tên miền cho trang web mới của mình.
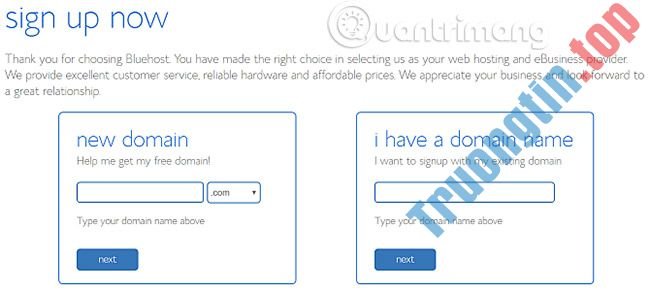
Nếu bạn chưa có tên miền, hãy chọn tùy chọn New Domain. Bạn sẽ có miễn phí một tên miền trong năm trước mắt sử dụng Bluehost hosting.
Điểm duy đặc biệt là tên miền của bạn cần có sẵn để đăng ký.
Nếu bạn đã có một tên miền, hãy nhập nó vào trường I have a domain name .
Các bước tiếp theo rất đơn giản. Chỉ cần điền tin tức cá nhân của bạn, chọn gói hosting bạn mong muốn và điền chi tiết phải trả của bạn.
Cuối cùng, hãy điền mật khẩu an toàn để truy cập vào các phần điều khiển trang web của bạn.

Khi bạn hoàn tất, bạn sẽ thấy màn hình cổng tin tức trang web chính của mình.
Nếu bạn đã thân thuộc với Cpanel trên đa số các máy chủ web, bạn sẽ nhận thấy bảng điều khiển này được dễ dàng hóa hơn hẳn (bạn có thể nhấp vào Advanced để xem một Cpanel truyền thống hơn).

Bạn sẽ thấy có nút Log in to WordPress . Đó là do trang web WordPress với domain bạn chọn, đã được cài đặt và sẵn sàng để sử dụng.
Đó là cài đặt 1-click (cài đặt chỉ bằng một cú nhấp chuột). Bạn đã hoàn chỉnh hầu hết mọi thứ ở thời điểm này.
Chuyển domain sang Bluehost
Nếu bạn chọn tận dụng ưu thế của việc đăng ký một tên miền miễn phí, thì bạn cũng đều có thể dừng lại ở đây. Trang web WordPress đã được kết nối trực tiếp với domain đó.
Tuy nhiên, nếu bạn đã đăng ký domain, bạn sẽ cần trỏ hoặc chuyển domain đó sang Bluehost.
- Assigning (Gán): Điều này có tức là bạn thay đổi cài đặt nameserver (máy chủ định danh) tại dịch vụ đăng ký domain ngày nay của bạn để trỏ tới Bluehost.
- Transferring (Chuyển): Điều này có nghĩa là bạn thay đổi công ty đăng ký domain trước đó thành Bluehost.
Nếu bạn muốn chuyển domain từ đơn vị đăng ký cũ sang Bluehost:
- Nhấp vào Domains trong thanh điều phối bên trái.
- Chọn Transfer a new domain to your account .
- Điền vào trường Enter domain to transfer .
Sau đó, Bluehost sẽ quản lý việc chuyển domain cho bạn. Đây là cách tiếp cận đơn giản nhất nếu bạn không biết việc chuyển domain sẽ xảy ra như làm sao hoặc dễ dàng là bạn không muốn quan tâm đến nó.
Nếu bạn muốn giữ tất cả những domain của mình với và một công ty đăng ký hoặc không thích thay đổi công ty đăng ký tên miền vì bất kỳ nguyên nhân gì, thì bạn không phải làm như vậy.
Chỉ cần truy cập vào trang web của công ty đăng ký tên miền nơi bạn đã mua domain của mình và chỉnh sửa nameserver tại đó. Bạn thường sẽ tìm thấy điều đó trong Domain settings của mình bằng cách nhấp vào Manage DNS.

Bạn sẽ càng phải nhập hai nameserver.
Chi tiết cho nameserver Bluehost đầu tiên là:
- ns1.bluehost.com
- 162,88,60,37
Chi tiết cho nameserver Bluehost thứ 2 là:
- ns2.bluehost.com
- 162,88,61,37
Có thể mất từ 24 đến 48 giờ để công đoạn chuyển đổi hoàn thành. Sau khi thi hành xong, lần tiếp theo bạn nhập domain của mình vào trường URL trên trình duyệt, bạn sẽ thấy trang web Bluehost mới của mình xuất hiện.
Chuyển trang web sang Bluehost
Nếu bạn đang chuyển một trang web sang Bluehost, quy trình này sẽ yêu cầu nhiều nỗ lực hơn một chút. Tuy nhiên, nó cũng không cần là một việc quá phức tạp.
Quá trình này cho dù là các bước sau:
- Sao lưu các file WordPress cũ của bạn.
- Sao lưu cơ sở dữ liệu SQL cũ của bạn.
- Tạo một cơ sở dữ liệu SQL thích hợp mới trên Bluehost.
- Tải các file WordPress cũ của bạn lên Bluehost.
Bước 1: Sao lưu trang WordPress trước đó
Để sao lưu các file WordPress, chỉ cần kết nối với máy server cũ với ứng dụng khách FTP yêu mến của bạn.
Upload mọi thứ các file của trang web lên máy tính cục bộ và đặt tại một vị trí dễ nhớ.

Tiếp theo, đi tới Cpanel trên máy chủ cũ của bạn và tải xuống cơ sở dữ liệu SQL cho trang web đó.
Bước 2: Sao lưu cơ sở dữ liệu WordPress trước đấy
Bạn thường sẽ cũng đều có thể thi hành điều ấy bằng cách nhấp vào biểu tượng Backups.

Cuộn xuống danh sách cơ sở dữ liệu SQL của bạn và nhấp vào liên kết cơ sở dữ liệu có liên quan để tải xuống.
Thông thường, nó sẽ được tải xuống dưới dạng file nén. Khi bạn upload file đó lên Bluehost, Bluehost sẽ biết cách giải quyết file.

Bây giờ bạn đã sẵn sàng để upload trang web cũ của mình lên tài khoản Bluehost mới.
Bước 3: Nhập cơ sở dữ liệu
Đăng nhập vào Bluehost và nhấp vào Advanced trong bảng điều hướng bên trái.
Trong Databases, nhấn vào MySQL Databases.
- Tạo một cơ sở dữ liệu bằng phương pháp dùng bất kỳ tên trang web nào bạn thích.
- Cuộn xuống và tạo một tên người sử dụng và mật khẩu MySQL mới.
- Cuộn xuống và trong phần Add User To Database , gán tên người dùng đã tạo vào cơ sở dữ liệu mới.
- Chọn ALL PRIVILEGES trên trang Manage User Privileges cuối cùng.
Bây giờ, hãy vào thư mục trên máy tính, nơi chứa các file của trang web cũ mà bạn đã sao lưu và tìm file wp-config.php trong thư mục gốc.
Chỉnh sửa ba dòng trong file cấu hình đó, nơi cơ sở dữ liệu, tên người sử dụng và mật khẩu người sử dụng được xác định.
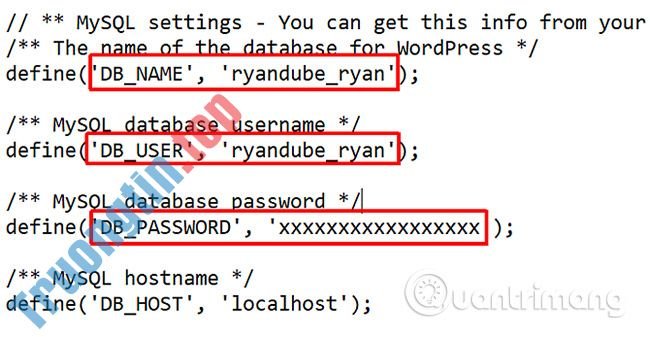
Bây giờ hãy nhập cơ sở dữ liệu bạn đã sao lưu bằng cách nhấp vào Advanced trong Bluehost Portal Page và nhấn vào phpMyAdmin.
Chọn cơ sở dữ liệu mới mà bạn đã tạo, nhấp vào Choose File và chọn cơ sở dữ liệu bạn đã sao lưu trước đó.
Hãy chắc chắn rằng Partial Import không được chọn, và định hình cơ sở dữ liệu là SQL.

Nhấp vào Go và sau vài giây, bạn sẽ thấy thông báo rằng công đoạn nhập đã thành công.
Bước 4: Nhập các file WordPress
Trong menu Files, nhấn vào FTP Accounts và cuộn xuống danh sách các tài khoản FTP.
Đối với tài khoản được ánh xạ tới thư mục chính cho trang web bạn đang chuyển đến, hãy nhấp vào Configure FTP Client và ghi lại chi tiết đăng nhập. Mật khẩu tại đây sẽ trùng với mật khẩu bạn đã đăng ký lúc mở tài khoản Bluehost của mình.
Mở ứng dụng FTP mến mộ của bạn và kết nối với nó.
Xóa mọi thứ các file trong thư mục public-html trên tài khoản Bluehost của bạn. Thay thế các file đó bằng mọi thứ các file bạn đã sao lưu từ trang WordPress trước đó.

Sau khi tất cả các file được upload lên, trang web của bạn được chuyển tận gốc và sẵn sàng hoạt động trên Bluehost!
Chỉ cần quay về phần Home trong cổng tin tức trang web để xem trang web của bạn được hiển thị trong cửa sổ xem trước như thế nào.

Cài đặt một theme WordPress mới
Chuyển sang một máy server lưu trữ mới cũng chính là một cơ hội tuyệt hảo để làm mới phần theme cho trang web của bạn.
- 15 Theme WordPress đa năng cho người thiết kế web
Khi bạn nhấp vào tab Home trong cổng thông tin Bluehost, bạn sẽ thấy có một liên kết Themes trong cửa sổ xem trước cho trang web của bạn.
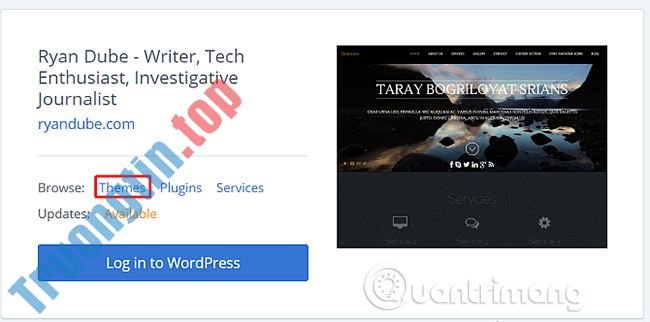
Điều này sẽ đưa bạn đến marketplace Bluehost Themes & Templates . Bạn sẽ tìm thấy hàng ngàn template có sẵn để mua ở đây.
Bất kể bạn mua theme từ đâu, thì công đoạn upload lên trang web Bluehost WordPress của bạn cũng như nhau.
Sử dụng ứng dụng FTP yêu mến để upload lên thư mục theme chứa mọi thứ các file theme, thư mục /wp-content/themes/.

Sau khi mọi thứ các file được upload, hãy mở bảng quản trị WordPress, nhấp vào Themes, tìm theme bạn đã upload lên và nhấp vào Activate.

Bạn có thể thấy một thông báo trong WordPress cho hiểu được bạn đang thiếu một vài plugin cho theme. Chỉ cần nhấp vào Begin installing plugins để cài đặt tất cả plugin còn thiếu.
Như bạn có thể thấy, có rất nhiều điểm tương đồng giữa cài đặt và di chuyển Bluehost WordPress.
Sự phân biệt chính là giao diện của Bluehost Portal, cũng giống sự khác biệt giữa BlueHost Cpanel và một bảng điều khiển tiêu chuẩn. May mắn thay, Bluehost cung cấp mọi thứ các công cụ bạn cần để bắt đầu một trang web mới hoặc di chuyển từ một trang web cũ.
Nếu đến cuối cùng, bạn không tận gốc chắc chắn muốn đoàn kết với Bluehost. Đừng lo lắng, Chúng Tôi đã cung cấp một bản kê các hãng sản xuất dịch vụ WordPress hosting tốt nhất hiện có. Hãy dành chút thời gian để xem xét một trong những các tùy chọn đó để xem chúng có phù phù hợp với nhu cầu của bạn hay không.
Chúc bạn thành công!
Xem thêm:
- Cách thiết lập tài khoản Webmail Bluehost
- So sánh web hosting Bluehost và HostGator
- Hướng dẫn cài đặt WordPress trên Vitual Server bằng Cloud9
- Cách thiết lập môi trường staging để phát triển WordPress
- Cách cài WordPress cục bộ trên máy tính với ServerPress
WordPress,Bluehost,cài đặt WordPress,cài WordPress trên Bluehost,Hướng dẫn cài đặt WordPress trên Bluehost,cách cài đặt WordPress trên Bluehost,chuyển domain sang Bluehost,chuyển website sang Bluehost,cài đặt theme wordpress
Nội dung Hướng dẫn cài đặt WordPress trên Bluehost được tổng hợp sưu tầm biên tập bởi: Tin Học Trường Tín. Mọi ý kiến vui lòng gửi Liên Hệ cho truongtin.top để điều chỉnh. truongtin.top tks.
Bài Viết Liên Quan
Bài Viết Khác
- Sửa Wifi Tại Nhà Quận 4
- Cài Win Quận 3 – Dịch Vụ Tận Nơi Tại Nhà Q3
- Vệ Sinh Máy Tính Quận 3
- Sửa Laptop Quận 3
- Dịch Vụ Cài Lại Windows 7,8,10 Tận Nhà Quận 4
- Dịch Vụ Cài Lại Windows 7,8,10 Tận Nhà Quận 3
- Tuyển Thợ Sửa Máy Tính – Thợ Sửa Máy In Tại Quận 4 Lương Trên 10tr
- Tuyển Thợ Sửa Máy Tính – Thợ Sửa Máy In Tại Quận 3
- Top 6 laptop chơi game dưới 20 triệu đáng mua nhất hiện nay
- Cách chuyển bảng biểu từ Word sang PowerPoint
- 【Brother】 Trung Tâm Nạp Mực In Brother DCP-T300 Tận Nơi
- Nạp Mực Máy In Đường Âu Dương Lân Quận 8
- Dịch Vụ Sửa Máy Tính Đường A Quận 9