Nếu các bạn đã thử cài trình duyệt Google Chrome trên hệ điều hành Ubuntu thì sẽ nhận biết là nó không có sẵn trong Ubuntu Software Center. Tuy nhiên, việc tải Google Chrome về và cài đặt không vượt quá khó khăn. Quản Trị Mạng sẽ hướng dẫn các bạn trong bài viết bên dưới.
Phương pháp 1: Cài đặt Google Chrome trên Ubuntu bằng đồ họa
Nếu bạn tận gốc chưa quen với Ubuntu và Linux, điều đó cũng có thể có thể khiến bạn choáng ngợp.
Bạn nên nhớ rằng Google Chrome không khả dụng cho hệ điều hành 32-bit. Bạn nên đảm bảo rằng bạn đang sử dụng hệ điều hành 64-bit. Đọc bài viết này để tìm hiểu xem hệ thống của bạn là 32-bit hay 64-bit.
Tất nhiên, bạn phải có 1 kết nối Internet đang hoạt động.
Bây giờ, hãy tải Google Chrome .
Khi bạn nhấp vào nút tải xuống, nó cung cấp hai tùy chọn để tải xuống file. Bạn phải tải xuống file. deb thích phù hợp với Ubuntu.
Trong màn hình tiếp theo, bạn nên lựa chọn lưu file vào máy tính thay vì mở file trong Software Center để cài đặt.
Nếu bạn không làm điều này và có một số sự cố từ Software Center, bạn sẽ phải tải lại file deb. Tốt hơn là tải xuống và lưu file.

File deb đã tải xuống phải nằm ở trong thư mục Downloads. Cài đặt các file deb cực kỳ dễ dàng. Đi tới thư mục này và nhấp đúp vào file deb. Bạn cũng đều có thể coi các file deb này giống như những file exe trong Windows.

Sau đó, Software Center của Ubuntu sẽ mở và bạn sẽ thấy một tùy chọn để cài đặt Google Chrome ngay bây giờ. Nhấn vào nút Install.

Khắc phục sự cố:
Trong Ubuntu 20.04, bạn bắt buộc phải nhấp chuột phải vào file deb và chọn mở bằng Software Center.

Bạn sẽ được hỏi mật khẩu trước lúc bắt đầu cài đặt. Bạn nên nhập mật khẩu tài khoản của mình. Sẽ mất chưa đến một phút để hoàn tất cài đặt Google Chrome. Bạn sẽ thấy một tùy chọn loại bỏ ngay bây giờ, cho thấy rằng phần mềm đã được cài đặt.
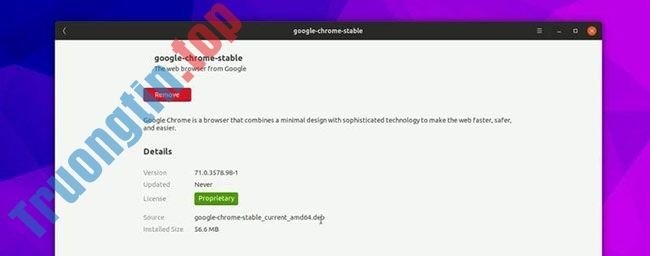
Khi đã cài đặt Chrome trên Ubuntu, bạn có thể tìm kiếm nó trong menu. Chỉ cần nhấn phím Windows và bắt đầu nhập chrome. Dưới đây là một số phím tắt Ubuntu khác mà bạn nên biết.
Nhấp vào biểu trưng Chrome này để bắt đầu sử dụng Google Chrome.
- Cách cài file DEB trong Ubuntu
Phương pháp 2: Cài đặt Google Chrome trong Ubuntu Terminal
Quá trình bạn vừa thấy trong cách thức 1 cũng cũng có thể có thể được thực hiện trong Terminal. Nhiều người thích cách dùng GUI nhưng nếu bạn thích sử dụng dòng lệnh, bạn có thể cài đặt Google Chrome bằng Terminal.
Tuy nhiên, vấn đề này sẽ không đơn giản như sử dụng apt-get install chrome nhưng cũng không hơn phức tạp.
Để cài đặt Google Chrome từ Terminal, hãy tải file DEB bằng lệnh wget:
wget https://dl.google.com/linux/direct/google-chrome-stable_current_amd64.deb
Giờ đây, bạn cũng có thể có thể sử dụng dpkg để cài đặt Chrome từ file DEB đã tải xuống:
sudo dpkg -i google-chrome-stable_current_amd64.deb
Bây giờ, bạn có thể tìm thấy Google Chrome trong menu và bắt đầu từ đó.
Đọc thêm:
- Hướng dẫn cài đặt Ubuntu trên VMware Workstation – Phần 1
- Hướng dẫn cài đặt Ubuntu trên VMware Workstation – Phần 2
Hi vọng bài viết sẽ được ích với các bạn!
- Hướng dẫn truy cập file Ubuntu Bash trên Windows
- Cách cài file DEB trong Ubuntu
- Cách kích hoạt chế độ tự động cập nhật hệ thống trên Ubuntu
- Cách đổi thư mục tải về trên Chrome
- 10 tiện ích hữu ích trên Chrome mà bạn nên biết
- 3 cách xem lịch sử tải xuống trên Chrome
chrome cho ubuntu, cài chrome cho ubuntu, cài đặt chrome cho ubuntu
Nội dung Hướng dẫn cài Google Chrome trên hệ điều hành Ubuntu được tổng hợp sưu tầm biên tập bởi: Tin Học Trường Tín. Mọi ý kiến vui lòng gửi Liên Hệ cho truongtin.top để điều chỉnh. truongtin.top tks.
Bài Viết Liên Quan
Bài Viết Khác
- Sửa Wifi Tại Nhà Quận 4
- Cài Win Quận 3 – Dịch Vụ Tận Nơi Tại Nhà Q3
- Vệ Sinh Máy Tính Quận 3
- Sửa Laptop Quận 3
- Dịch Vụ Cài Lại Windows 7,8,10 Tận Nhà Quận 4
- Dịch Vụ Cài Lại Windows 7,8,10 Tận Nhà Quận 3
- Tuyển Thợ Sửa Máy Tính – Thợ Sửa Máy In Tại Quận 4 Lương Trên 10tr
- Tuyển Thợ Sửa Máy Tính – Thợ Sửa Máy In Tại Quận 3
- Hướng dẫn tải cài đặt Adobe Photoshop 2015
- Cách kích hoạt hình thu nhỏ (thumbnails) cho file SVG trên Windows 10
- Địa Chỉ Cài Win Ở Phường Phường 15 Quận 4
- Thay mực máy in Brother Giá Bao Nhiêu – Bảng Giá Mới
- Tìm hiểu về tổ hợp phím tắt Ctrl + Alt + Delete, cụm phím đầy quyền lực trên Windows








