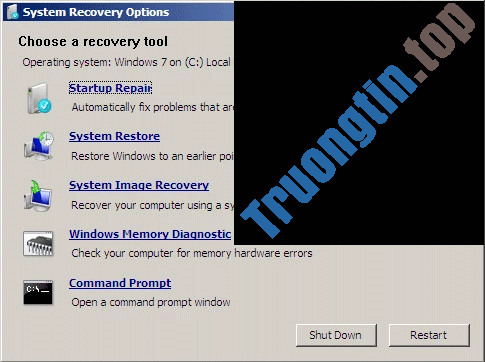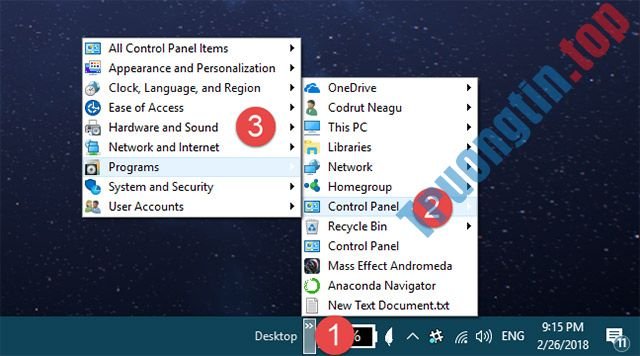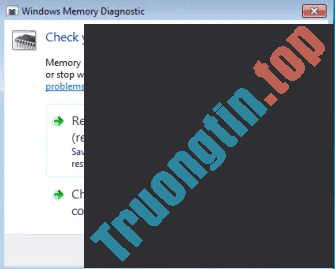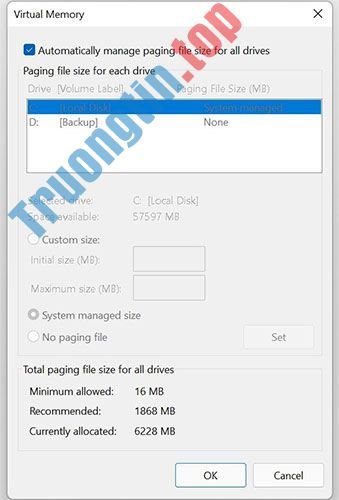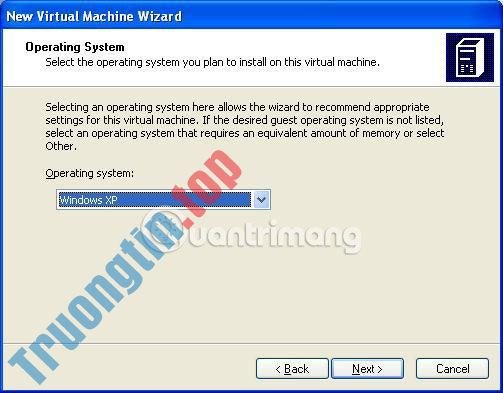Tails là một hệ điều hành trực tiếp mà bạn có thể khởi động trên hầu hết mọi máy tính từ một USB hoặc một đĩa DVD.
Nó nhằm mục đích duy trì sự riêng tư và ẩn danh, giúp bạn:
- Sử dụng Internet ẩn danh và tránh bị kiểm duyệt.
- Buộc tất cả các kết nối với Internet buộc phải đi qua mạng Tor.
- Không để lại bất kỳ dấu tích nào trên máy tính đang sử dụng.
- Sử dụng các công cụ mã hóa tối tân để mã hóa các file, email và tin nhắn tức thời của bạn.
Hướng dẫn cài Tails trên Windows
- Cài đặt một Tails trung gian
- Mở các chỉ dẫn này trên một thiết bị khác
- Khởi động lại trên Tails trung gian
- Cài đặt Tails cuối cùng
- Khởi động lại Tails cuối cùng
- Tạo bộ nhớ toàn vẹn được mã hóa (tùy chọn)
- Khởi động lại và kích hoạt bộ nhớ toàn vẹn
- Khắc phục sự cố về việc không khởi động được trên Tails
- Bắt đầu với menu boot
- Chỉnh sửa cài đặt BIOS
Cài đặt một Tails trung gian
Trong bước này, bạn sẽ cài đặt một Tails trung gian bằng cách sao chép ISO image của Tails trên USB trước tiên bằng chương trình mang tên là Universal USB Installer.
Trên Tails trung gian này, bạn sẽ không được hưởng lợi từ các tính năng quan trọng như nâng cấp bảo mật tự động hoặc khả năng lưu trữ một số tư liệu và cấu hình trong bộ nhớ được mã hóa.
Tất cả dữ liệu trên USB này sẽ bị mất.
1. Trước tiên, cắm thanh USB vào máy tính.
2. Nhấp vào liên kết sau để tải xuống Universal USB Installer.
3. Tại cảnh báo bảo mật của Windows, hãy xác nhận rằng bạn mong muốn chạy chương trình.
4. Đọc thỏa thuận cấp phép và nhấp vào I Agree để đón tục và khởi động Universal USB Installer.

5. Chọn Tails từ menu.

6. Nhấp vào Browse và chọn ISO image mà bạn đã tải xuống trước đó.
7. Sử dụng bản kê thả xuống để chỉ định USB mà bạn muốn cài đặt ISO image.
Nếu USB không xuất hiện trong danh sách thả xuống này, hãy đảm nói rằng nó được cắm đúng cách và khởi động lại Universal USB Installer.
8. Chọn tùy chọn Fat32 Format .

Nếu bạn quên chọn Fat32 Format, bạn sẽ không thể cài đặt Tails cuối cùng trong bước 4.
9. Nhấp vào Create.
10. Một cảnh báo xuất hiện. Nhấp vào Yes để bắt đầu cài đặt. Quá trình cài đặt sẽ mất vài phút.
11. Sau khi cài đặt xong, bấm Close để né khỏi Universal USB Installer.
Thật tuyệt, lúc này bạn có 1 Tails trung gian trên USB. Bạn sẽ sớm phải khởi động lại máy tính của bạn bằng USB này. Nó có thể hơi khó khăn, vì thế chúc may mắn!
Mở các hướng dẫn này trên một thiết bị khác
Trong bước tiếp theo, bạn sẽ tắt máy tính. Để cũng đều có thể làm theo một số chỉ dẫn còn lại sau đó, bạn nên:
- Mở trang này trên điện thoại thông minh, máy tính bảng hoặc máy tính khác (được khuyến nghị).
- In phần còn lại của hướng dẫn ra giấy.
- Lưu lại URL của trang này để cũng đều có thể quay lại sau: https://tails.boum.org/install/win/usb/#back
Khởi động lại trên Tails trung gian
1. Tắt máy tính trong lúc vẫn cắm USB.
2. Bật máy tính.
3. Nếu máy tính khởi động trên Tails, Menu Boot Loader xuất hiện và Tails sẽ tự động khởi động sau 4 giây.

Hầu hết các máy tính thường mặc định không boot vào Tails. Nếu máy tính của bạn boot thẳng vào Tail thì bạn khá vận may đấy. Còn nếu không hãy làm theo chỉ dẫn trong phần khắc phục sự cố về việc không khởi động được trên Tails.
4. Sau 30 – 60 giây, một màn hình khác có tên Tails Greeter xuất hiện.

Nếu máy tính hiển thị thông báo lỗi Error starting GDM with your graphics card, hãy tham khảo danh sách các sự cố với card đồ họa tại: https://tails.boum.org/support/known_issues/graphics/index.en.html
Nếu máy tính ngừng phản hồi hoặc hiển thị các thông báo lỗi khác trước lúc đến màn hình Tails Greeter, hãy xem thêm phần khắc phục sự cố về việc không khởi động được trên Tails bên dưới.
5. Trong Tails Greeter, hãy chọn bố cục bàn phím và ngôn ngữ trong phần Language & Region . Nhấp vào Start Tails .
6. Sau 15 – 30 giây, màn hình Tails xuất hiện.

Phần khó nhất đã kết thúc! Bây giờ lấy USB thứ 2 của bạn vì đã đến lúc cài đặt Tails cuối cùng trên đó.
Cài đặt Tails cuối cùng rất quan trọng vì nó cho phép bạn lưu giữ một số tài liệu và cấu hình, cũng giống hưởng lợi từ những cải tiến bảo mật tự động.
Cài đặt Tails cuối cùng
Trong bước này, bạn sẽ cài đặt Tails cuối cùng trên USB thứ 2 bằng phương pháp dùng Tails Installer.
Tất cả dữ liệu trên USB này sẽ bị mất.
1. Cắm USB thứ hai vào máy tính.
2. Chọn Applications > Tails > Tails Installer để bắt đầu cài đặt Tails.

3. Chọn USB thứ hai trong bản kê thả xuống của Target USB stick.
4. Để bắt đầu cài đặt, nhấp vào nút Install.
Nếu nút Install không có sẵn, cũng có thể bạn đã quên chọn tùy chọn Format Fat32 trong Universal USB Installer ở bước 2.
Khởi động lại trên Windows và quay về bước “Cài đặt một Tails trung gian”.
5. Đọc thông báo cảnh báo trong hộp thoại xác nhận. Nhấp vào Yes để xác nhận.
Quá trình cài đặt mất vài phút.
Thanh tiến độ thường bị đóng băng một thời gian trong lúc đồng bộ hóa dữ liệu trên ổ đĩa.
6. Sau khi cài đặt xong, đóng Tails Installer.

Khởi động lại Tails cuối cùng
1. Tắt máy tính.
2. Rút USB đầu tiên ra và cắm lại USB thứ hai.
3. Bật máy tính.
Một số máy tính khởi động thành đạt trên Tails trung gian nhưng vẫn không khởi động được trên Tails cuối cùng. Nếu này là tình huống của bạn, hãy tham khảo phần khắc phục sự cố về việc không khởi động được trên Tails.
4. Menu Boot Loader xuất hiện và Tails bắt đầu tự động sau 4 giây.

5. Sau 30 – 60 giây, Tails Greeter xuất hiện.
6. Trong Tails Greeter, hãy chọn bố cục bàn phím và ngôn ngữ trong Language & Region . Nhấp vào Start Tails.
7. Sau 15-30 giây, màn hình Tails xuất hiện.
Cuối cùng, bạn đã hoàn tất việc cài đặt Tails!
Nếu bạn muốn lưu một số tài liệu và cấu hình của mình trong bộ nhớ được mã hóa trên USB cuối cùng của Tails, hãy làm theo hướng dẫn trong bài viết này từ đầu đến cuối.
Tạo bộ nhớ toàn vẹn được mã hóa (tùy chọn)
Bạn có thể tùy ý tạo một bộ nhớ lưu trữ toàn vẹn được mã hóa trong không gian trống còn sót lại trên USB cuối cùng, để lưu trữ bất kỳ thông tin nào sau đây:
- File cá nhân
- Một số cài đặt
- Phần mềm bổ sung
- Khóa mã hóa
Dữ liệu trong bộ nhớ lưu trữ toàn vẹn được mã hóa:
- Vẫn có sẵn trên các phiên làm việc riêng biệt.
- Được mã hóa bằng cụm mật khẩu bạn chọn.
Bộ nhớ toàn vẹn được mã hóa khỏi bị ẩn. Kẻ tiến công sở hữu USB có thể biết liệu nó có bộ nhớ lưu trữ toàn vẹn được mã hóa hay không. Hãy cẩn thận vì bạn cũng có thể có thể bị buộc hoặc lừa để đưa ra cụm từ mật khẩu cho nó.
Có thể mở bộ nhớ lưu trữ toàn vẹn được mã hóa từ các hệ điều hành khác. Nhưng, làm như vậy có thể làm gây hư tổn đến tính năng bảo mật do Tails cung cấp.
Ví dụ, image thumbnail (hình thu nhỏ hình ảnh) cũng có thể được tạo và lưu bởi hệ điều hành khác. Hoặc, nội dung của các file có thể được lập chỉ mục bởi hệ điều hành khác.
Các hệ điều hành khác có lẽ không được tin cậy để xử lý tin tức nhạy cảm hay đừng để lại dấu vết.
Cách tạo bộ nhớ toàn vẹn
1. Chọn Applications > Tails > Configure persistent volume .
2. Chỉ định cụm mật khẩu trong cả hộp Passphrase và Verify Passphrase text.
3. Bạn nên lựa chọn cụm mật khẩu dài được tạo từ 5 đến 7 từ ngẫu nhiên. (Xem thêm bài viết: Tổng hợp cách tạo mật khẩu mạnh và quản lý mật khẩu an toàn nhất).
4. Nhấp vào nút Create.
5. Chờ qui trình tạo kết thúc.
6. Danh sách các tính năng bền toàn vẹn có thể sử dụng sẽ được hiển thị. Mỗi tính năng tương ứng với tập hợp các file hoặc cài đặt sẽ được lưu trong bộ nhớ lưu giữ toàn vẹn được mã hóa.
7. Bạn chỉ nên kích hoạt tính năng bảo vệ toàn vẹn dữ liệu cá nhân trong thời gian này. Bạn có thể kích hoạt nhiều tính năng hơn sau này tùy theo nhu cầu của bạn.
7. Nhấp vào Save.
Khởi động lại và kích hoạt bộ nhớ toàn vẹn
1. Tắt máy tính và khởi động lại bằng USB chứa Tails cuối cùng.
2. Trong Tails Greeter:

- Chọn bố cục bàn phím và ngôn ngữ trong phần Language & Region .
- Trong phần Encrypted Persistent Storage , nhập cụm mật khẩu và nhấp vào Unlock để kích hoạt bộ nhớ toàn vẹn được mã hóa cho phiên làm việc hiện tại.
- Nhấp vào Start Tails.
3. Sau 15 – 30 giây, màn hình Tails xuất hiện.
4. Bây giờ bạn cũng đều có thể lưu các file cá nhân của mình và tài liệu làm việc trong thư mục Persistent. Để mở thư mục Persistent chọn Places > Persistent.
Khắc phục sự cố về việc không khởi động được trên Tails
Phần sau sẽ được áp dụng nếu menu Boot Loader không xuất hiện khi khởi động bằng USB.
Nó là khá phổ biến cho những máy tính không tự khởi động bằng USB có chứa Tails đã cài đặt. Dưới đây là một số kỹ thuật giải quyết sự cố. Bạn nên thử từng cái một.
Bắt đầu với menu boot
Trên hầu hết các máy tính, bạn có thể bấm phím menu boot để hiển thị danh sách các thiết bị cũng có thể có thể khởi động. Các chỉ dẫn sau giải thích cách hiển thị menu boot và khởi động bằng USB. Ảnh chụp màn hình tương lai là một thí dụ về menu boot như vậy:

1. Tắt máy tính.
2. Đảm bảo rằng USB trước mắt được cắm vào máy tính.
3. Xác định các phím menu boot cho máy tính tùy thuộc vào trong nhà cung cấp máy tính trong bản kê sau:
| Nhà sản xuất | Phím |
|---|---|
| Acer | Esc, F12, F9 |
| Asus | Esc, F8 |
| Dell | F12 |
| Fujitsu | F12, Esc |
| HP | Esc, F9 |
| Lenovo | F12, Novo, F8, F10 |
| Samsung | Esc, F12, F2 |
| Sony | F11, Esc, F10 |
| Toshiba | F12 |
| Những hãng khác | F12, Esc |
4. Bật máy tính.
5. Ngay tức thì nhấn nhiều lần phím menu boot được xác định trong bước 3.
a. Nếu menu boot có bản kê thiết bị xuất hiện, hãy chọn USB của bạn và nhấn Enter.
b. Nếu máy tính khởi động trên một hệ điều hành khác, thì:
- Tắt máy tính.
- Nhấn và giữ phím menu boot được xác định trong bước 3.
- Bật lại máy tính trong khi vẫn giữ phím menu boot.
- Nếu menu boot có bản kê thiết bị xuất hiện, hãy chọn USB của bạn và nhấn Enter.
- Nếu máy tính khởi động trên một hệ điều hành khác hoặc trả về một thông báo lỗi, hãy tắt máy tính đi và lặp lại bước 4 với phím menu boot được xác định trong bước 3.
Nếu phím menu boot được xác định trong bước 3 không hoạt động hoặc nếu USB của bạn không xuất hiện trong danh sách, hãy thử kỹ thuật khắc phục sự cố thứ hai được mô tả bên dưới.
Chỉnh sửa cài đặt BIOS
- Cách thiết lập BIOS để boot từ USB/CD/DVD, ổ hdd ngoài
Bạn cũng có thể cần chỉnh sửa cài đặt BIOS của máy tính.
Tìm kiếm chỉ dẫn sử dụng của máy tính trên trang web của hãng sản xuất để tìm hiểu cách chỉnh sửa cài đặt BIOS:
- Acer: http://us.acer.com/ac/en/US/content/drivers
- Asus: https://www.asus.com/us/support/
- Dell: https://www.dell.com/support/home/us/en/19/Products/
- Fujitsu: https://www.fujitsu.com/global/support/products/software/manual/
- HP: https://support.hp.com/us-en/products/
- Lenovo: http://support.lenovo.com/us/en/
- Samsung: http://www.samsung.com/us/support/downloads
- Sony: http://esupport.sony.com/US
- Toshiba: http://support.toshiba.com/support/products?cat=Computers
Trong cài đặt BIOS, hãy thử áp dụng từng thay đổi sau và khởi động lại máy tính sau mỗi đợt thay đổi. Một số thay đổi có thể không áp dụng cho một số model nhất định.
Hãy lưu ý những thay đổi mà bạn áp dụng cho các thiết lập BIOS, để cũng có thể có thể hoàn nguyên chúng nếu chúng ngăn máy tính khởi động trên hệ điều hành thông thường.
1. Chỉnh sửa Boot Order: Tùy thuộc vào model, bạn cũng đều có thể thấy một mục nhập cho những thiết bị di động hoặc USB. Di chuyển mục này lên đầu bản kê để buộc máy tính phải cố gắng khởi động từ USB trước mắt trước khi bắt đầu từ ổ hdd bên trong.
2. Vô hiệu hóa Fast boot.
3. Nếu máy tính được cấu hình để khởi động với BIOS cũ, hãy thử cấu hình nó để bắt đầu với UEFI. Ngoài ra, nếu máy tính được cấu hình để bắt đầu với UEFI, hãy thử cấu hình nó để bắt đầu với BIOS cũ. Để làm như vậy, hãy thử bất kỳ tùy chọn nào sau đây nếu có:
- Bật chế độ Legacy.
- Tắt Secure boot
- Bật CSM boot
- Tắt UEFI
4. Hãy thử nâng cấp BIOS lên phiên bản mới nhất do hãng sản xuất cung cấp.
Nếu không có tùy chọn nào trong những này hoạt động, rất tiếc phải thông báo rằng bạn chẳng thể sử dụng được Tails trên máy tính này.
Xem thêm:
- Cách tạo bản kê các chương trình cài đặt trên Windows
- Hướng dẫn reset một chương trình trên Windows về tình trạng cài đặt mặc định
- Cách cài đặt PuTTY trên Windows
- Tìm hiểu về Tails – Hệ điều hành giúp bảo vệ quyền riêng tư
Tails,Tails là gì,Hướng dẫn cài Tails trên Windows,Cài đặt Tails trung gian,cài đặt Tails,khởi động Tails trung gian,bộ nhớ toàn vẹn được mã hóa,tạo bộ nhớ toàn vẹn được mã hóa,lỗi cài đặt Tails,cách khắc phục lỗi cài đặt Tails trong Windows
Nội dung Hướng dẫn cài Tails trên Windows được tổng hợp sưu tầm biên tập bởi: Tin Học Trường Tín. Mọi ý kiến vui lòng gửi Liên Hệ cho truongtin.top để điều chỉnh. truongtin.top tks.
Bài Viết Liên Quan
Bài Viết Khác
- Sửa Wifi Tại Nhà Quận 4
- Cài Win Quận 3 – Dịch Vụ Tận Nơi Tại Nhà Q3
- Vệ Sinh Máy Tính Quận 3
- Sửa Laptop Quận 3
- Dịch Vụ Cài Lại Windows 7,8,10 Tận Nhà Quận 4
- Dịch Vụ Cài Lại Windows 7,8,10 Tận Nhà Quận 3
- Tuyển Thợ Sửa Máy Tính – Thợ Sửa Máy In Tại Quận 4 Lương Trên 10tr
- Tuyển Thợ Sửa Máy Tính – Thợ Sửa Máy In Tại Quận 3
- Top 10 Địa Chỉ Sửa laptop Fujitsu Ở Tại Quận 11 Tphcm
- Cách sửa lỗi BlueStacks không hoạt động trên Windows 10
- Sửa lỗi không thể đổi IP tĩnh, không thể đổi DNS trên Windows 10
- Dịch Vụ Sửa Máy Giặt Bị Liệt Chạm Phím Huyện Hóc Môn
- Top 10 Đơn Vị Lắp Đặt Camera Quan Sát Ở Cổng Ở Quận 4