Việc tạo nhóm trao đổi luôn tạo điều kiện thuận tiện hơn khi chúng ta làm việc với nhiều người, hay khi chat như việc tạo nhóm chat Facebook chẳng hạn. Khi làm việc hoặc gửi email cho 1 nhóm người, chúng ta sẽ nghĩ ngay đến việc tạo group Gmail để đơn giản trao đổi hơn. Khi đó bạn chỉ cần gửi 1 lần email và những người khác trong nhóm đều thu được mail. Tuy nhiên khi tạo nhóm email thì người dùng phải đương đầu với việc bị spam mail. Nếu vậy có thể chuyển qua sử dụng Google Group để hạn chế trạng thái bị spam.
Người dùng vẫn cũng đều có thể trao đổi trong group nhanh chóng, truy cập ở không ít thiết bị khác nhau, hay ở những địa chỉ không trùng lặp để tham dự họp nhóm. Bài viết dưới đây sẽ hướng dẫn độc giả cách tạo Google Group.
- Hướng dẫn tạo nhóm trên Facebook
- Làm sao để tạo bảng cắt cử công việc trên Gmail?
- Những ứng dụng biến Gmail thành đạt cụ hợp tác hiệu quả
- Hướng dẫn tạo bộ lọc thư đến trên Gmail
Hướng dẫn tạo nhóm Google
Bước 1:
Trước hết bạn phải có tài khoản Gmail hay tài khoản Google. Tiếp đó chúng ta truy cập vào link dưới đây để đăng nhập tài khoản Gmail cá nhân.
http://groups.google.com/
Bước 2:
Trong giao diện hiển thị kế đến người sử dụng bấm vào nút Tạo nhóm ở phía trên giao diện.

Bước 3:
Chuyển sang giao diện mới chúng ta nhập đầy đủ các thông tin được yêu cầu cho việc tạo nhóm. Bạn nhập tên nhóm, địa điểm email của tập thể nhóm có dạng @googlegroups.com, địa chỉ của nhóm khi đã nhập tên nhóm có dạng http://groups.google.com/group/ , phần mô tả nhóm bạn nói ngắn gọn về công việc mà nhóm hoạt động
Khi đã điền xong các nội dung thì nhấn nút Tạo ở bên trên.

Bước 4:
Tiến hành xác nhận bảo mật rồi nhấn nút Tiếp bên dưới.

Khi tạo thành công người dùng nhận được thông báo như hình dưới đây, nhấn Đồng ý .

Bước 5:
Tiếp đến để thêm thành viên vào nhóm Google, chúng ta nhấn chọn vào tên nhóm rồi nhấn vào Quản lý thành viên .

Khi đó ở bên trái màn hình có 2 tùy chọn thêm thành viên vào nhóm là Mời thành viên và Trực tiếp thêm thành viên.

Bước 6:
Khi viết thư mời tham dự nhóm, người dùng nhập địa điểm email muốn mời , mỗi một địa chỉ email cách nhau bằng dấu phẩy. Thư mời này có hạn trong vòng 1 tuần.
Bên dưới bạn cũng có thể viết thêm lời mời nếu muốn. Địa chỉ của group được tự động thêm vào trong email. Khi nhập xong nhấn Gửi lời mời .

Nếu chọn thêm thành viên trực diện thì bạn cần chọn những người đã quen biết, cũng điền đầy đặn nội dung bên dưới. Nhấn nút Thêm để thêm. Khi đó những người mà bạn nhập email được thêm ngay vào nhóm.

Bước 7:
Sau khi đã thêm các thành viên chúng ta tiến hành đăng tin viết trong nhóm, nhấn Chủ đề mới .

Ở giao diện kế đến người dùng thấy tên bạn trong phần người tạo bài viết, bên dưới nhập tiêu đề cho bài viết, cũng có thể có thể đính kèm tệp, đăng tư liệu tham khảo. Khung bên dưới để nhập nội dung rồi chỉnh định hình cho nội dung. Nhấn nút Đăng để đăng bài viết.

Bước 8:
Khi nhấn Đăng bài thì mọi thành viên trong nhóm đều nhận được bài viết. Các thành viên khác muốn trả lời chỉ cần click vào nút Đăng màu xanh hoặc nút Đăng câu trả lời . Mọi tin nhắn cho bài viết mới đều hiển thị trong giao diện để các thành viên được biết.

Bước 9:
Với những người tạo nên nhóm Google thì họ có quyền chỉnh sửa lại nội dung cho nhóm, bấm vào biểu tượng bánh răng cưa chọn Cài đặt cho nhóm .

Khi đó bạn thấy giao diện thay đổi thông tin cho nhóm.
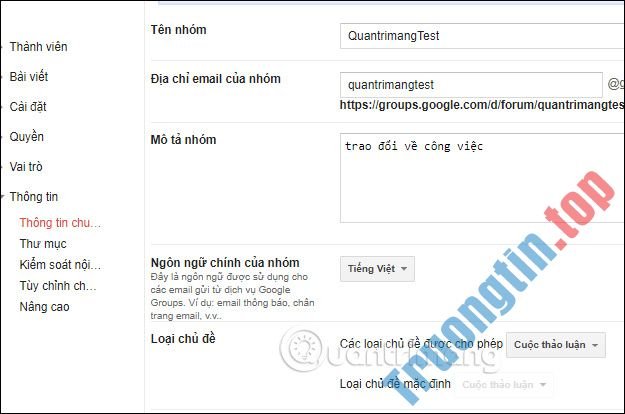
Việc tạo Google Group hữu ích biết bao khi chúng ta cần trao đổi với nhiều người, về các chủ đề khác nhau. Nhóm bạn tạo cũng có thể có thể để chế độ công khai để ai cũng cũng đều có thể gửi đăng ký tham gia, hoặc chế độ bí mật.
Chúc các bạn thực hành thành công!
- Cách chèn link vào hình ảnh trên Gmail
- Cách làm gọn giao diện Gmail bằng Simplify Gmail
- 5 phần mềm duyệt mail tốt nhất cho điện thoại
- Làm chủ ứng dụng Gmail di động mới với 10 mẹo có ích này
cách tạo Google Group,tạo Google Group,cách tạo nhóm google,tạo nhóm google,tạo google nhóm,cách tạo google nhóm,Google Group là gì,tạo nhóm trên google,cách tạo nhóm trên google
Nội dung Hướng dẫn tạo Google Group được tổng hợp sưu tầm biên tập bởi: Tin Học Trường Tín. Mọi ý kiến vui lòng gửi Liên Hệ cho truongtin.top để điều chỉnh. truongtin.top tks.
Bài Viết Liên Quan
Bài Viết Khác
- Sửa Wifi Tại Nhà Quận 4
- Cài Win Quận 3 – Dịch Vụ Tận Nơi Tại Nhà Q3
- Vệ Sinh Máy Tính Quận 3
- Sửa Laptop Quận 3
- Dịch Vụ Cài Lại Windows 7,8,10 Tận Nhà Quận 4
- Dịch Vụ Cài Lại Windows 7,8,10 Tận Nhà Quận 3
- Tuyển Thợ Sửa Máy Tính – Thợ Sửa Máy In Tại Quận 4 Lương Trên 10tr
- Tuyển Thợ Sửa Máy Tính – Thợ Sửa Máy In Tại Quận 3
- Trên tay POCO X3 GT – Smartphone tầm trung ấn tượng chưa tới 8 triệu đồng
- Pin Laptop Dell Inspiron 3478 Giá Rẻ Nhất
- Sửa Cpu Máy Vi Tính Quận Gò Vấp – Giá Rẻ Uy Tín
- Cách trình chiếu màn hình Android trên Windows 10, Windows 11 với Miracast và Connect
- Top 10 Chỗ Sửa Chữa Thay Mực Máy In Brother MFC-1916NW Ở Tphcm








