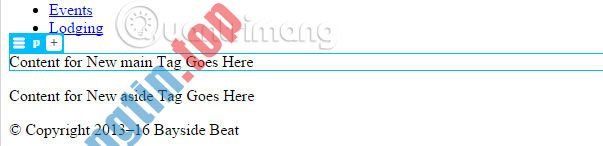Trong phần thứ 5 của loạt bài này, hãy tìm hiểu cách dùng CSS trong Code View và CSS Designer để định kiểu trang chủ, đặt khoảng cách xung quanh các phần tử và thêm hình ảnh tự động thay đổi kích thước trên các thiết bị khác nhau.
Chú thích : Các phần tải xuống cho dù là bộ Creative Cloud Libraries và các file dự án cho loạt bài hướng dẫn này. Bạn cũng có thể có thể tiếp tục thành lập trên file bắt đầu của mình trong phần 1 hoặc điều phối đến thư mục có liên quan để sử dụng file bắt đầu cho từng phần.
- Hướng dẫn tạo website bằng Dreamweaver CC phần 1
- Hướng dẫn tạo website bằng Dreamweaver CC phần 2
- Hướng dẫn tạo website bằng Dreamweaver CC phần 3
- Hướng dẫn tạo website bằng Dreamweaver CC phần 4
Chào mừng bạn đến với phần 5 của loạt bài chỉ dẫn về phong thái tạo một trang web dễ dàng và mang tính đảm bảo trong Dreamweaver CC 2015. Trong phần trước, bạn đã bắt đầu tạo kiểu trang chủ của website Bayside Beat, trước tiên làm việc trong Code View, sau đó sử dụng CSS Designer. Ưu điểm của việc sử dụng CSS Designer là bạn cũng có thể có thể thấy kết quả ngay lập tức trong Live View. Trong phần này, thiết kế bắt đầu tạo thành bằng phương pháp điều tiết không gian xung quanh các nhân tố và thêm hình ảnh tự động thay đổi kích thước, tùy thuộc vào độ nét màn hình.
Tạo website bằng Dreamweaver CC phần 5 – Điều chỉnh không gian xung quanh các thành phần và khiến cho hình ảnh mang tính đáp ứng
- Kiểm soát không gian ngang và dọc với padding và margin
- Xóa khoảng cách ở đầu trang và tạo kiểu cho heading
- Thêm không gian theo hướng ngang bên trong wrapper
- Chèn hình ảnh từ CC Library với chú thích
- Kéo và thả hình ảnh từ CC Library
- Làm cho hình ảnh có tính đáp ứng
- Sử dụng bộ lọc CSS để định kiểu hình ảnh
- Tạo cho các đoạn một phong cách độc đáo
- Tạo kiểu cho footer
Kiểm soát không gian ngang và dọc với padding và margin
CSS có hai tính chất khống chế không gian ngang và dọc xung quanh một phần tử: Padding and margin. Cả hai thuộc tính này đều thêm không gian xung quanh một yếu tố, nhưng có các khác biệt quan trọng giữa chúng. Margin không được kể cả trong bề rộng hoặc độ cao tổng thể của 1 phần tử, bất cứ bạn sử dụng model box mặc định hay ghi đè lên nó bằng padding và margin được tạo trong phần 4.
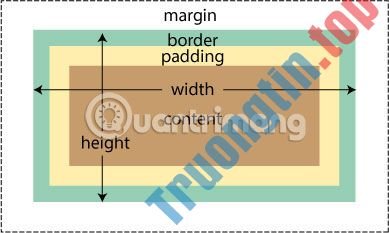
Bảng sau đây tóm lược cách padding và margin ảnh hưởng đến các tính năng khác nhau.
| Tính năng | Padding | Margin |
| Background | Background của thành phần trải dài vào padding | Background của phần tử cha hiển thị qua |
| Border | Padding đi vào bên trong | Margin đi ra bên ngoài |
| Collapsing (thuộc tính margin chồng lấn các giá trị lên nhau) | Không khi nào collapse | Các lề dọc liền kề sẽ collapse |
Cả padding và margin đều làm tăng thêm phần không gian xung quanh phần nào tử, nhưng margin hoạt động theo một cách khác.
Hình dưới đây cho biết hai phần tử xếp chồng lên nhau. Cái trước mắt có lề dưới là 20px, và cái thứ hai có lề trên là 30px.

Bạn ngay tức thì nghĩ rằng khoảng cách dọc giữa hai thành phần là tổng của cả 2 lề (nói cách khác là 50px trong ví dụ này). Nhưng không phải vậy. Các lề dọc liền kề sẽ hợp nhất (collapse). Vì vậy, khoảng cách dọc giữa các phần tử chính là lề lớn hơn ( 30px trong tỉ dụ này).

Padding, mặt khác, không lúc nào collapse. Nếu bạn thay thế lề dưới và lề trên trong tỉ dụ này bằng cũng số padding tương ứng (phần tử đầu tiên có padding là 20px và thành phần thứ 2 có padding là 30px ), nội dung của cả 2 phần tử sẽ cách nhau 50px.
Trong các quy tắc kiểu bạn đã tạo ở phần 4, cả phần body và wrapper đều có lề trên là 0. Vậy tại sao lại có 1 khoảng trống ở đầu trang? Đó vì các trình duyệt áp dụng lề mặc định cho 1 số phần tử, kể cả các heading.
Lề trên mặc định của heading phối hợp với lề trên 0 của wrapper
đẩy wrapper rời khỏi đầu trang. Bởi vì background của phần tử cha luôn hiển thị qua một margin, bạn sẽ thấy background màu xanh nhạt trong phần body. Mặt khác, padding không khi nào collapse. Thêm vào đó, phần background của phần tử kéo dài vào padding.
Xóa khoảng cách ở trang đầu và tạo kiểu cho heading
Để giải quyết vấn đề về khoảng trống ở đầu trang, bạn cần thay thế lề trên của heading chính bằng số lượng padding tương đương. Đồng thời, bạn cũng phải tạo kiểu cho các heading khác.
1. Chọn heading chính trong Live View và đáp ứng rằng responsive.css được chọn trong Sources của CSS Designer. Bộ chọn (selector) tiếp theo sẽ đi sau #wrapper, vì vậy hãy đáp ứng rằng nó được chọn trong Selectors. Sau đó nhấp vào nút cộng để tạo bộ chọn mới.
2. Vì heading được chọn, Dreamweaver gợi ý #wrapper header h1 làm bộ chọn. Đây là một bộ chọn rất cụ thể, kiếm tìm các thành phần được lồng bên trong số thành phần lần lượt được đặt bên trong phần nào tử với ID wrapper . Để khiến cho bộ chọn bớt cụ thể hơn, nhấn phím mũi tên lên một lần để thay đổi đề xuất thành header h1 . Nhưng điều ấy cũng vẫn còn quá cụ thể, vì vậy hãy nhấn phím mũi tên lên một lần nữa để thay đổi nó thành h1. Mục tiêu lúc này sẽ nhắm vào các phần tử ở bất cứ đâu trong trang. Để áp dụng những quy tắc tương tự cho những phần tử
,
nhấp vào bên phải của h1 trong trường cũng có thể chỉnh sửa và nhập dấu phẩy theo sau là h2. Bộ chọn sẽ trông như thế này:
h1, h2
Nhấn phím mũi tên lên để làm cho bộ chọn hoạt động bớt cụ thể hơn khi Dreamweaver lần thứ nhất tiên gợi ý một cái tên cho bộ chọn. Nếu cần, bấm đúp vào bộ chọn để mở trường chỉnh sửa và chỉ cần nhập bộ chọn nhóm theo cách thủ công.
3. Nhấp vào biểu tượng  ở đầu phần Properties và đặt các tính chất văn bản sau cho bộ chọn mới:
ở đầu phần Properties và đặt các tính chất văn bản sau cho bộ chọn mới:
color: #1E1E1E (nhấp vào mẫu màu xám đậm trong bảng điều khiển CC Libraries để sao chép giá trị thập lục phân vào clipboard) font-style: normal font-weight: 400
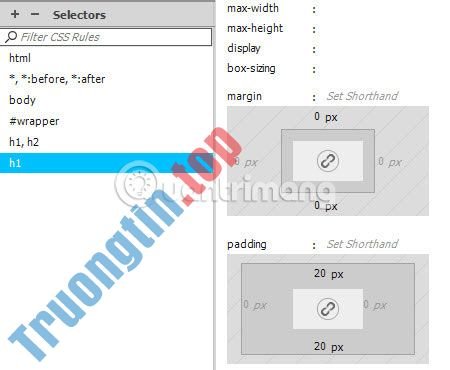
Các heading lúc này có màu xám đậm hơn phần văn bản chính và chúng không còn được bôi đậm nữa.
4. Với heading chính và bộ chọn h1, h2 vẫn được chọn, nhấp vào nút cộng trong Selectors và nhấn mũi tên lên hai lần để tạo bộ chọn cho h1. Nhấn vào tượng trưng để chuyển sang phần bố cục và thiết lập các thuộc tính sau:
lmargin-top: 0px margin-bottom: 0px padding-top: 20px padding-bottom: 20px
Điều này bảo tàng không gian dọc xung quanh heading, nhưng phần background xuất phát từ wrapper chứ không phải body. Các dải màu xanh nhạt không mong muốn sẽ biến mất.
5. Trong phần văn bản, đặt các tính chất và giá trị sau:
font-size: 2.5em text-align: center text-transform: uppercase
Các thuộc tính text-align và text-transform được đặt bằng các biểu tượng. Hãy di con trỏ chuột lên trên chúng nếu bạn không chắc chúng có ý nghĩa gì.
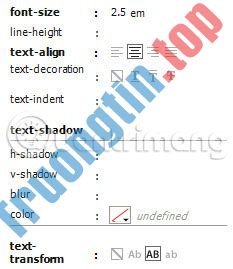
Heading chính lúc này lớn hơn, được căn giữa và viết tất cả bằng chữ in hoa.
6. Chọn một trong số heading và tạo bộ chọn h2 bằng cách nhấn mũi tên lên hai lần để làm cho bộ chọn được đề xuất bớt cụ thể hơn. Đặt các thuộc tính và giá trị sau:
margin-top: 0.5em font-size: 2.25em
Sử dụng em làm mướn ty đo lường thay đổi kích cỡ của văn bản và lề trên cùng tỷ suất với văn bản trong phần body chính của trang.
Thêm không gian theo chiều ngang bên trong wrapper
Phần văn bản bên trong wrapper nằm ngay sát các cạnh. Một cách để thêm không gian ở cả 2 bên là thêm một số padding ngang. Tuy nhiên, điều kia sẽ ngăn hình ảnh Cầu Cổng Vàng lấp đầy toàn bộ chiều rộng của hero khi chèn nó sau này. Thay vào đó, hãy tạo một bộ chọn nhóm cho main, aside với các thuộc tính và giá trị sau:
margin-left: 4% margin-right: 4%
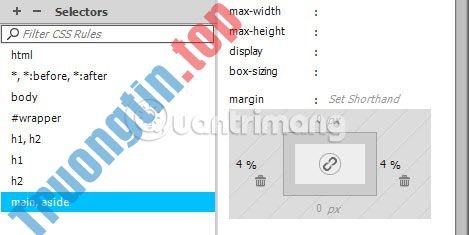
Sau khi bạn thi hành các thay đổi, hãy nhớ lưu lại tất cả bằng File > Save All Related Files .
Chèn hình ảnh từ CC Library với chú giải
Hãy làm các trang “tỏa sáng” bằng một số hình ảnh. Trong phần này, bạn sẽ tải xuống một hình ảnh từ CC Library và chèn nó vào index.html với chú thích, sử dụng thành phần
Đồng thời, bạn sẽ chọn định hình hình ảnh và thay đổi kích cỡ cho nó.
1. Mở Split View để bạn có thể thấy những gì diễn ra trong HTML bên dưới. Nếu cần, hãy nhấp vào Source Code trong thanh công cụ Related Files . Sau đó, trong Live View, chọn đoạn thứ hai sau heading “Riding the Cable Cars” , bắt đầu bằng dòng chữ “The cable cars rely…” .
2. Mở bảng điều khiển Insert và nhấp vào Figure trong mục HTML.
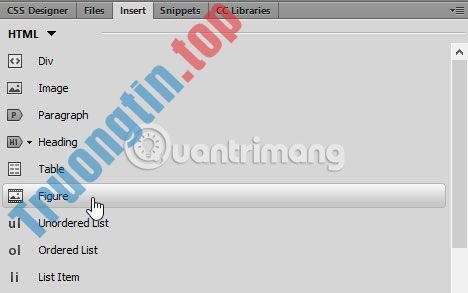
3. Chọn After từ Position Assist Dialog để chèn phần tử sau đoạn đã chọn. Phần tử mới có lồng bên trong. Cả hai đều chứa văn bản giữ chỗ.
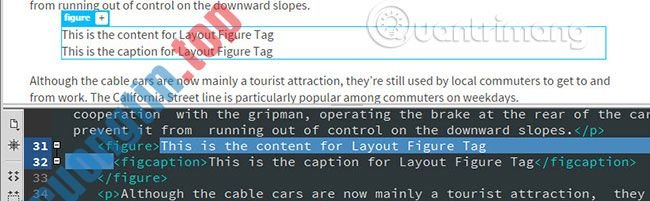
4. Với phần tử vẫn được chọn, click chuột phải vào hình ảnh có nhãn cable_car1 trong bảng điều khiển CC Libraries. Chọn Insert Unlinked từ menu ngữ cảnh. Position Assist Dialog sẽ hỏi nơi bạn mong muốn chèn hình ảnh. Nhấp vào Nest để lồng nó bên trong thành phần
5. Một hộp thoại đòi hỏi bạn chỉ xác định trí của file trong trang web, định dạng hình ảnh và kích thước. Trường src tự động đề xuất lưu hình ảnh trong thư mục hình ảnh vì bạn đã đặt đó là thư mục hình ảnh mặc định trong phần 1 của loạt bài chỉ dẫn này. Nó dựa vào tên được đề xuất của hình ảnh trong CC Library. Cả hai tùy chọn đều ổn, nhưng lưu hình ảnh ở định dạng PNG sẽ khiến kích thước file lớn hơn. Mở menu drop-down ở bên phải hộp thoại và chọn JPEG.
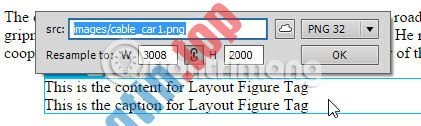
Thao tác này thay đổi phần mở rộng tên file trong trường src thành .jpg.
6. Với bề rộng hơn 3000px, kích cỡ hình ảnh quá lớn. Thay đổi giá trị trong trường W thành 400. Theo mặc định, biểu tượng liên kết giữa các trường W (chiều rộng) và H (chiều cao) được chọn, do đó, giá trị trong trường H sẽ tự động thay đổi thành 266.
Đảm bảo các giá trị trong hộp thoại khớp với hình bên dưới, rồi bấm OK.

7. Hình ảnh được chèn vào bên trong thành phần và Dreamweaver tự động đặt chiều rộng và độ cao trong HTML bên dưới. Bạn muốn đây là một bố cục mang tính đáp ứng, do đó, càng phải loại bỏ các giá trị này.

Với hình ảnh vẫn được chọn, hãy nhấp vào biểu trưng bánh hamburger trên Element Display để hiển thị Quick Property Inspector , xóa các giá trị trong những trường chiều rộng và chiều cao, rồi đóng Quick Property Inspector .
8. Bấm đúp vào văn bản đặt chỗ cho phần tử để vào chế độ Edit, chọn nó và nhấn Delete để chỉ để lại hình ảnh và phần ghi chú trong trình giữ chỗ.
Dreamweaver cũng đều có thể xóa alt=”” khỏi thẻ trong HTML bên dưới. Nếu điều đó xảy ra, bảng điều khiển Output sẽ cảnh báo bạn rằng tính chất alt nên có một giá trị. Mục đích của thuộc tính alt là cung cấp văn bản thay thế cho các trình duyệt không trực quan, chẳng hạn như trình đọc màn hình cho người mù. Khi một hình ảnh được kèm theo chú thích, tính chất alt không bắt buộc, vì thế bạn có thể bỏ qua cảnh báo này.
9. Bấm đúp vào văn bản đặt chỗ cho phần chú thích và thay thế nó bằng nội dung The cable car terminus near Union Square .
10. Lưu index.html.
Menu ngữ cảnh trong bảng điều khiển CC Libraries có những tùy chọn Linked và Unlinked cho Insert và Download. Unlinked chỉ đơn giản là tạo một phiên bản cục bộ của hình ảnh trong trang web. Nếu bạn chọn một trong số tùy chọn Linked, phiên bản cục bộ sẽ tự động được cập nhật bất cứ lúc nào hình ảnh được sửa đổi trong thư viện trong Creative Cloud.
Kéo và thả hình ảnh từ CC Library
Hình ảnh khác trong index.html cần được lồng bên trong với ID hero . Trong phần này, bạn sẽ học cách chèn nó vào trang bằng cách kéo và thả trực diện từ bảng điều khiển CC Libraries. Kỹ thuật này còn cũng có thể khó thành thạo ngay lần thứ nhất tiên, vì thế hãy đọc qua các hướng dẫn sau đây để hiểu tổng quan cách làm trước khi thử thực hiện.
1. Đóng Split View bằng phương pháp nhấp vào nút Live ở ở trên bên trái của cửa sổ Document và đáp ứng rằng bạn cũng đều có thể thấy đoạn bắt đầu “Bayside Beat keeps…” ngay sau bản kê các gạch đầu dòng.
2. Trong bảng điều khiển DOM, thu gọn đa số các phần tử đã lồng vào nhau, nhưng hãy đáp ứng rằng phần tử div #hero được mở rộng, như trong hình bên dưới. Điều này giúp đơn giản định vị hình ảnh chuẩn xác hơn.
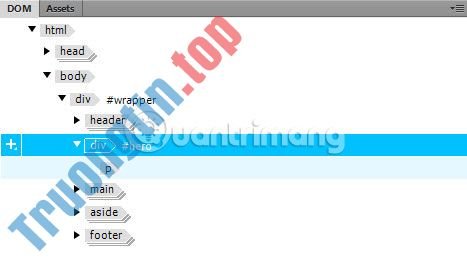
3. Trong bảng điều khiển CC Libraries, chọn hình ảnh có nhãn golden_gate và bắt đầu kéo nó vào Live View. Khi di chuyển trên trang, bạn sẽ thấy một thanh màu xanh lá cây nằm ngang cho biết nơi hình ảnh được chèn.
Dừng kéo khi thanh màu xanh nằm giữa danh sách các dấu đầu dòng và đoạn, nhưng không nhả chuột. Sau một vài giây, bạn sẽ thấy một tượng trưng nhỏ ở dưới cùng bên phải của con trỏ chuột.
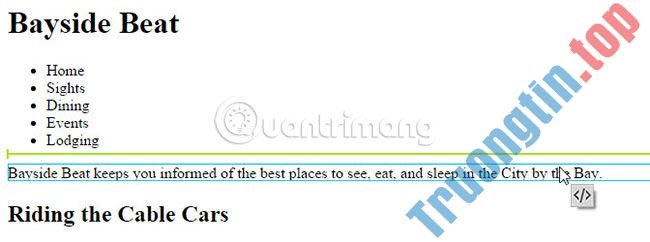
4. Không nhả chuột. Di chuyển con trỏ chuột lên tượng trưng để hiển thị phiên bản nổi của bảng điều khiển DOM. Tiếp tục kéo qua bảng điều khiển nổi cho tới khi đường màu xanh nằm giữa div #heroelement và p sau. Khi nó ở đúng vị trí, hãy nhả chuột.
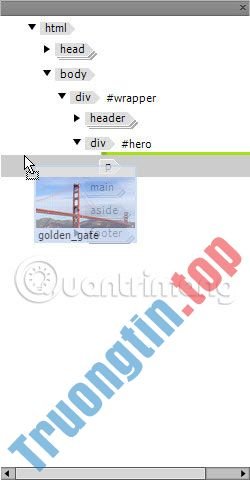
5. Một hộp thoại xuất hiện yêu cầu bạn chỉ định vị trí và cách lưu trữ hình ảnh trong trang web cục bộ .
Thay đổi định hình hình ảnh thành JPEG, đặt chiều rộng và chiều cao thành 1000 và 547 tương ứng. Sau đó bấm OK.
6. Hình ảnh của Cầu Cổng Vàng phải được chèn giữa bản kê các gạch đầu dòng và đoạn văn. Đừng lo lắng nếu nó ở sai vị trí. Bạn cũng đều có thể khắc phục điều đó rất nhanh thôi.
Với hình ảnh vẫn được chọn, nhấp vào biểu tượng hamburger để hiển thị Quick Property Inspector .
7. Nhập The Golden Gate Bridge trong trường alt, cùng lúc xóa các giá trị trong trường chiều rộng và chiều cao. Hình ảnh này vẫn chưa tồn tại chú thích, vì thế tính chất alt là bắt buộc đối với các trình duyệt không trực quan. Hình ảnh sẽ tự động thay đổi kích thước tùy thuộc vào độ sắc nét màn hình, do đó chẳng cần kích thước.
8. Trong bảng điều khiển DOM, kiểm tra xem phần tử img nằm giữa div # hero và p , cũng giống được thụt vào cùng cấp với p chưa.
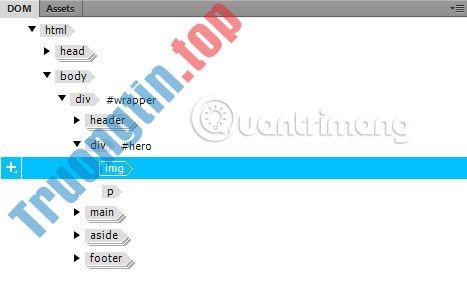
9. Nếu hình ảnh ở vị trí sai, hãy kéo nó vào trong bảng điều khiển DOM cho đến khi có 1 thanh màu xanh nằm ngang giữa div #hero và p sau đây. Sau đó nhả chuột.
10. Lưu index.html.
Kéo và thả trong Live View cũng giống bảng điều khiển DOM là những cách hữu hiệu để sắp xếp lại các asset và phần tử HTML trong một trang web. Vì vậy, hãy thi hành kỹ thuật này cho tới khi bạn cảm nhận thấy nhẹ nhõm với nó.
Nếu không thích sử dụng chuột, bạn có thể chèn hình ảnh của Cầu Cổng Vàng theo phương pháp tựa như như trong phần trước. Trước tiên, chỉ cần chọn hero , sau đó sử dụng Insert Unlinked từ menu ngữ cảnh. Khi được nhắc bởi Position Assist Dialog , chọn Nest.
Làm cho hình ảnh có tính đáp ứng
Hình ảnh Cầu Cổng Vàng rộng 1000px và các hình ảnh khác trong trang web rộng 400px. Mặc dù bạn đã xóa các thuộc tính bề rộng và chiều cao khỏi HTML, các trình duyệt sẽ hiển thị hình ảnh ở kích thước tự nhiên trừ khi bạn sử dụng một chút “ma thuật” CSS để khiến cho chúng có độ đáp ứng với không gian màn hình có sẵn.
1. Giảm phạm vi của Live View bằng cách kéo bộ lọc Live View sang trái. Khi Live View rộng dưới 1000px, một thanh cuộn ngang xuất hiện và phía bên phải của Cầu Cổng Vàng bị che khuất.
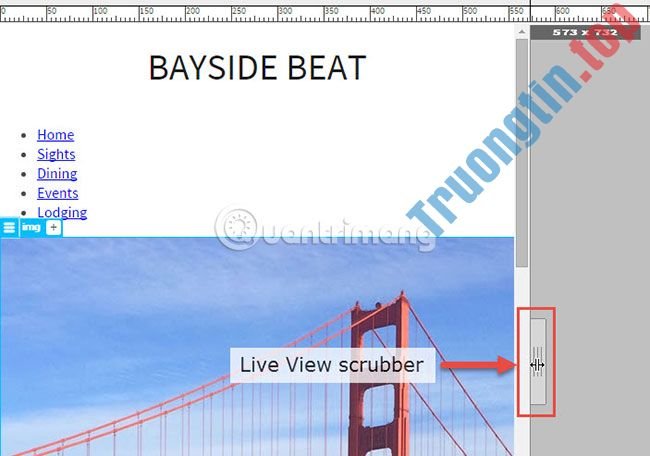
2. Với hình ảnh Cầu Cổng Vàng được chọn trong Live View, hãy tạo bộ chọn mới trong CSS Designer. Nhấn mũi tên lên một lần để thay đổi bộ chọn được đề xuất thành #hero img và nhấn Enter / Return để xác nhận thay đổi.
Điều này tạo nên một bộ chọn “hậu duệ”, cho dù là hai hoặc nhiều bộ chọn lựa cách nhau bởi một khoảng trắng, nhắm mục tiêu vào hình ảnh bên trong phần nào tử với ID hero .
3. Đặt các thuộc tính và giá trị sau (trong phần Layout ):
max-width: 100% display: block
Đặt tính chất phạm vi nhiều nhất thành 100% đáp ứng rằng hình ảnh không bao giờ rộng hơn phần tử cha của nó, trong tình huống này là hero .
4. Kéo Live View theo cả 2 hướng. Hình ảnh Cầu Cổng Vàng tự động thay đổi kích thước để lấp đầy không gian chiều ngang có sẵn.
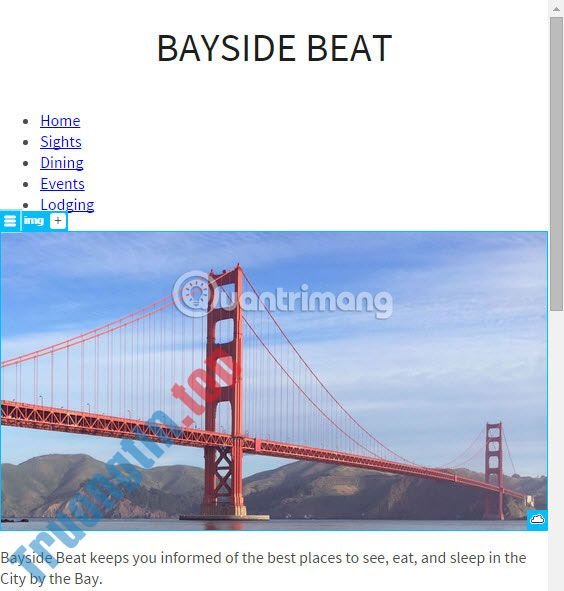
5. Chọn hình ảnh cáp treo trong Live View và nhấn mũi tên lên một lần. Thao tác này sẽ di chuyển chọn lựa lên cấu trúc phân cấp HTML để chọn thành phần cha.
6. Tạo bộ chọn cho hình và đặt các thuộc tính sau:
width: 400px max-width: 92% display: block margin-left: auto margin-right: auto padding-top: 20px padding-bottom: 20px
7. Nếu cần, hãy thay đổi kích thước Live View nhỏ hơn 400px. Hướng dẫn trực giác cho thành phần cho biết tính chất chiều rộng tối đa 92% đang ghi đè chiều rộng và thành phần được căn giữa theo phía ngang, nhưng hình ảnh tràn ra bên phải.
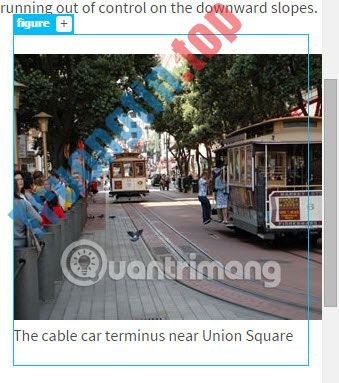
8. Để định kiểu hình ảnh được lồng trong các phần tử
bạn cần tạo một bộ chọn figure img khác. Sau đó đặt thuộc tính chiều rộng tối đa là 100%.
Điều này ngăn hình ảnh tràn rời khỏi container cha của nó. Khi Live View rộng hơn 435px, hình ảnh được hiển thị ở kích thước tự nhiên 400px và đã được căn giữa theo phía ngang.
9. Trong khi bạn vẫn đang hoạt động với thành phần
hãy tạo bộ chọn cho figcaption, rồi đặt các tính chất và giá trị sau:
display: block margin-top: 0.5em font-size: 0.75em text-transform: uppercase
Sử dụng bộ lọc CSS để định kiểu hình ảnh
Hầu hết các trình duyệt tối tân hiện giờ đều bổ trợ các bộ lọc CSS, mặc dầu chúng vẫn chỉ mới được thử nghiệm. Hãy tạo ra một số kiểu đơn giản để chuyển đổi hình ảnh sang thang độ xám và sau đó bật mí phiên bản màu khi bạn di chuột qua nó.
1. Chọn hình ảnh cáp treo trong Live View và nhấp vào nút cộng trong img Element Display . Nhập .grayscale (bắt đầu bằng dấu chấm) trong trường có thể chỉnh sửa và nhấn Tab hoặc Enter / Return để gán lớp cho hình ảnh.
Đảm nói rằng responsive.css được chọn trong cửa sổ pop-up xuất hiện và nhấp liên tục để loại bỏ nó.
2. Chọn bộ chọn .grayscale mà Dreamweaver đã tạo trong Selectors của CSS Designer và chọn hộp kiểm Show Set ở đầu ngăn Properties.
3. Sử dụng tính chất add và thêm các trường giá trị để đặt những thuộc tính và giá trị sau:
-webkit-filter: grayscale(100%) filter: grayscale(100%)
Bây giờ hình ảnh trông giống như 1 tấm hình đen trắng.
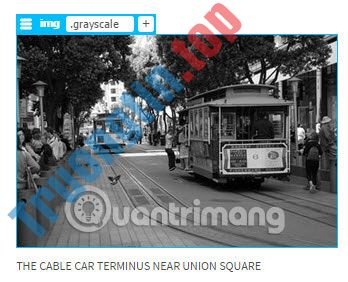
4. Trong ngăn Selectors, bấm chuột phải vào bộ chọn .grayscale và chọn Duplicate từ menu ngữ cảnh. Dreamweaver tạo một bản sao của quy tắc kiểu, nhưng để tên của cục chọn mới mở, sẵn sàng cho chuyện chỉnh sửa. Nối theo pseudo-class :hover vào cuối như thế này:
.grayscale:hover
5. Bạn sẽ tìm hiểu thêm về pseudo-class trong phần 6 của loạt bài hướng dẫn này.
6. Trong ngăn Properties, bấm đúp vào giá trị của từng thuộc tính và thay đổi nó thành thang độ xám (0%).
7. Di chuột qua hình ảnh trong Live View. Hình ảnh lúc này sẽ có màu.
8. Lưu thay đổi File > Save All Related Files .
Để tương thích với nhiều trình duyệt, bạn cần sử dụng cả -webkit-filter và filter . Các trình duyệt cũ không thể biết rằng tính chất này sẽ bỏ qua quy tắc định kiểu đó và hiển thị hình ảnh có màu.
Tạo cho những đoạn một đẳng cấp độc đáo
Trong phần trước, bạn đã tạo kiểu cho hình ảnh cáp treo bằng cách gán cho nó một lớp. Tuy nhiên, không phải bao giờ cũng cần sử dụng một lớp để tạo kiểu cho những yếu tố khác nhau. Đoạn giữa hình ảnh Cầu Cổng Vàng và heading đầu tiên được lồng bên trong hero , do đó, nó có thể được tạo kiểu khác với tất cả những đoạn khác bằng cách tạo bộ chọn cho #hero p .
1. Trong Live View, chọn đoạn ngay dưới hình ảnh Cầu Cổng Vàng.
2. Việc giữ các quy tắc định kiểu liên quan với nhau rất quan trọng, vì vậy hãy làm nổi bật #hero img trong ngăn Selectors của CSS Designer và nhấp vào nút cộng. Dreamweaver đề nghị #wrapper #hero p làm bộ chọn. Nhấn mũi tên lên một lần để thay đổi nó thành #hero p .
3. Bỏ chọn hộp kiểm Show Set ở ở trên bên phải của ngăn Properties và bấm vào biểu trưng  để chuyển qua phần văn bản.
để chuyển qua phần văn bản.
4. Nhấp vào mẫu màu hồng trong bảng điều khiển CC Libraries để sao chép giá trị thập lục phân #F68979 vào clipboard và dán nó làm giá trị cho thuộc tính màu. Chỉ đoạn trong hero mới chuyển qua màu hồng. Tất cả những đoạn khác vẫn còn màu xám đen.
5. Đặt font-weight là 600.
6. Nhấp một lần vào bên phải kích thước phông chữ và chọn em làm dịch vụ đo. Như bạn đã khám phá trong phần 4, Dreamweaver luôn đặt giá trị thành 0 , vì vậy văn bản sẽ biến mất.
Giá trị cần được đặt thành 1,5em. Có hai phương pháp để làm điều này:
- Chỉ cần nhập 1.5 trực tiếp vào trường cũng có thể có thể chỉnh sửa và nhấn
Enter/Returnđể xác nhận giá trị. - Định vị con trỏ chuột ngay bên dưới giá trị cho đến khi con trỏ biến thành mũi tên hai đầu. Sau đó giữ phím
Ctrl(Windows) hoặc phímCmd(Mac) cùng theo đó với nút chuột và kéo chuột sang phải. Khi bạn làm như vậy, giá trị sẽ tăng 0,1 cửa hàng mỗi lần và bạn có thể thấy hiệu ứng ngay tức thì trong Live View. Nếu bạn chỉnh hơi quá, hãy kéo ngược về bên trái. Nhấp liên tiếp vào giá trị để xác nhận chỉnh sửa. Kỹ thuật này đặc biệt hữu ích nếu muốn đánh giá kết quả 1 cách trực giác trong Live View trong khi kéo thay vì đặt một giá trị cụ thể.
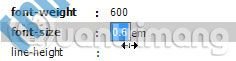
Giữ phím Shift khi đang kéo sẽ thay đổi giá trị 10 trung tâm mỗi lần. Kéo mà không nhấn phím bổ trợ sẽ thay đổi giá trị 1 dịch vụ mỗi lần.
7. Chuyển đổi văn bản thành chữ hoa bằng phương pháp nhấn vào biểu tượng chữ hoa cho tính chất text-transform.
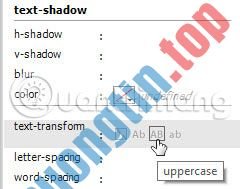
8. Nhấp vào biểu trưng  ở đầu ngăn Properties để chuyển qua phần border. Các tính chất border được nhóm lại dưới dạng bảng điều khiển theo tab. Đặt các giá trị trong tab trước mắt áp dụng và một border cho mỗi bên của phần tử. Các tab khác đặt các border riêng lẻ phía trên cùng, phải, dưới và trái.
ở đầu ngăn Properties để chuyển qua phần border. Các tính chất border được nhóm lại dưới dạng bảng điều khiển theo tab. Đặt các giá trị trong tab trước mắt áp dụng và một border cho mỗi bên của phần tử. Các tab khác đặt các border riêng lẻ phía trên cùng, phải, dưới và trái.
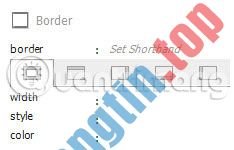
9. Chọn tab cho border dưới cùng và đặt bề rộng thành 3px và kiểu thành solid. Ở đó, chẳng cần chỉ định màu vì màu mặc định cho border, vì nó được thừa kế từ văn bản của thành phần hiện tại.
10. Để hoàn thành các kiểu cho đoạn này, nhấp vào tượng trưng  ở đầu ngăn Properties để bỏ lỡ các thuộc tính bố cục. Xác định địa thế công cụ trực giác padding, rồi đặt giá trị ở bên trái và bên phải thành 4% và 20px ở phía dưới.
ở đầu ngăn Properties để bỏ lỡ các thuộc tính bố cục. Xác định địa thế công cụ trực giác padding, rồi đặt giá trị ở bên trái và bên phải thành 4% và 20px ở phía dưới.
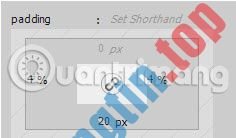
11. Khoảng cách giữa phần trên của văn bản và hình ảnh Cầu Cổng Vàng quá lớn. Sử dụng công cụ marginvisual để đặt lại lề trên cùng thành 10px.
Đoạn văn giờ đây có một kiểu duy nhất.
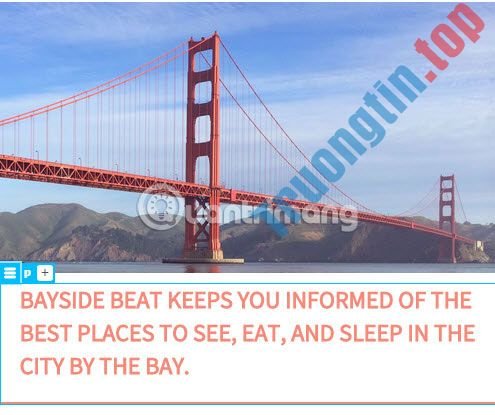
Tạo kiểu cho footer
Bây giờ, bạn đã có đủ kinh nghiệm trong việc tạo bộ chọn và quy tắc định kiểu để tạo kiểu cho footer. Hãy thử thêm định nghĩa kiểu trực tiếp trong Code View ở cuối style sheet. Code trông như thế này:
footer { padding-top: 20px; padding-bottom: 20px; background-color: #1E1E1E; color: white; font-size: 0.8em; text-align: center; }
Đừng quên lưu mọi thay đổi khi bạn đã hoàn thành. Nếu bạn xem trang trong trình duyệt, bây giờ nó sẽ trông giống như hình dưới đây. Thiết kế của trang web đang tiến triển tuyệt vời.
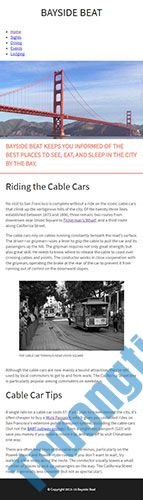
Bây giờ bạn đã xong xuôi một nửa việc tạo kiểu cho trang web Bayside Beat. Tiếp theo là Phần 6: Tạo kiểu liên kết và menu điều hướng.
- Hướng dẫn tạo website bằng Dreamweaver CC phần 3
- 7 công cụ xây dựng website bằng cách kéo và thả tốt nhất 2022
- Cách lưu trữ trang web miễn phí với GitHub Pages
- Hướng dẫn tạo website bằng Dreamweaver CC – Phần 4: Thay đổi font chữ và tạo kiểu cơ bản
Dreamweaver CC,tạo website,hướng dẫn tạo website,hướng dẫn tạo website bằng Dreamweaver CC
Nội dung Hướng dẫn tạo website bằng Dreamweaver CC phần 5 được tổng hợp sưu tầm biên tập bởi: Tin Học Trường Tín. Mọi ý kiến vui lòng gửi Liên Hệ cho truongtin.top để điều chỉnh. truongtin.top tks.
Bài Viết Liên Quan
Bài Viết Khác
- Sửa Wifi Tại Nhà Quận 4
- Cài Win Quận 3 – Dịch Vụ Tận Nơi Tại Nhà Q3
- Vệ Sinh Máy Tính Quận 3
- Sửa Laptop Quận 3
- Dịch Vụ Cài Lại Windows 7,8,10 Tận Nhà Quận 4
- Dịch Vụ Cài Lại Windows 7,8,10 Tận Nhà Quận 3
- Tuyển Thợ Sửa Máy Tính – Thợ Sửa Máy In Tại Quận 4 Lương Trên 10tr
- Tuyển Thợ Sửa Máy Tính – Thợ Sửa Máy In Tại Quận 3
- Nạp Mực Máy In Đường Hoàng Sa Quận Tân Bình
- Dịch Vụ Sửa Máy Lạnh Không Lạnh Quận 4
- Cách tạo ảnh động trên Google Photos
- Top 10 Chỗ Sửa Chữa Thay Mực Máy In Canon MF244dw Ở Tphcm
- Dịch Vụ Sửa Máy Tính Đường 57 Quận 6