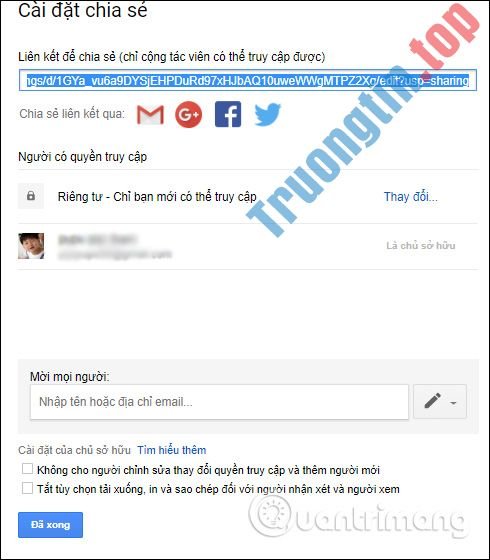Trong phần thứ sáu của loạt bài này, chúng ta hãy tìm hiểu cách tạo kiểu cho menu và các liên kết, áp dụng JavaScript để ẩn và hiển thị menu tùy thuộc vào kích thước màn hình.
Tạo trang web bằng Dreamweaver CC phần 6
- Giới thiệu
- Tạo kiểu liên kết với pseudo-class
- Tạo liên kết kích hoạt cho menu điều hướng
- Tạo kiểu cho liên kết kích hoạt
- Tạo kiểu liên kết điều phối
- Hiển thị và ẩn menu điều hướng
Giới thiệu
Chào mừng bạn đến với phần 6 của loạt bài chỉ dẫn về việc thành lập một trang web đơn giản, làm quen trong Dreamweaver CC 2015. Phiên bản một cột của thiết kế đã sắp hoàn tất. Công việc còn sót lại là tạo liên kết và menu điều hướng. Ở phần này bạn cũng đính kèm một file JavaScript để hiển thị và ẩn menu trên màn hình nhỏ.
Tạo kiểu liên kết với pseudo-class
Theo mặc định, các liên kết có màu xanh với gạch chân. Khi click vào liên kết này, nó sẽ chuyển qua màu tím. Mặc dù này là những dấu hiệu thị lực được công nhận nhưng chúng không còn thích phù hợp với thiết kế hiện đại. Giờ đây, các liên kết thường bỏ gạch chân và thay đổi khi di chuột qua đó. Để tạo kiểu cho liên kết trong những tình trạng khác nhau, CSS sử dụng pseudo-class. Chúng được xem là pseudo-class vì không giống như các lớp thông thường, bạn chẳng thể thêm tính chất lớp vào phần tử. Trình duyệt áp dụng pseudo-class sử dụng các kiểu trong style sheet.
Pseudo-class bắt đầu với dấu hai chấm và được gắn trực tiếp vào selector. Các pseudo-class được dùng với liên kết như sau:
- :link: Tạo kiểu liên kết với trạng thái không được truy cập.
- :visited: Tạo kiểu liên kết được truy cập.
- :hover: Tạo kiểu cho bất kể phần tử nào (không chỉ có liên kết) khi con trỏ chuột di chuyển sang nó. Bạn đã dùng lớp này trong Phần 5 để thay đổi hình ảnh khi di chuột qua.
- :active: Tạo kiểu cho phần nào tử tại thời điểm click chuột.
- :focus: Tạo kiểu cho một thành phần được chọn như khi dùng bàn phím để điều hướng trang.
Khi tạo kiểu liên kết, bạn cần dùng các pseudo-class theo thứ tự được liệt kê ở trên. Nếu không đúng thứ tự, bạn không thể áp dụng đúng kiểu. Nhiều người sử dụng cụm từ L o V e- HA te để nhớ đúng thứ tự. Gợi ý code của Dreamweaver cũng có thể có thể giúp bạn bằng phương pháp liệt kê pseudo-class theo đúng thứ tự. Bạn nên thêm lớp :focus để những người chẳng thể hoặc không muốn dùng chuột có thể truy cập khi duyệt web trên laptop hoặc máy tính để bàn.
Bước 1. Chọn một liên kết trong Live View và chọn bộ chọn h2 trong khung Selectors của CSS Designer để tạo quy tắc kiểu kế đến ngay sau h2, giữ đa số các bộ chọn chung trong style sheet. Sau đó click vào nút dấu cộng để tạo bộ chọn mới. Sử dụng mũi tên lên để làm bộ chọn đề nghị ít cụ thể hơn, nó nên chỉ a. Điều này sẽ tạo kiểu liên kết trong mỗi thứ các trạng thái.
Bước 2. Trong phần văn bản của khung Properties , thiết lập tính chất font-weight là bold .
Bước 3 . Chọn icon trước mắt cho tính chất text-decoration và thiết lập giá trị của nó là none . Tất cả những liên kết trong trang đều chưa được bôi đậm và không có gạch chân.
Bước 4 . Tạo một selector mới cho a:link . Khi gõ dấu hai chấm, Dreamweaver hiển thị gợi ý code cho những pseudo-class.
- Bảng mã màu CSS, code color chuẩn trong thiết kế website
Bước 5 . Click vào mẫu màu hồng trong khung CC Libraries để sao chép màu #F68979 vào bộ nhớ tạm và dán nó vào trường có thể chỉnh sửa ở bên phải màu cho thuộc tính color.
Bước 6. Tạo selector mới cho a:visited , sao chép màu #FF944C từ mẫu màu cam nhạt và đặt nó làm giá trị của thuộc tính color.
Bước 7 . Tạo selector nhóm mới cho a:hover, a:active, a:focus , lấy màu ( #7F3300 ) từ mẫu màu cam cháy và dán nó làm giá trị của thuộc tính color. Đồng thời đặt tính chất text-decoration thành underline bằng phương pháp chọn biểu tượng thứ hai.
Bước 8 . Trong Live View, di chuột qua một liên kết. Nó sẽ chuyển qua màu cam cháy và được gạch chân. Nếu không, kiểu liên kết của bạn sai thứ tự trong khung Selectors . Thứ tự kiểu liên kết của bạn cần giống như hình bên dưới.

Nếu cần, bạn có thể thay đổi thứ tự của quy tắc kiểu bằng cách kéo và thả selector trong khung Selectors . Một đường màu đen nằm ngang cho thấy selector được chèn vào style sheet.
Bây giờ, các liên kết đã được tạo kiểu giống nhau. Liên kết điều phối càng phải được tạo kiểu khác. Nhưng trước tiên, bạn cần tạo một liên kết kích hoạt cho menu điều hướng trên màn hình độ phân giải nhỏ.
Tạo liên kết kích hoạt cho menu điều phối
Trên màn hình độ phân giải nhỏ như điện thoại di động, menu điều phối thường hay bị ẩn đi, chỉ hiển khi click hoặc chạm vào nút menu. Trong phần này, bạn sẽ cung cấp một ID cho danh sách không thứ tự và thêm tiêu đề cấp hai cho liên kết trong danh sách. Link menu sẽ bị ẩn trong màn hình độ sắc nét lớn. CSS và JavaScript sẽ điều khiển chuyển động trượt của menu điều phối trên màn hình nhỏ hơn.
Bước 1 . Trong Live View , chọn danh sách không thứ tự của liên kết điều hướng bằng cách click vào một trong những liên kết đó. Liên kết này sẽ có màu cam cháy và được gạch chân để chỉ nó đang ở tình trạng kích hoạt. Nhấn mũi tên lên vài lần cho tới khi Element Display chỉ danh sách đã được chọn. Tab Element Display hiển thị ul.

Nhấn phím mũi tên lên trong lúc ở trong Live View để di chuyển chọn lựa lên cấu trúc phân cấp HTML. Nếu chọn một mục ở chính giữa danh sách, nhấn lên một lần sẽ chọn thẻ (siêu liên kết) của mục danh sách ngay phía trên. Nhấn lên một lần nữa sẽ chọn thẻ
Với phần tử
- được chọn, click vào nút dấu cộng trên Element Display và gán ID liên kết điều hướng cho bản kê không thứ tự bằng phương pháp nhập #navlinks vào trường xuất hiện. Nhấn Tab hoặc Enter/Return để xác nhận thay đổi. Đảm bảo rằng responsive.css được chọn trong menu thả xuống Select a source trong bảng điều khiển bật lên, rồi click để đóng nó.
Lưu ý: Khi sử dụng Element Display để gán ID hoặc lớp cho một phần tử, Dreamweaver sẽ tự động tạo quy tắc kiểu trống cho ID hoặc lớp đó nếu chưa xuất hiện trong CSS của bạn. Nếu không thích tạo quy tắc kiểu, hãy bấm phím Escape để bỏ qua bảng điều khiển bật lên. Việc tạo quy tắc kiểu tự động chỉ được kích hoạt khi bạn chỉ định một lớp hoặc ID thông qua Element Display . Điều đó không xảy ra khi sử dụng bảng điều khiển DOM hoặc trình kiểm tra Property .
Bước 2 . Vẫn chọn danh sách không thứ tự, chọn Insert > Heading > H2 . Chọn Before trong Position Assist Dialog để chèn tiêu đề cấp hai ngay phía trên bản kê không có thứ tự.
Bước 3. Click đúp vào văn bản đặt chỗ trong tiêu đề để vào chế độ Edit và thay thế văn bản đặt chỗ bằng Menu . Trong khi vẫn đang ở chế độ Edit , chọn Menu và click vào biểu tượng liên kết để chuyển đổi thành liên kết. Nhập #navlinks vào trường liên kết và tránh khỏi chế độ Edit .

Thao tác này tạo một liên kết đến thành phần có ID navlinks trong cùng một trang, nói cách khác chính là bản kê các liên kết điều phối không theo thứ tự.
Bước 4. Đảm bảo phần tử
được chọn trong Live View (bạn có thể cần nhấn mũi tên lên một lần nếu thành phần được chọn). Sau đó gán phần tử
ID menulink bằng nút dấu cộng trên Element Display .
Bước 5 . Kiểm tra HTML cơ bản trong Code View . Phần tử
Lưu ý : Giá trị của các tính chất id trong phần tử
và
- không bắt đầu bằng #. Tuy nhiên, giá trị của tính chất href trong liên kết bắt đầu bằng #. Điều này là vì giá trị có tức là tìm ID này.
Lý do bạn phải đặt dấu # trước ID trong Element Display hoặc DOM là để phân biệt nó với một lớp. Trong CSS, selector ID bắt đầu bằng # và selector lớp bắt đầu bằng dấu chấm, vì vậy Dreamweaver sử dụng quy ước tương tự trong giao diện người sử dụng của nó khi áp dụng ID và lớp cho các phần tử.
Lưu ý: ID chỉ cũng có thể được sử dụng một lần trong một trang, khi đang một lớp có thể được sử dụng cho nhiều phần tử. ID và tên lớp không được chứa dấu cách. Để phân tách các từ, sử dụng dấu gạch nối hoặc dấu gạch dưới. Ngoài ra, bạn cũng đều có thể sử dụng camel case (viết hoa chữ cái trước mắt của mỗi từ tiếp theo), chưa được sử dụng các ký tự đặc biệt hoặc dấu câu khác.
Bước 6. Khi tạo ID hoặc lớp mới bằng Element Display , selector liên quan luôn được tạo ở dưới cùng của khung Selectors . Để giữ các kiểu theo thứ tự hợp lý, chọn #menulink trong khung Selectors và kéo nó vào địa thế sau các kiểu liên kết khác. Nhả con chuột khi thanh ngang màu đen nằm ở dưới selector nhóm a:hover, a:active, a:focus.

Bước 7. Di chuyển selector #navlinks ngay bên dưới #menulink.
Tạo kiểu cho liên kết kích hoạt
Liên kết kích hoạt được lồng trong 1 tiêu đề
. Theo mặc định, trình duyệt hiển thị các tiêu đề cấp hai bằng một font chữ đậm với kích cỡ lớn. Thiết kế yêu cầu một font chữ nhỏ hơn, nhạt hơn. Bởi vì nó sẽ được sử dụng trên các thiết bị di động, liên kết càng phải dễ chạm, do đó, nó luôn phải bao phủ toàn bộ chiều rộng của tiêu đề thay vì chỉ văn bản.
Bước 1 . Với #menulink được chọn trong khung Selectors của CSS Designer, hãy bỏ tất cả lề cho phần tử. Có hai cách để làm điều này:
- Click vào Set Shorthand , gõ 0.
- Click vào biểu tượng liên kết ở phần giữa công cụ trực quan và đặt một bên thành 0 hoặc 0px .

Bước 2 . Cũng đặt các tính chất và giá trị sau:
- text-align : center
- background-color: #1E1E1E (màu xám đen trong bảng CC Libraries)
Bây giờ văn bản được căn giữa trên nền tối và mở rộng toàn bộ chiều rộng của wrapper
Bước 3 . Trong Live View , đảm bảo phần tử của liên kết kích hoạt được chọn. Lưu ý đường viền Element Display chỉ xung quanh văn bản.

Bước 4. Tạo một selector con cháu cho #menulink a. Sau đó, trong phần văn bản của khung Properties , đặt các tính chất và giá trị sau:
- color : white
- font-weight : 200
- text-decoration : none
- text-transform : uppercase
Bước 5 . Click vào tượng trưng để trở về phần bố cục và đặt các thuộc tính và giá trị sau:
- display : block
- padding-top : 0.1em
- padding-bottom : 0.1em
Ngay khi đặt tính chất display thành block , Element Display cho thẻ sẽ mở rộng toàn bộ bề rộng của tiêu đề, làm cho mọi thứ thuộc tính có thể click được.

Tạo kiểu liên kết điều hướng
Các liên kết điều hướng nằm trong một bản kê không có thứ tự. Để tạo kiểu cho chúng, bạn cần xóa các dấu đầu dòng, lề và phần đệm mặc định mà các trình duyệt áp dụng cho các danh sách. Bạn cũng cần thiết lập để chúng có thể click được trên toàn bộ bề rộng sử dụng cùng một kỹ thuật cho liên kết kích hoạt.
Bước 1 . Với #navlinks được chọn trong khung Selectors của CSS Designer, hãy đặt các tính chất và giá trị sau trong phần bố cục của khung Properties như sau:
- width: 100%
- margin: 0 (tất cả các bên)
- padding : 0 (tất cả những bên)
Bước 2. Click vào biểu trưng chữ T viết hoa để bỏ lỡ các thuộc tính văn bản và đặt text-align thành center .
Bước 3 . Cuộn xuống cuối phần văn bản và xóa các dấu đầu dòng bằng cách đặt thuộc tính list-style-type thành none .
Bước 4 . Click vào biểu tượng trên đậm dưới nhạt để bỏ lỡ các tính chất nền và click vào color well cho background-color để mở bộ chọn màu. Nó mặc định là màu đen nhưng chúng ta có thể biến nó thành màu nửa trong suốt.
Chọn nút RGBa ở dưới cùng của cục chọn màu và kéo thanh trượt Alpha (đó là nút thứ ba ở bên phải) xuống khoảng một phần ba thanh. Giá trị trong trường ở phía dưới bên trái cần là rgba (0,0,0,0,65) hoặc xấp xỉ như vậy.

Định dạng màu RGBa kể cả bốn giá trị được phân tách bằng dấu phẩy. Ba giá trị trước mắt thiết lập phần tử Red, Green và Blue của sắc màu sử dụng một số nguyên nằm trong vòng 0-255 và giá trị cuối cùng thiết lập độ trong suốt alpha trong vòng từ 0 (hoàn toàn trong suốt) đến 1 (hoàn toàn mờ đục). Click vào bộ chọn màu để đóng nó.
Bước 5 . Các trình duyệt cũ hơn không hiểu định dạng màu RGBa, do đó bạn phải đặt màu nền thay thế. Để làm như vậy, bạn phải chỉnh sửa style sheet theo phương pháp thủ công trong Code View .
Click chuột phải vào selector #navlinks trong khung Selector và chọn Go to Code từ menu ngữ cảnh.

Thao tác này sẽ mở Split View với điểm chèn ở cuối quy tắc kiểu đã chọn.
Bước 6 . Chèn một dòng mới ở trên khái niệm background-color và thêm đoạn code sau:
background-color: #000000;
Ngay khi gõ # , bộ chọn màu sẽ mở ra, chỉ cần nhấn Enter/Return để đóng nó. Dreamweaver chèn code thập lục phân cho màu đen, đừng quên một dấu chấm phẩy ở cuối dòng. Quy tắc kiểu đã chỉnh sửa sẽ trông giống như hình bên dưới.

Việc chỉ định màu hai lần như thế này để tận dụng CSS cascade. Giá trị thứ hai ghi đè lên giá trị thứ nhất trong số trình duyệt hiểu định hình RGBa. Các trình duyệt cũ hơn không hiểu RGBa chỉ cần bỏ lỡ khái niệm thứ hai và áp dụng nền đen bằng phương pháp dùng giá trị thập lục phân.
Bước 7 . Đóng Split View bằng cách click vào nút Live .
Bước 8 . Tạo selector con cháu #navlinks a cho các liên kết trong menu điều hướng và đặt các thuộc tính và giá trị sau trong phần bố cục:
- display : block
- padding-top : 10px
- padding-bottom : 10px
Bước 9 . Click vào biểu tượng để bỏ qua các thuộc tính văn bản và đặt các giá trị sau:
- color : white
- font-weight : 400
- text-decoration : none
- text-transform : uppercase
Menu điều hướng bây giờ trông giống như hình bên dưới.

Mặc dù các liên kết điều hướng vẫn nằm ở phía trong 1 bản kê không có thứ tự, nhưng các kiểu đã thay đổi tận gốc “diện mạo”.
Hiển thị và ẩn menu điều phối
Quá trình hiển thị và ẩn menu được thi hành bằng phương pháp dùng kết hợp CSS và JavaScript. Bất cứ bao giờ click hoặc chạm vào liên kết kích hoạt hoặc chế độ xem trình duyệt thay đổi kích cỡ nhỏ hơn so với chiều rộng được chỉ định, JavaScript sẽ thay thay tên của lớp được áp dụng cho danh sách không thứ tự của liên kết điều hướng. Menu sẽ ẩn chỉ khi kích hoạt JavaScript.
Bạn sẽ đính kèm JavaScript vào trang sau. Trước tiên, hãy tạo kiểu menu điều phối trong trạng thái được hiển thị.
Bước 1 . Vị trí của menu điều hướng khi ẩn và khi hiện đều được điều khiển bởi xác định tuyệt đối CSS. Làm nổi bật selector #navlinks trong khung Selectors của CSS Designer và đặt tính chất position thành absolute (nó nằm ở phía trong phần bố cục của khung Properties , ngay bên dưới công cụ trực giác phần đệm).
Sau đó hình ảnh Golden Gate Bridge sẽ chuyển xuống phía sau liên kết điều hướng.

Điều này xảy ra bởi vì các phần tử được định vị tuyệt đối được bị xóa sổ luồng tư liệu thường thì và chúng nổi trên một lớp biệt lập trước các thành phần khác.
Bước 2 . Trong bảng DOM, thêm 1 lớp vào danh sách không có thứ tự bằng cách click đúp vào #navlinks để mở trường chỉnh sửa. Nhập một khoảng trắng sau #navlinks, theo sau là .displayed (bắt đầu bằng dấu chấm) như trong hình bên dưới. Sau đó click rời khỏi đó để xác nhận chỉnh sửa.

Mặc dù bạn cũng đều có thể sử dụng Element Display để gán lớp cho bản kê không có thứ tự, nhưng nó sẽ tự động tạo selector trong khung Selectors của CSS Designer.
Bước 3 . Với #navlinks được chọn trong khung Selectors , click vào nút dấu cộng để tạo selector mới. Nhập #navlinks.displayed vào trường có thể chỉnh sửa.
Bạn cần đáp ứng không có khoảng trắng giữa #navlinks và dấu chấm ở đầu selector lớp. Đây không cần là một selector con cháu: #navlinks.displayed, chọn phần nào tử có các ID navlinks và lớp được hiển thị.
Bước 4 . Trong phần bố cục của khung Properties , sử dụng công cụ trực giác bên dưới thuộc tính position để đặt top thành 135px .

Về mặt kỹ thuật, thao tác này đặt địa thế tuyệt đối cho phía trên bản kê không có thứ tự thành 135px (tính từ đầu của khối chứa của nó). Trong trường hợp này, trang là khối chứa, do đấy chúng ta sẽ đặt là 135px từ đầu của trang. Bạn sẽ học thêm về địa thế tuyệt đối trong Phần 7 .
Bước 5 . Trong phần bộ cục, đặt z-index và opacity thành 1 .
Để đặt thuộc tính z-index chọn value từ menu thả xuống, sau đó nhập 1. Thuộc tính này thiết lập thứ tự bố trí các thành phần được định vị và nó đảm bảo menu điều phối sẽ không bỗng nhiên biến mất sau bất kỳ thứ gì khác.
Phần tử có mức giá trị giữa 0 (hoàn toàn trong suốt) và 1 (hoàn toàn mờ đục). Menu sẽ mờ dần cùng lúc với trượt rời khỏi tầm nhìn.
Bước 6 . Tạo một selector được gọi #navlinks.start và đặt thuộc tính display thành none .
Bước 7. Tạo một selector được gọi #navlinks.collapsed và đặt các tính chất và giá trị sau:
- top : –12em
- opacity : 0
Đặt thuộc tính top thành giá trị âm sẽ di chuyển phần đầu bản kê không có thứ tự ra khỏi chế độ xem ở phía đầu trang. Với opacity được thiết lập thành 0 nó cũng vô hình.
Bước 8 . Để kích hoạt menu, bạn cần đính kèm file JavaScript vào trang. File này chứa một hàm tìm ID có tên, cho nên nó cần được đính kèm sau khi tất cả HTML đã được tải. Để chèn script vào đúng vị trí, chọn cuối trang trong Live View , sau đó chọn Insert > HTML > Script .
Bước 9 . Script này phải ở sau chân trang, do đấy chọn After từ Position Assist Dialog để mở hộp thoại Select File . Điều hướng đến thư mục js trong thư mục gốc và chọn menu.js và click vào OK (Windows) hoặc Open (Mac).
Nếu tất cả các định nghĩa kiểu và HTML của bạn đều chính xác, menu điều phối sẽ biến mất khỏi Live View. Điều đây là do hàm trong file JavaScript thay đổi lớp trên menu điều hướng, đặt thuộc tính display thành none . Sau một phần của giây, nó thay đổi lớp thành kiểu thu gọn, vì vậy menu đã sẵn sàng được hiển thị khi click vào liên kết kích hoạt.
Bước 10 . Click vào MENU phía trên hình ảnh Golden Gate Bridge, menu điều phối được hiển thị. Click một lần nữa và menu biến mất. Hãy khiến cho nó chuyển tiếp mượt mà hơn.
Bước 11 . Click chuột phải vào #navlinks trong khung Selectors của CSS Designer và chọn Go to Code từ menu ngữ cảnh.
Bước 12 . Thêm hai dòng code sau ngay trước dấu ngoặc kép của quy tắc kiểu #navlinks (gợi ý code sẽ giúp bạn):
-webkit-transition: all ease-out 0.5s; transition: all ease-out 0.5s;
Thao tác này sẽ làm trình duyệt chuyển tất cả các tính chất trên phần tử và thành phần con cháu của nó trong 0,5 giây.
Quy tắc kiểu đã chỉnh sửa sẽ trông giống như hình bên dưới.

Bước 12 . Kiểm tra menu điều phối một lần nữa. Lần này nó nên trượt vào và ra.
Bước 13 . Khi menu điều hướng được hiển thị, click vào liên kết Home để chọn nó trong Live View . Sau đó click vào nút dấu cộng trong Element Display và gõ thispage vào trường có thể chỉnh sửa để áp dụng lớp cho liên kết.
Nhấn Tab hoặc Enter/Return để xác nhận chỉnh sửa, nhưng nhấn Escape khi bảng bật lên yêu cầu bạn chọn nguồn cho kiểu. Bạn không thích tạo selector vì kiểu sẽ là một phần của selector dài hơn nhiều.
Bước 14 . Chọn #navlinks a trong khung Selectors của CSS Designer và click vào nút dấu cộng để tạo selector mới. Nhập selector nhóm sau trong trường chỉnh sửa:
#navlinks a:hover, #navlinks a:active, #navlinks a:focus, #navlinks a.thispage
Thao tác này sẽ tạo kiểu cho liên kết điều hướng trong lớp pseudo-class :hover, :active, và :focus cũng như liên kết điều hướng với lớp thispage.
Bước 15 . Trong phần văn bản của khung Properties , thiết lập tính chất color thành #F68979 . Liên kết Home và các liên kết khác sẽ chuyển sang màu hồng khi bạn di chuột qua chúng.
Bước 16 . Lưu công việc của bạn: File > Save All Related Files .
Trong trường hợp menu không hoạt động, cũng đều có thể bạn đã thực hiện sai ở bước nào đó. Trình duyệt (và Live View của Dreamweaver) có thể khắc phục các lỗi trong HTML. Chúng cũng khá giỏi trong việc giải quyết lỗi thông thường trong CSS nhưng với JavaScript thì không. Nếu có lỗi trong JavaScript, menu sẽ không hoạt động.
Script trong menu.js sử dụng IIFE, một biểu thức hàm được thực thi ngay lập tức. Nó lấy ba đối số ID của liên kết kích hoạt, ID của bản kê không theo thứ tự và số chỉ điểm dừng mà menu sẽ bị ẩn khi chế độ xem trình duyệt thay đổi kích thước. Nếu bạn cung cấp ID phần tử khác hoặc gõ sai chính tả, hàm sẽ không hoạt động. JavaScript phân biệt chữ hoa chữ thường, vì thế nó coi menulink và menuLink là các giá trị hoàn toàn khác nhau.
Một lỗi nữa cũng có thể diễn ra trong CSS. Bạn cần kiểm tra lại ba selector cuối cùng avlink.displayed, #navlink.start và #navlink.collapsed, giữa chúng không được có khoảng cách. Ngoài ra, bạn cũng nên kiểm tra lại đã thêm dấu chấm phẩy ở cuối mỗi dòng quy tắc kiểu gõ thủ công.
Nếu menu vẫn không hoạt động, đối chiếu file của bạn với file trong thư mục file mẫu ở Phần 6. Bạn không cần quan tâm số dòng chỉ tìm sự khác biệt trong code. Dreamweaver có thể được tích phù hợp với tiện ích đối chiếu file của bên thứ ba, điều này sẽ giúp bạn đơn giản tìm thấy sự khác biệt.
Đừng nản lòng khi phạm sai lầm. Đây là phần nào quan trọng của công đoạn học tập. Ngay cả những chuyên gia cũng mắc sai lầm. Sự khác biệt là kinh nghiệm dạy họ cách phát hiện và sửa lỗi nhanh hơn.
Vậy là chúng ta đã xong xuôi xong thiết kết cột đơn cho trang web Bayside Beat. Trong phần tiếp theo một số bạn sẽ có chỉ dẫn điều chỉnh thiết kế bố cục hai cột và thay đổi diện mạo của menu điều phối .
tạo trang web bằng Dreamweaver cc,tạo webside với Dreamweaver cc,thiết kế web bằng Dreamweaver cc,tạo liên kết trang bằng Dreamweaver,tạo liên kết điều hướng với Dreamweaver,tạo menu trang web
Nội dung Hướng dẫn tạo website bằng Dreamweaver CC – Phần 6: Tạo liên kết và menu điều hướng được tổng hợp sưu tầm biên tập bởi: Tin Học Trường Tín. Mọi ý kiến vui lòng gửi Liên Hệ cho truongtin.top để điều chỉnh. truongtin.top tks.
Bài Viết Liên Quan
Bài Viết Khác
- Sửa Wifi Tại Nhà Quận 4
- Cài Win Quận 3 – Dịch Vụ Tận Nơi Tại Nhà Q3
- Vệ Sinh Máy Tính Quận 3
- Sửa Laptop Quận 3
- Dịch Vụ Cài Lại Windows 7,8,10 Tận Nhà Quận 4
- Dịch Vụ Cài Lại Windows 7,8,10 Tận Nhà Quận 3
- Tuyển Thợ Sửa Máy Tính – Thợ Sửa Máy In Tại Quận 4 Lương Trên 10tr
- Tuyển Thợ Sửa Máy Tính – Thợ Sửa Máy In Tại Quận 3
- Sửa Máy Tính Đứng Quận 12 – Giá Rẻ Uy Tín
- Cách vô hiệu hóa Print Spooler trên Windows 10
- Cách xóa hoặc thay đổi mật khẩu tài khoản cục bộ trong Windows 10
- Nạp Mực Máy In Đường Nguyễn Ngọc Phương Quận Bình Thạnh
- Bài 21: In tài liệu