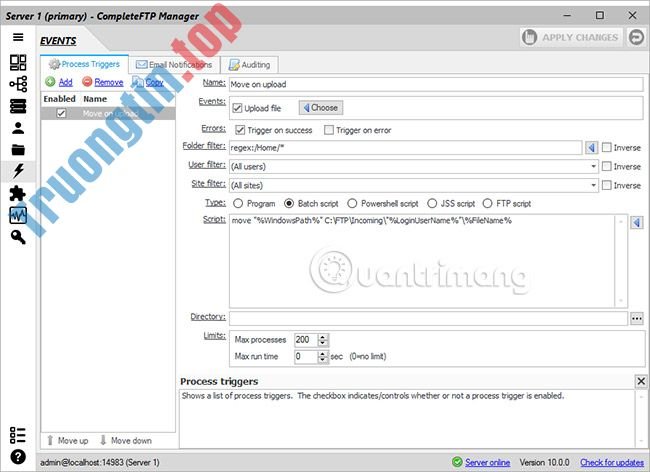Khi bạn thay đổi DNS server mà router, máy tính hoặc thiết bị được kết nối Internet khác đang sử dụng, nghĩa là bạn đang thay đổi server, thường được ISP chỉ định, mà máy tính hoặc thiết bị sử dụng để chuyển thay tên máy server thành địa chỉ IP.
Nói cách khác, bạn đang thay đổi nhà sản xuất dịch vụ để biến www.facebook.com thành 173.252.110.27.
Thay đổi DNS server có thể là một bước khắc phục sự cố hiệu quả nếu có các vấn đề nhất định với kết nối Internet, cũng có thể có thể giúp giữ cho chuyện lướt web của bạn trở nên riêng tư hơn (giả sử bạn chọn công ty không ghi dữ liệu) và thậm chí có thể cho phép bạn truy cập các trang web mà ISP của bạn đã chặn.
Theo mặc định, máy tính của bạn sẽ tự động lấy tin tức DNS của nhà sản xuất cửa hàng Internet (ISP). Đôi khi, DNS Servers không ổn định và bạn bị chặn truy cập vào nhiều trang web nào đó. Hoặc DNS Server mặc định bị chặn một vài trang web vì một số lí do nào đó. Trong tình huống này bạn nên thay đổi DNS Server bằng Public DNS Server miễn phí.
May mắn là có 1 số Public DNS Server mà bạn có thể chọn để sử dụng thay vì các server được gán tự động mà bạn có thể đang sử dụng ở thời điểm hiện tại. Vui lòng tham khảo thêm bài viết: Danh sách DNS tốt, kịp thời nhất của Google, VNPT, FPT, Viettel, Singapore để hiểu tin tức chi tiết.
Hướng dẫn thay đổi DNS Server
- 1. Tại sao nên thay đổi DNS Server?
- 2. Cách thay đổi cài đặt DNS server: Router và thiết bị
- Thay đổi DNS server trên router
- Thay đổi DNS server trên máy tính và các thiết bị khác
1. Tại sao nên thay đổi DNS Server?
Theo mặc định, máy tính của bạn sẽ tự động lấy thông tin DNS của nhà cung cấp cửa hàng Internet (ISP). Đôi khi, DNS Servers không ổn định và chặn bạn truy cập vào các trang web. Hoặc DNS Server mặc định bị chặn một vài trang web vì một số lí do nào đó.
Sử dụng DNS Server thứ 3 như Google Public DNS sẽ giúp bạn:
- Khắc phục lỗi DNS.
- Tăng thời gian hồi đáp giữa máy tính và DNS Server.
- Có khả năng truy cập các trang Web bị chặn.
- Bảo vệ tin tức của bạn an toàn hơn và bảo quản máy tính của bạn khỏi những cuộc tiến công của phishing và những kẻ tấn công khác.
2. Cách thay đổi cài đặt DNS server: Router và thiết bị
Nhập các DNS server mới mà bạn mong muốn bắt đầu sử dụng trong khu vực cài đặt DNS, thường nằm bên cạnh các tùy chọn cấu hình mạng khác trong thiết bị hoặc máy tính bạn đang sử dụng.
Tuy nhiên, trước lúc bạn thay đổi DNS server, bạn sẽ thật luôn phải quyết định xem đó có phải là lựa chọn tốt hơn trong trường hợp cụ thể của bạn hay không, để thay đổi DNS server trên router hoặc trên máy tính hay thiết bị cá nhân:
Thay đổi các DNS server trên router của bạn nếu bạn muốn mọi thứ các máy tính và thiết bị kết nối với Internet thông qua router kia cũng sử dụng các DNS server mới. Điều này chỉ hoạt động nếu máy tính và thiết bị của bạn được thiết lập cho DHCP, có tức là chúng tìm tới router vì DNS server, trong số biết bao những thông tin khác. Điều này rất phổ biến.
Thay đổi DNS server trên thiết bị cá nhân của bạn nếu bạn chỉ mong thiết bị duy nhất đó sử dụng các DNS server khác nhau này. Đây là một ý tưởng hay khi khắc phục sự cố Internet với một máy tính/thiết bị mà bạn nghi ngờ là có thể liên quan đến DNS hoặc nếu bạn không có router nào cả. Đây cũng là động thái đúng đắn, nếu bạn gặp phải trường hợp không thông dụng lắm như không sử dụng DHCP để lấy thông tin mạng cho (các) máy tính hoặc một thiết bị được kết nối Internet khác.
Dưới này là một số trợ giúp cụ thể hơn với hai trường hợp sau:
Thay đổi DNS server trên router
Để thay đổi DNS server trên router, hãy tìm các trường văn bản có nhãn DNS, thường trong phần DNS Address, rất cũng có thể trong khu vực Setup hoặc Basic Settings trong giao diện quản lý dựa trên web của router và nhập địa điểm mới.
Vui lòng tham khảo thêm bài viết: Cách thay đổi DNS server trên các router phổ biến nhất để hiểu thêm chi tiết. Bài viết này sẽ giải thích cách làm chi tiết cho đa số các router hiện có.
Nếu bạn vẫn gặp sự cố ngay cả sau lúc nhìn qua chỉ dẫn đó, bạn luôn cũng có thể có thể tải xuống hướng dẫn sử dụng cho model router cụ thể từ trang web bổ trợ của dịch vụ sản xuất.
Tìm kiếm trực tuyến về một model router cụ thể là một ý tưởng hay, nếu router của bạn không cần là một trong số loại phổ biến.
Thay đổi DNS server trên máy tính và các thiết bị khác
Để thay đổi DNS server trên máy tính Windows, hãy xác định vùng DNS trong Internet Protocol properties, cũng có thể có thể truy cập từ trong Network settings và nhập DNS server mới.
Microsoft đã thay đổi từ ngữ và vị trí của các cài đặt liên quan đến mạng với mỗi bản phát hành Windows mới nhưng bạn cũng đều có thể tìm thấy tất cả các bước càng phải có trong phần tiếp theo.
a. Thay đổi DNS Server trên Windows
Để thay đổi DNS Server trên máy tính Windows của bạn, đầu tiên nhấn nhấn phím Windows, sau đó nhập từ khóa Network and Sharing Center vào khung Search rồi chọn tùy chọn Network and Sharing Center trên bản kê kết quả.
Ngoài ra bạn cũng có thể mở Network and Sharing Center bằng phương pháp mở Control Panel => Network and Internet => Network and Sharing Center.

Click chọn kết nối Internet ngày nay mà bạn đang sử dụng sau đó chọn Properties .

Kích đúp chuột vào Internet Protocol Version 4 (TCP/IPv4) . Chọn Use the following DNS server addresses , sau đó nhập Preferred và Alternate DNS Server.

Đánh tích chọn tùy chọn Validate settings upon exit rôi click chọn OK .
Cuối cùng mở Command Prompt rồi nhập ipconfig /flushdns vào cửa sổ Command Prompt để xóa sạch mọi thứ bộ nhớ cache DNS hiện tại.

b. Hướng dẫn thay đổi DNS Server trên Mac OS X
Để thay đổi DNS Server trên Mac OS X, trước mắt bạn click vào logo Apple và chọn System Preferences .

Tiếp theo chọn Network.

Trên giao diện Network bạn chuyển qua thẻ DNS. Tại đây click chọn biểu tượng dấu + để thay thế/thêm Preferred DNS Server địa điểm IP mới.

Click chọn tiếp biểu trưng dấu + một lần nữa để thay thế/thêm Alternate DNS Server địa điểm IP mới.

Cuối cùng click chọn OK rồi chọn Apply để lưu lại thay đổi.
c. Thay đổi DNS Server trên thiết bị iOS
Để thay đổi DNS Server trên thiết bị iOS, vào Settings chọn Wifi .

Tiếp theo nhấn chọn kết nối Wifi hiện tại bạn đang sử dụng.

Nhấn tiếp vào mục DNS sau đó thay thế DNS Server ngày nay bằng DNS Server mới.

Cuối cùng nhấn vào tượng trưng quay ngược lại để lưu lại thay đổi.
d. Thay đổi DNS Server trên thiết bị Android
Để thay đổi DNS Server trên thiết bị Android, đầu tiên nhấn chọn biểu tượng Settings .

Tiếp theo chọn Wifi .

Nhấn và giữ vào kết nối Wifi ngày nay cho đến khi trên màn hình thiết bị xuất hiện một cửa sổ popup nhỏ.

Chọn tiếp Modify network .
Sau đó đánh tích vào hộp tùy chọn Show advanced options và cuộn xuống để xem thêm các tùy chọn khác.

Nhấn chọn IP Settings để thay đổi từ DHCP sang Static .

Nhập Preferred DNS Sercer vào khung DNS 1 và Alternate DNS Server vào khung DNS 2.
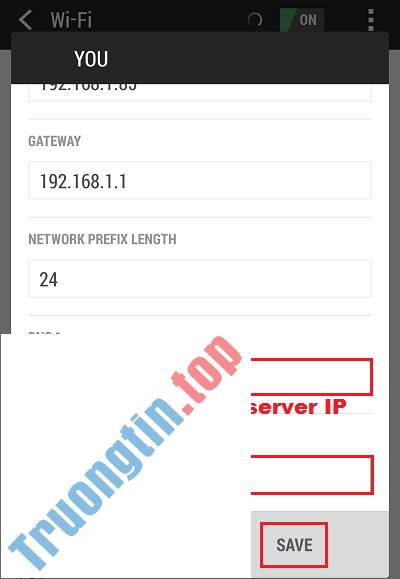
Sau đó chọn Save để đọng lại thay đổi.
Tham khảo thêm 1 số bài viết dưới đây:
- Hướng dẫn gỡ bỏ phần mềm quảng cáo DNS Unlocker
- Tìm hiểu về DNS? DNS Lookup là gì?
- Một số thuật ngữ tin học thông dụng
- Cách đổi DNS để vào Facebook mau hơn
Chúc các bạn thành công!
- Hướng dẫn cách tạo tài khoản Guest trên Mac
- Hướng dẫn sử dụng Smart Contacts trên Mac
- Hướng dẫn root Android đơn giản và nhanh chóng
- Cách đổi DNS để lướt web nhanh hơn, bức tốc Internet
thay đổi DNS Server,thay đổi DNS Server windows,thay đổi DNS Server macbook,thay đổi DNS Server android,thay đổi DNS Server ios,DNS Server,DNS Server là gì
Nội dung Hướng dẫn thay đổi DNS Server trên Windows, Mac, iOS và Android được tổng hợp sưu tầm biên tập bởi: Tin Học Trường Tín. Mọi ý kiến vui lòng gửi Liên Hệ cho truongtin.top để điều chỉnh. truongtin.top tks.
Bài Viết Liên Quan
Bài Viết Khác
- Sửa Wifi Tại Nhà Quận 4
- Cài Win Quận 3 – Dịch Vụ Tận Nơi Tại Nhà Q3
- Vệ Sinh Máy Tính Quận 3
- Sửa Laptop Quận 3
- Dịch Vụ Cài Lại Windows 7,8,10 Tận Nhà Quận 4
- Dịch Vụ Cài Lại Windows 7,8,10 Tận Nhà Quận 3
- Tuyển Thợ Sửa Máy Tính – Thợ Sửa Máy In Tại Quận 4 Lương Trên 10tr
- Tuyển Thợ Sửa Máy Tính – Thợ Sửa Máy In Tại Quận 3
- Dịch Vụ Sửa Máy Tính Đường Ngô Nhân Tịnh Quận 6
- Dịch Vụ Sửa Máy Tính Đường Đặng Văn Ngữ Quận Phú Nhuận
- Cách cài đặt các codec HEVC miễn phí trên Windows 10 (cho video H.265)
- Hướng dẫn thuê xe ô tô, thuê xe du lịch với miOto
- Các cách kiểm tra hiệu suất máy tính






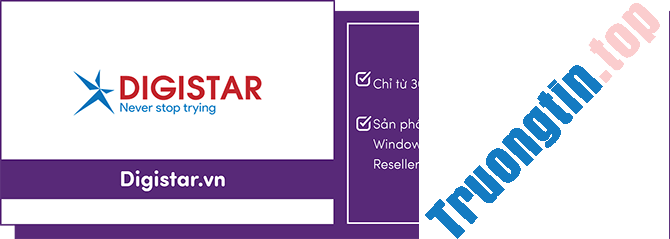
![[Lý thuyết] Proxy Server là gì?](/wp-content/uploads/2022/06/25/23/ly-thuyet-proxy-server-la-gi-3.png)