Dù nguyên do là gì, đôi lúc bạn sẽ cực kỳ luôn phải điều chỉnh độ sáng màn hình thích hợp với những điều kiện ánh sáng và mục đích khác nhau. Nếu cần quan sát chi tiết của hình ảnh hoặc xem phim, bạn phải tăng độ sáng. Ngược lại bạn cũng có thể muốn hạ độ sáng xuống để bảo quản pin laptop.
Bất kể nguyên do là gì, sẽ không có chuyện bạn sử dụng máy tính của mình trong vài giờ mà không điều chỉnh độ sáng một vài lần. Vì vậy, để giúp lấy lại thanh trượt độ sáng biến mất khỏi Taskbar, Chúng tôiđã tổng hợp 5 giải pháp sau để bạn đọc tham khảo.
1. Thêm thanh trượt độ sáng vào Action Center
Nếu bạn vẫn cũng có thể có thể điều chỉnh độ sáng màn hình của mình bằng cách sử dụng phím tắt, thì chỉ cần thêm thanh trượt độ sáng vào Action Center. Đây là cách bạn cũng có thể có thể dễ dàng làm điều đó:
B1: Mở Action Center.
B2: Nhấp chuột phải vào bất kỳ ô nào và chọn Edit quick actions .
B3: Nhấp vào Add > Brightness .

2. Cập nhật Windows
Nếu bạn bỏ qua các bản cập nhật mới nhất, hệ thống có thể gặp đủ loại sự cố, vì Windows 10 sửa lỗi bằng phương pháp áp dụng các bản cập nhật. Đi tới Settings > System > About để kiểm tra xem có bản cập nhật nào không.
3. Cập nhật driver
Điều quan trọng là phải cập nhật driver để chống lại bất kỳ sự cố tương thích nào khiến máy tính không hoạt động bình thường. Nếu driver bị hỏng hoặc lạc hậu đang gây nên tình trạng thanh trượt độ sáng biến mất, thì vấn đề cập nhật driver này sẽ khắc phục được sự cố.
4. Kích hoạt Generic PnP Monitor
Brightness adapter (adapter liên quan đến độ sáng) có thể biến mất do ứng dụng của bên thứ ba đã cài đặt một driver khác cho thiết bị hiển thị chính của bạn. Điều này có thể dẫn đến nhiều vấn đề không trùng lặp như thiếu thanh trượt độ sáng. May mắn thay, bạn có thể khắc phục bằng cách kích hoạt Generic PnP Monitor.
B1: Mở Device Manager và mở rộng danh sách Monitors.
B2: Nhấp chuột phải vào Generic Pnp Monitor và chọn Properties.
B3: Mở tab Driver.
B4: Nhấp vào Enable Device.

5. Khởi động lại Display Enhancement Service
Một service ngừng hoạt động bình thường cũng đều có thể gây ra lỗi mất thanh trượt độ sáng. Trong trường hợp này, khởi động lại service Windows 10 kia sẽ khắc phục được sự cố. Làm theo một số bước sau để khởi động lại Display Enhancement Service:
B1: Nhập services vào thanh kiếm tìm của menu Start và chọn Run as administrator .
B2: Mở Display Enhancement Service .
B3: Kiểm tra xem Service status có ở trạng thái Running.
B4: Nếu service đã chạy, hãy nhấp vào Stop > Start để khởi động lại.
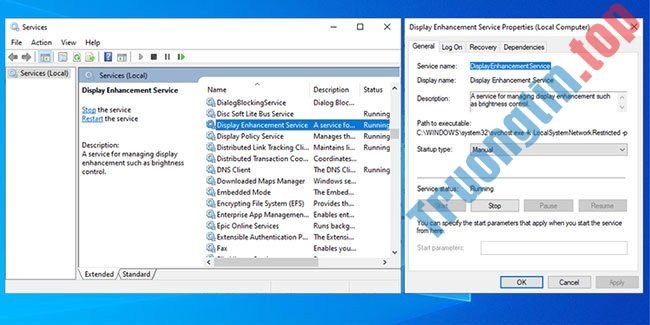
Trên đây là 5 giải pháp mau chóng giúp bạn lấy lại thanh trượt độ sáng bị mất trên Taskbar!
Chúc bạn thi hành thành công!
- Sửa lỗi không chỉnh được độ sáng màn hình trên Windows 10
- Điều chỉnh độ nét màn hình trên Windows 10 / 8 / 7
- Lỗi không chỉnh được độ sáng màn hình sau khi cải tiến Windows 8.1
taskbar,thanh trượt độ sáng biến mất,thanh trượt độ sáng biến mất khỏi Taskbar,lỗi thanh trượt độ sáng biến mất khỏi Taskbar,khắc phục lỗi thanh trượt độ sáng biến mất khỏi Taskbar
Nội dung Khắc phục lỗi thanh trượt độ sáng biến mất khỏi Taskbar được tổng hợp sưu tầm biên tập bởi: Tin Học Trường Tín. Mọi ý kiến vui lòng gửi Liên Hệ cho truongtin.top để điều chỉnh. truongtin.top tks.
Bài Viết Liên Quan
Bài Viết Khác
- Sửa Wifi Tại Nhà Quận 4
- Cài Win Quận 3 – Dịch Vụ Tận Nơi Tại Nhà Q3
- Vệ Sinh Máy Tính Quận 3
- Sửa Laptop Quận 3
- Dịch Vụ Cài Lại Windows 7,8,10 Tận Nhà Quận 4
- Dịch Vụ Cài Lại Windows 7,8,10 Tận Nhà Quận 3
- Tuyển Thợ Sửa Máy Tính – Thợ Sửa Máy In Tại Quận 4 Lương Trên 10tr
- Tuyển Thợ Sửa Máy Tính – Thợ Sửa Máy In Tại Quận 3
- Địa Chỉ Sửa Máy Làm Sữa Chua Quận 5
- Địa chỉ Thay Bàn Phím Laptop Acer Aspire P3
- Top 10 Địa Chỉ Sửa laptop mất wifi mạng Ở Tại Quận Gò Vấp Tphcm
- Dịch Vụ Sửa Máy Lạnh Quá Lạnh Quận Phú Nhuận
- Dịch Vụ Cài Win Đường Nguyễn Văn Bá Quận Thủ Đức








