Cho dù đó là một ảnh chụp màn hình hay thiết kế mới nhất của bạn, động thái này cấp phép bạn dễ dàng làm nổi bật nhiều khu vực trên tấm hình đó.
Mỗi nhà thiết kế ở bất kỳ lĩnh vực nào đều thân thuộc với nhu cầu làm nổi bật ở một địa điểm vực trên thiết kế hoặc ảnh chụp màn hình. Cho dù bạn đang gắng gượng làm nổi bật một điều gì đó cho một khách hàng hoặc đồng nghiệp, đó là điều mà hầu hết mọi người phải làm hàng ngày.
Đó là một công đoạn dễ dàng và tương lai là phía dẫn chi tiết cách thi hành với Photoshop Action.

1. Tải xuống Action
Trước tiên, hãy tải xuống Action (Link tải: http://mos.creativebloq.com/freebie/action.zip). Nếu muốn, bạn hãy đặt nó vào thư mục Photoshop Actions và chỉ cần nhớ nơi bạn đã lưu nó.
2. Mở một hình ảnh trong Photoshop

Bây giờ, hãy chọn hình ảnh có khu vực bạn mong muốn làm nổi bật trong Photoshop. Sử dụng công cụ MarQuee (Rectangular, Elliptical, hay bất cứ chọn lựa nào khác) để chọn khu vực bạn mong muốn tập trung vào. Và hãy nhớ, bạn cũng có thể có thể chọn nhiều khu vực, bằng cách giữ phím Shift.
3. Mở Actions
Đi tới Window > Actions để đảm bảo bảng điều khiển Actions của bạn đang mở. Bây giờ, hãy chọn menu drop-down trong bảng Actions và chọn 'Load Actions'. Điều hướng đến Action bạn vừa tải xuống, chọn nó và nhấn 'Open'. Bây giờ hãy cuộn xuống thư mục Creative Bloq, mở thư mục đó, chọn 'Highlight' và nhấn 'Play Selection' ở cuối bảng điều khiển.
4. Thử nghiệm với Opacity
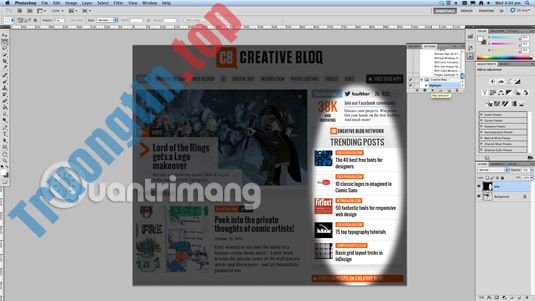
Bước này chỉ giúp để dành vài giây, nhưng nhiều giây sẽ tạo nên một phút, và nhiều phút thì tạo ra một giờ. Chắc chắn bạn sẽ bỡ ngỡ về kết quả đấy!
Bây giờ, hình ảnh của bạn sẽ có áp dụng một số hiệu ứng. Nhưng nó cũng có thể quá tối hoặc quá sáng so với những gì bạn mong muốn. Để thay đổi Opacity (độ mờ), chỉ cần chọn layer mới trong bảng điều khiển Layers và kéo thanh trượt Opacity để hình ảnh có kết quả như bạn mong muốn.
Chúc bạn thành công!
Xem thêm:
- Cách ghép ảnh trong Photoshop từ 2 hình không trùng lặp
- Resize ảnh mau chóng với Action của Photoshop
- Thiết lập Photoshop Action xử lý ảnh đồng loạt
- 19 trang web tải Photoshop Action miễn phí
Photoshop,Photoshop Action,làm nổi bật vùng ảnh,làm nổi bật vùng ảnh với Photoshop Action,cách làm nổi bật vùng ảnh với Photoshop Action,hướng dẫn làm nổi bật vùng ảnh với Photoshop Action
Nội dung Làm nổi bật vùng ảnh với Photoshop Action được tổng hợp sưu tầm biên tập bởi: Tin Học Trường Tín. Mọi ý kiến vui lòng gửi Liên Hệ cho truongtin.top để điều chỉnh. truongtin.top tks.
Bài Viết Liên Quan
Bài Viết Khác
- Sửa Wifi Tại Nhà Quận 4
- Cài Win Quận 3 – Dịch Vụ Tận Nơi Tại Nhà Q3
- Vệ Sinh Máy Tính Quận 3
- Sửa Laptop Quận 3
- Dịch Vụ Cài Lại Windows 7,8,10 Tận Nhà Quận 4
- Dịch Vụ Cài Lại Windows 7,8,10 Tận Nhà Quận 3
- Tuyển Thợ Sửa Máy Tính – Thợ Sửa Máy In Tại Quận 4 Lương Trên 10tr
- Tuyển Thợ Sửa Máy Tính – Thợ Sửa Máy In Tại Quận 3
- Sửa Máy In Quận Thủ Đức
- Làm sao để tải ảnh không cho copy trên Web về máy tính?
- Cách tắt bình luận khi livestream Facebook
- Top 10 Công Ty Phá Dỡ Công Trình Ở Tại Quận Tân Phú Tphcm
- Excel 2019 (Phần 18): Sắp xếp dữ liệu








