Apple đã giới thiệu trình quản lý tải xuống cho Safari trên iOS 13 cũng như iPadOS. Tính năng mới này phối hợp với những tiến hành thú vị khác như hỗ trợ gốc cho chế độ máy tính bàn khiến nhiều người thích mê hơn.
Trước đây, bạn vẫn cũng đều có thể lưu một số file nhất định trong Safri. Tuy nhiên, việc giới thiệu trình quản lý tải xuống này khiến tất cả dễ dàng và thuận lợi hơn. Dưới này là một số mẹo sử dụng trình quản lý tải xuống này để bạn cũng có thể làm chủ công cụ này nhé.
Những thủ thuật sử dụng trình quản lý tải Safari
- 1. Tải file với trình quản lý tải xuống
- 2. Tạm dừng tải xuống
- 3. Tải file được liên kết
- 4. Xóa danh sách tải xuống
- 5. Chuyển vị trí tải xuống
- 6. Mở vị trí tải xuống
- 7. Tính năng kéo và thả file (chỉ trên iPadOS)
1. Tải file với trình quản lý tải xuống
Bất cứ bản tải xuống nào trên Safari cũng đều được chuyển giao liên mạch cho trình quản lý tải xuống, và sau đó thực hiện công việc dù bạn đóng tab hoặc thoát Safari đi chăng nữa.
Khi chạm vào liên kết tải, bạn sẽ nhận được một thông báo xác nhận. Chạm vào Download và bạn sẽ thấy icon trình quản lý Safari hiện ra ở bên phải thanh địa chỉ.
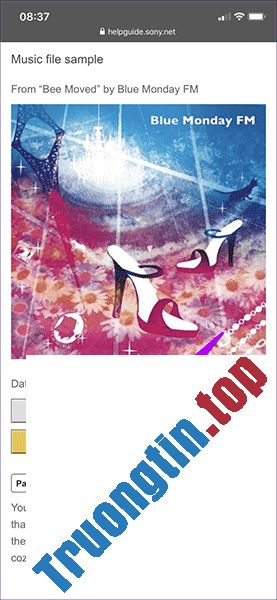
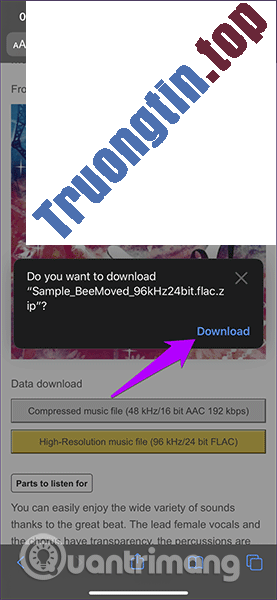
Thanh tiến độ nhỏ sẽ hiển thị công đoạn tải. Bạn cũng đều có thể chạm vào icon trình quản lý tải để mở danh sách Downloads, hiển thị tin tức khác như kích thước file tải.
Lưu ý: Bạn có thể xếp chồng nhiều lượt tải từ nhiều tab. Danh sách Downloads sẽ cho phép bạn theo dấu tất cả chúng.
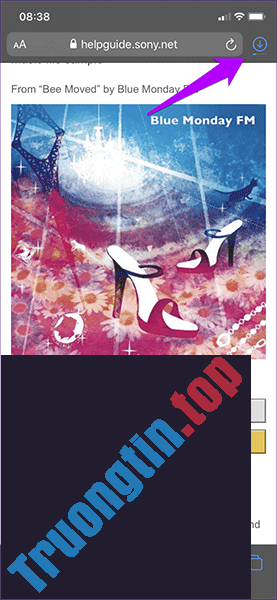
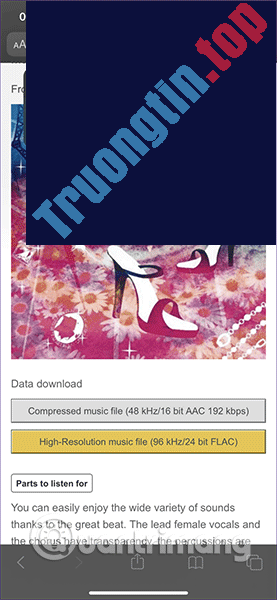
Khi tải xong, bạn có thể xem trước file ngay trong Safari. Chạm vào file trong danh sách và nó sẽ mở trong chương trình tương ứng miễn là nó ở định dạng được hỗ trợ (hình ảnh, tài liệu, v.v…). Nếu không bạn sẽ được nhắc chọn phần mềm để mở file.
2. Tạm dừng tải xuống
Khi kết nối Internet kém và tải file khá lớn cũng có thể có thể khiến tất cả chậm hơn. Rất may, bạn có thể dừng tải xuống và tiếp tục sau.
Mở danh sách Downloads và chạm vào icon hình chữ x cạnh file tải bạn mong muốn dừng. Sau đó nếu muốn tiếp tục, bạn chỉ cần chạm vào icon hình vòng tròn.
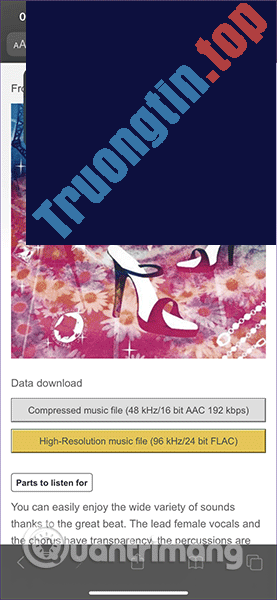
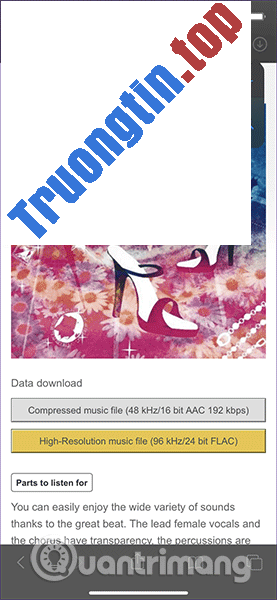
Lưu ý: Nếu file bạn tải xuống sử dụng liên kết thời gian, bạn có thể không tiếp tục công đoạn tải (nếu bị tạm dừng) sau 1 thời gian nhất định.
Ngoài việc dừng và tiếp tục tải, bạn cũng cũng có thể xóa một bản tải xuống nếu vô tình bấm vào nó trước khi hoàn chỉnh quá trình.
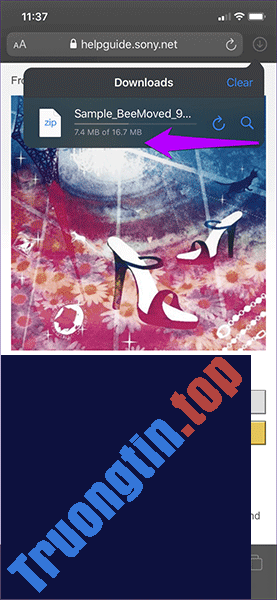
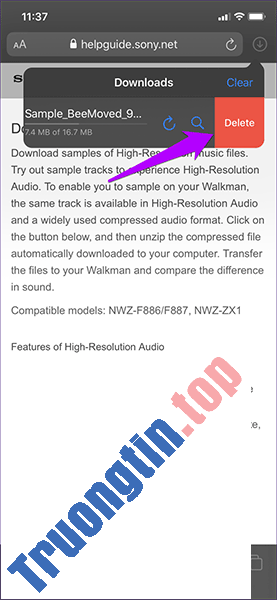
Để thi hành điều đó, trước tiên, bạn phải dừng công đoạn tải, sau đó vuốt nó từ bên phải sang bên trái và chạm vào Delete .
3. Tải file được liên kết
Nếu có liên kết đến file PDF bạn có thể mở trong trình duyệt, thay vì mở file PDF và sử dụng Share Sheet để lưu thủ công, có 1 cách tiện dung hơn để làm điều đó. Bạn chỉ cần nhấn và giữ liên kết đến file PDF, sau đó chạm vào tùy chọn Download Linked File trên menu ngữ cảnh để tải nó sử dụng trình quản lý tải.
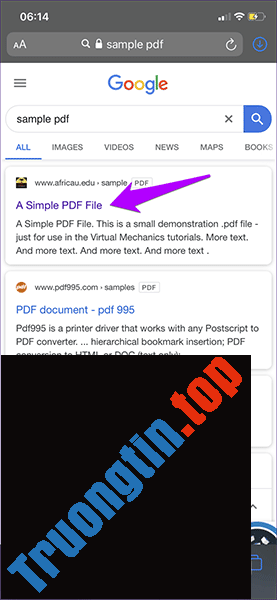
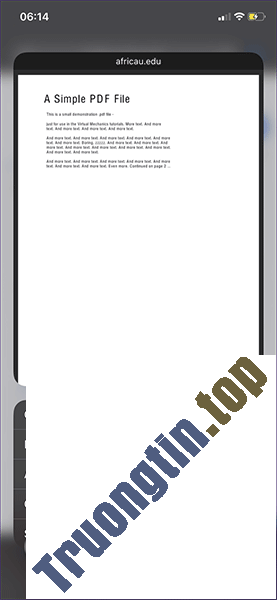
Bạn cũng cũng đều có thể thực hành tựa như trên tất cả thứ các liên kết dù nó có được liên kết với một file hay không. Tuy nhiên, thi hành điều này với liên kết ngẫu nhiên sẽ tải file HTML của trang web. Tất nhiên, bạn cũng đều có thể mở và xem nó mà không cần kết nối Internet.
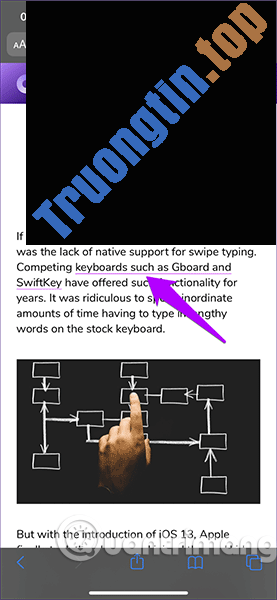
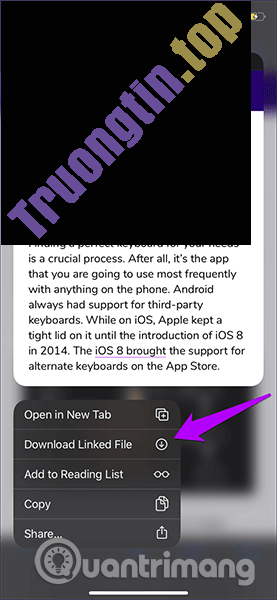
Tại sao phải tải trang trong khi bạn cũng có thể có thể thêm chúng vào Reading List (tùy chọn nằm trên cùng menu ngữ cảnh)? Điều này chỉ minh chứng trình quản lý tải của Safari đích thực linh hoạt.
4. Xóa bản kê tải xuống
Danh sách Downloads của bạn đã đầy? Chạm vào icon Clear ở trên đầu danh sách để xóa toàn bộ hoặc chỉ cần vuốt từng mục sang trái, sau đó chạm vào Delete .

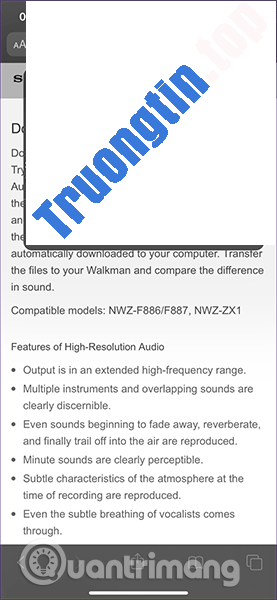
Ngoài ra, bạn cũng có thể có thể cấu hình Safari xóa bản kê tải tự động. Tuy nhiên, bạn phải truy cập vào phần mềm Settings để thực hiện điều này.
Bước 1 . Mở phần mềm Settings , cuộn xuống và chạm vào Safari . Trên màn hình tiếp theo, chạm vào Downloads .
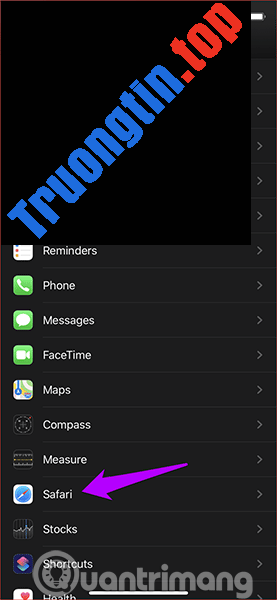
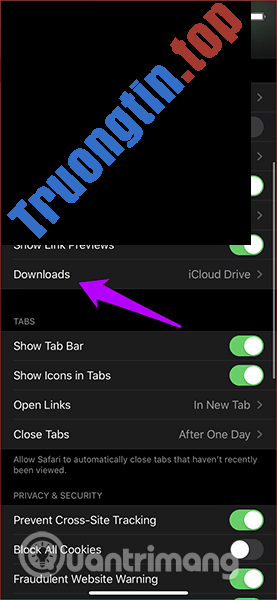
Bước 2 . Chạm vào Remove Download List Items . Trên màn hình tiếp theo, chọn After One Day hoặc Upon Successful Download .
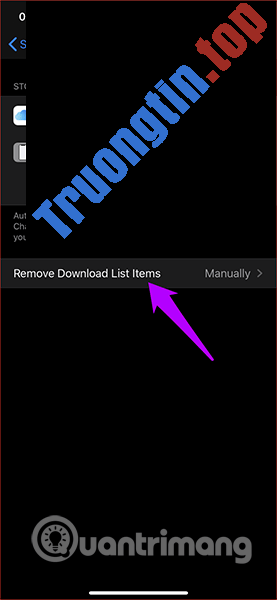

Trình quản lý tải Safari sẽ xóa bản kê Downloads tự động từng ngày hoặc ngay sau khi tải xong.
5. Chuyển địa thế tải xuống
Theo mặc định, trình quản lý tải xuống của Safari lưu các file của bạn vào thư mục Downloads trong iCloud Drive. Tuy nhiên, bạn cũng có thể có thể chuyển sang địa thế khác hoặc sử dụng bộ nhớ cục bộ một cách dễ dàng.
Để thực hành điều này, truy cập vào màn hình Safari Downloads ( Settings app > Safari > Downloads ). Bạn cũng có thể có thể chạm vào Other để chọn một địa thế lưu khác trong iCloud Drive hoặc chạm vào On My iPhone/iPad để trình quản lý tải xuống sử dụng bộ nhớ cục bộ trên iPhone hoặc iPad.
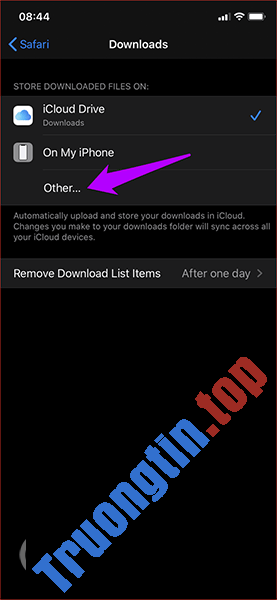
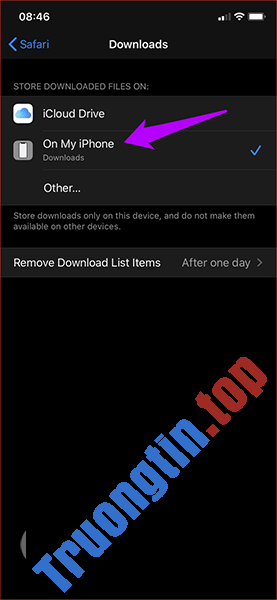
Ngoài ra, bạn cũng có thể thiết lập dịch vụ lưu giữ đám mây của bên thứ ba đóng vai trò làm vị trí tải xuống.
6. Mở địa thế tải xuống
Chạm vào mục tải xuống trong bản kê Downloads sẽ mở nó trong chế độ xem trước. Nhưng nếu cần thi hành quản lý file, bạn cần đến địa thế lưu thực thụ của nó. Thay vì mở phần mềm Files để xác định địa thế tải xuống theo cách thủ công, bạn chỉ cần nhấn icon hình kính lúp cạnh bên mục đã tải xong trong bản kê để đến vị trí tải xuống.
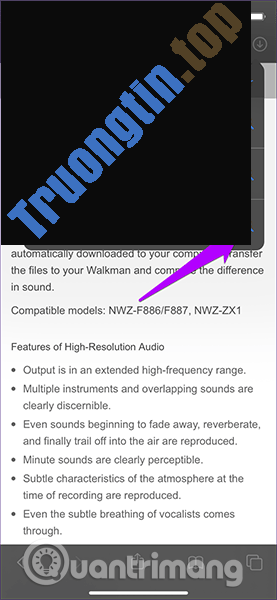
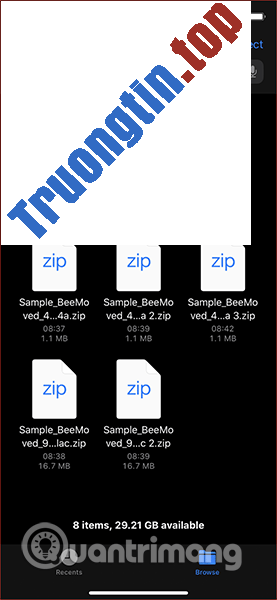
Sau khi quản lý các file, bạn có thể quay lại sử dụng trình duyệt một cách dễ dàng bằng phương pháp nhấn nhãn Safari nhỏ vào góc trên bên trái của màn hình.
7. Tính năng kéo và thả file (chỉ trên iPadOS)
Nếu đang phía trên iPad, bạn cũng cũng có thể kéo và thả các mục từ bản kê Downloads sang một ứng dụng khác khá dễ dàng. Đầu tiên, thực hành chia đôi màn hình trên iPad. Tiếp theo, mở danh sách Downloads và kéo, thả file.
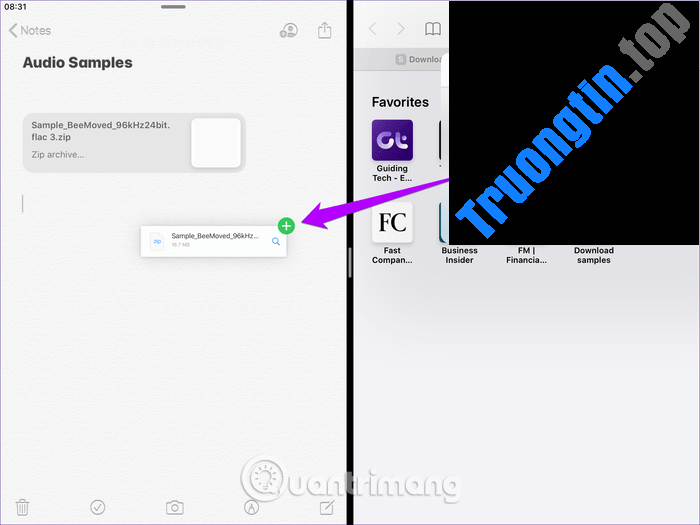
Trình quản lý tải của Safari là một trong những nâng cấp lớn của Apple trong 1 thời gian dài. Hy vọng những mẹo trên sẽ giúp bạn làm chủ công cụ này.
- Cách tắt Link Preview trong Safari iOS 13
- Cách mở tab mới ở chế độ nền trên Safari
- Cách ẩn thanh công cụ trong Safari trên iPhone
- Cách kiểm tra pin iPhone “zin” hay là không “zin”
mẹo sử dụng trình quản lý safari,thủ thuật quản lý file safari,mẹo tải file trên safari,iphone,ipad,trình tải file safari
Nội dung Mẹo sử dụng trình quản lý tải xuống Safari trên iPhone, iPad được tổng hợp sưu tầm biên tập bởi: Tin Học Trường Tín. Mọi ý kiến vui lòng gửi Liên Hệ cho truongtin.top để điều chỉnh. truongtin.top tks.
Bài Viết Liên Quan
Bài Viết Khác
- Sửa Wifi Tại Nhà Quận 4
- Cài Win Quận 3 – Dịch Vụ Tận Nơi Tại Nhà Q3
- Vệ Sinh Máy Tính Quận 3
- Sửa Laptop Quận 3
- Dịch Vụ Cài Lại Windows 7,8,10 Tận Nhà Quận 4
- Dịch Vụ Cài Lại Windows 7,8,10 Tận Nhà Quận 3
- Tuyển Thợ Sửa Máy Tính – Thợ Sửa Máy In Tại Quận 4 Lương Trên 10tr
- Tuyển Thợ Sửa Máy Tính – Thợ Sửa Máy In Tại Quận 3
- Cách bật Dark Mode trên Microsoft Teams
- 10+ ứng dụng tùy chỉnh Windows 10 tốt nhất hiện nay
- Dịch Vụ Sửa Máy Giặt Quận 12
- Cách tắt chuông cuộc gọi trên WhatsApp
- Cách xuất mật khẩu lưu trên Chrome, tải mật khẩu trên Chrome về máy tính








